iOS17をiOS16にダウングレードする方法
iOS17 を iOS16 にダウングレードする方法
Mac および Windows コンピューターで使用でき、あらゆるバージョンの iOS デバイスに接続できます。最初に行う必要があるのは、Lightning ケーブルを使用して iPhone または iPad をコンピュータに接続することです。これで、デバイスを iOS 16 に復元するための第一歩が踏み出せました。
iOS17 を iOS16 にダウングレードする方法は次のとおりです:
- Mac で [検索] アイコンを起動します
- デバイスをリカバリ モードにします
- デバイスを復元します
Mac で Finder を起動する (または Windows PC で iTunes を起動)
Windows PC を使用している場合は iTunes を起動する必要があり、Mac を使用している場合は Finder を起動する必要があります。これは、あなたが望んでいるよりスムーズな iOS エクスペリエンスを取り戻すためのゲートウェイとして機能します。
Windows PC を使用している場合は、ここのリンクから iTunes for Windows をダウンロードできます。
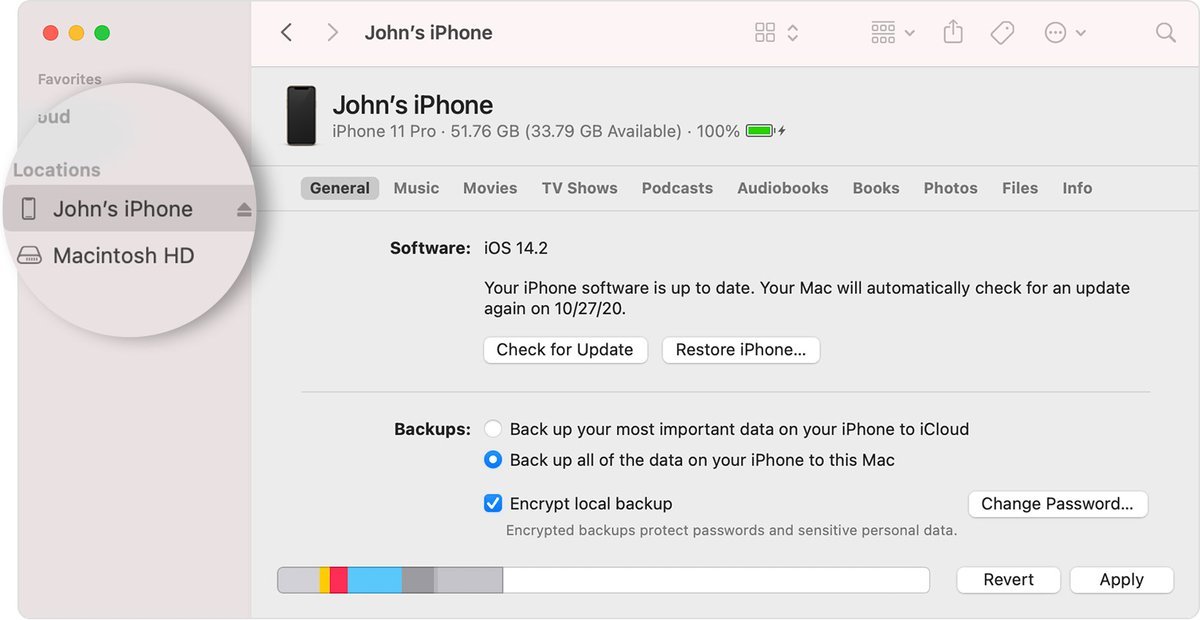
デバイスをリカバリ モードにする
ダウングレードを開始するにはこのプロセスでは、デバイスをリカバリモードにする必要があります。この方法は、お持ちの特定のモデルによって異なります。お使いのデバイスの手順については、以下のリストをご確認ください。詳細については、リカバリ モードに関する Apple のサポート記事に追加のガイダンスが記載されています。
わからない場合は、iOS デバイスでリカバリ モードに入る方法を次に示します:
Face ID を備えた iPad モデルの場合:
- 音量を上げるボタンを押してすぐに放します
- 音量を下げるボタンを押してすぐに放します
- デバイスが再起動し始めるまで上のボタンを押し続けます
- 続けてくださいデバイスがリカバリモードになるまで上のボタンを押し続けます
iPhone XS 以降の場合:
- 押してすぐに放して音量を上げるボタン
- 音量ダウン ボタンを押してすぐに放します
- リカバリ モード画面が表示されるまでサイド ボタンを押し続けます
 iOS17 を iOS16 にダウングレードする方法:
iOS17 を iOS16 にダウングレードする方法: iOS17 を iOS16 にダウングレードする理由は何ですか?メジャー ソフトウェア アップデートのベータ版は、リリースの初期段階、特に時間の経過とともに固有のバグや不具合があることで有名です。アプリの頻繁な不具合、バッテリーのパフォーマンスの低下、デバイスのクラッシュ、実現しない新機能の約束などは、ユーザーが遭遇する一般的な問題です。 幸運なことに、iOS のバージョンをロールバックできるという明るい兆しがあります。 iPhone または iPad の場合は、以前のより安定したバージョンに戻り、ベータ版は使用しなくなりました。 M1 iPad Pro (2021 モデル) モードM1 iPad Pro でリカバリモードに入る方法 iPad がまだ正常に動作し、起動ループに陥ったりフリーズしたりしていない場合は、必ず iCloud、iTunes にバックアップしてください。 、または潜在的なデータ損失を回避するための Finder。また、USB-C 充電ケーブルが必要になるため、準備しておいてください...
-
 Apple M2 Ultra プロセッサーがベンチマークされるApple 先週、WWDC で新しいプロセッサである Apple M2 Ultra が発表されましたが、これはイベントで発表された新しい Mac Studio と新しい Mac Pro コンピュータで使用されています。 M2 Ultra プロセッサ、プロセッサがリリースされたため
Apple M2 Ultra プロセッサーがベンチマークされるApple 先週、WWDC で新しいプロセッサである Apple M2 Ultra が発表されましたが、これはイベントで発表された新しい Mac Studio と新しい Mac Pro コンピュータで使用されています。 M2 Ultra プロセッサ、プロセッサがリリースされたため
-
 3nm プロセスの MacBook Air M3 はいつ発売されますか?Apple が MacBook Air M2 バージョンをリリースしました, しかし、今年の WWDC 2023 では 15 インチ MacBook Air M2 バージョンのみが発表され、M3 についてのニュースはありませんでした。MacBook Air M3 は 2024 年に発売されます。M3 は M2 の後継です, そして、それは提供します省エネやパフォーマンスの向上など、多くの改善が行われました。 … .
3nm プロセスの MacBook Air M3 はいつ発売されますか?Apple が MacBook Air M2 バージョンをリリースしました, しかし、今年の WWDC 2023 では 15 インチ MacBook Air M2 バージョンのみが発表され、M3 についてのニュースはありませんでした。MacBook Air M3 は 2024 年に発売されます。M3 は M2 の後継です, そして、それは提供します省エネやパフォーマンスの向上など、多くの改善が行われました。 … .
-

macOS Sonoma を使用して Mac 用の独自の ChatGPT アプリケーションを作成する方法
macOS Sonoma システムでは、ChatGPT ショートカットを取得するための Safari トリックが依然として有効な方法です。 BGR など、頻繁にアクセスする他の Web サイトでも機能します。 macOS Sonoma ベータ版 (または今秋の最終バージョン) をインストールすると、新しい Safari バージョンを実行できるようになります...
以上がiOS17をiOS16にダウングレードする方法の詳細内容です。詳細については、PHP 中国語 Web サイトの他の関連記事を参照してください。

ホットAIツール

Undresser.AI Undress
リアルなヌード写真を作成する AI 搭載アプリ

AI Clothes Remover
写真から衣服を削除するオンライン AI ツール。

Undress AI Tool
脱衣画像を無料で

Clothoff.io
AI衣類リムーバー

AI Hentai Generator
AIヘンタイを無料で生成します。

人気の記事

ホットツール

メモ帳++7.3.1
使いやすく無料のコードエディター

SublimeText3 中国語版
中国語版、とても使いやすい

ゼンドスタジオ 13.0.1
強力な PHP 統合開発環境

ドリームウィーバー CS6
ビジュアル Web 開発ツール

SublimeText3 Mac版
神レベルのコード編集ソフト(SublimeText3)

ホットトピック
 7523
7523
 15
15
 1378
1378
 52
52
 81
81
 11
11
 21
21
 74
74
 エラー コード 801c03ed: Windows 11 での修正方法
Oct 04, 2023 pm 06:05 PM
エラー コード 801c03ed: Windows 11 での修正方法
Oct 04, 2023 pm 06:05 PM
エラー 801c03ed には通常、次のメッセージが伴います: 管理者ポリシーにより、このユーザーはデバイスに参加できません。このエラー メッセージにより、Windows のインストールとネットワークへの参加が妨げられ、その結果、コンピュータが使用できなくなるため、この問題をできるだけ早く解決することが重要です。エラーコード 801c03ed とは何ですか?これは、次の理由により発生する Windows インストール エラーです: Azure セットアップでは新しいユーザーの参加が許可されていません。 Azure ではデバイス オブジェクトが有効になっていません。 Azure パネルでのハードウェア ハッシュ エラー。 Windows 801 でエラー コード 03c11ed を修正するにはどうすればよいですか? 1. Intune の設定を確認する Azure portal にログインします。 「デバイス」に移動し、「デバイス設定」を選択します。 「ユーザーができること」を変更します
 Windows 10/11でデバイスが無効になった(エラーコード22)を修正する方法
Aug 04, 2023 pm 03:17 PM
Windows 10/11でデバイスが無効になった(エラーコード22)を修正する方法
Aug 04, 2023 pm 03:17 PM
デバイス マネージャーの「このデバイスは無効になっています」コード 22 エラーにより、PC で新しいデバイスまたは古いデバイスを使用できなくなりますか?私たちがこの問題の解決をお手伝いいたしますので、ご心配なく。コード 22 エラーは、デバイスが手動で無効になっていることを意味し、再度有効にしても解決しない場合があります。原因が何であれ、ここでは Windows 22/PC 上の「このデバイスは無効になっています」コード 10 エラーを修正し、ハードウェアを再び動作させる 10 の方法を紹介します。 1. 新しいハードウェアを取り外して再接続する PC に接続した新しいハードウェアは、簡単に取り外して再インストールすると再び動作し始める場合があります。したがって、USB 経由で接続されているデバイスの場合は、そのまま取り外してください。次に、数秒待ってから再度接続します。次に、デバイスがデバイスマネージャーに表示されているかどうかを確認します
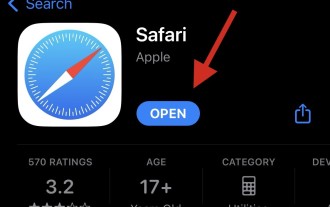 iPhoneにSafariを再インストールする8つの方法
Sep 16, 2023 am 11:17 AM
iPhoneにSafariを再インストールする8つの方法
Sep 16, 2023 am 11:17 AM
Web ブラウジングはモバイル デバイスの重要な機能であり、ブラウザはそれを効果的に促進します。これらのブラウザは、ブラウジング エクスペリエンスをパーソナライズするためのコンテンツ ブロッカーやその他のツールのインストールもサポートしています。 Apple の iOS プラットフォームは、デフォルトのブラウザとして Safari を使用します。まれに、デバイスに Safari ブラウザが見つからないことがあります。この状況が発生した場合は、次の手順で復元する方法を説明します。 iPhoneにSafariを再インストールできますか? Safari は iOS デバイスの組み込みアプリケーションであり、システムが保護されているため、削除またはアンインストールできません。アプリがデバイスにないように見える場合は、エラーが発生しているか、さまざまな理由でアプリが非表示になっている可能性があります。
 prruとはどのようなデバイスですか?
Apr 14, 2023 pm 04:59 PM
prruとはどのようなデバイスですか?
Apr 14, 2023 pm 04:59 PM
PRRUとは、アクティブデバイスであるピコ基地局装置のことで、小型、低消費電力の屋内カバレッジ無線周波数ユニット、つまり屋内基地局です。 PRRU には受信機と送信機の機能があります。つまり、リモート エンドでデジタル信号 (最初に中間周波数信号に変換) を無線周波数信号に変換し、それを増幅して送信するか、または受信した信号を受信します。アンテナで受信された無線周波数信号はデジタル信号に変換され、ベースバンド処理ユニットに渡されます。
 修正: Windows 11 ではドライバーをこのデバイスにロードできません
Apr 15, 2023 pm 08:22 PM
修正: Windows 11 ではドライバーをこのデバイスにロードできません
Apr 15, 2023 pm 08:22 PM
ドライバーは、オペレーティング システムと対応するデバイス間のコマンド中継を容易にする重要なソフトウェアです。しかし、Windows 11 で「Adrivercannotloadonthisdevice」エラーが発生した場合はどうすればよいでしょうか?このエラー メッセージは、オペレーティング システムの起動時に表示されます。影響を受けるドライバーに応じて、最初はその影響が顕著になる場合とそうでない場合があります。ただし、時間が経つと、ドライバーは対応するデバイスで機能しなくなる可能性があります。したがって、エラーのトラブルシューティングを行う必要があります。また、ほとんどの場合、問題のあるドライバーがエラー ボックスに表示されるため、続行しやすくなります。 Windows 11で「このデバイスにドライバーをロードできませんでした」というエラーを修正する方法は? 1.
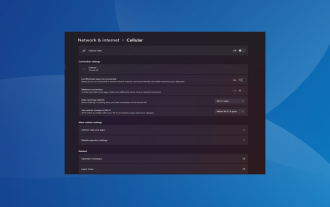 Windows 11 でセルラー オプションを再度有効にする方法
Sep 18, 2023 am 10:29 AM
Windows 11 でセルラー オプションを再度有効にする方法
Sep 18, 2023 am 10:29 AM
ラップトップのセルラー機能は通常は正常に動作し、ユーザーは SIM カードを挿入するか、eSIM を使用できます。しかし最近、Windows 11 にはセルラー オプションが欠落していると報告する人もいます。 PC を再起動するか、SIM カードを取り外して再挿入するかに関係なく、セルラー オプションは Windows 11 に表示されません。一部の Windows 10 ユーザーも同じ問題に直面していることに注意してください。モバイル ネットワーク設定が Windows 11 に表示されないのはなぜですか?ドライバが古い、互換性がない、破損している、または問題がある 携帯電話データ ネットワーク事業者が問題に直面している ネットワーク アダプタが無効になっている eSIM プロファイルが機能していないか破損している Windows 11 で欠落している携帯電話オプションを再度有効にするにはどうすればよいですか?少し複雑な機能を使用する前に
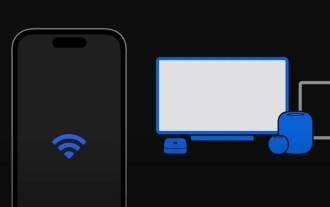 AirPlay を使用してビデオをストリーミングしたり、iPhone または iPad 画面をミラーリングする方法
Jul 14, 2023 pm 07:53 PM
AirPlay を使用してビデオをストリーミングしたり、iPhone または iPad 画面をミラーリングする方法
Jul 14, 2023 pm 07:53 PM
このクイックガイドでは、Apple の革新的なワイヤレス ストリーミング機能である AirPlay を使用して、コンテンツを簡単に共有および表示する方法を説明します。 Wi-Fi を使用して iPhone または iPad を AirPlay 対応の Apple TV、スマート TV、スピーカー、Mac、および特定のサードパーティ製スピーカーやスマート TV に接続し、シームレスなデータ転送を行うことができます。 AirPlay はピアツーピア ベースで動作し、ローカル ネットワーク経由で Apple デバイスを接続します。オーディオとビデオのストリーミング用のリアルタイム トランスポート プロトコル (RTP) やデバイス検出用の Bonjour などのテクノロジーを組み合わせて使用します。簡単に言えば、AirPlay を使用すると、デバイスはデータのストリームを送信し、
 メディア転送を受け入れるようにデバイスの設定を更新してください
Feb 19, 2024 pm 12:24 PM
メディア転送を受け入れるようにデバイスの設定を更新してください
Feb 19, 2024 pm 12:24 PM
USBケーブルを介して携帯電話をPCに接続する際のメディア転送エラーを修正する方法を説明します。携帯電話からコンピュータに写真やビデオをインポートしようとすると、写真アプリによって「メディア転送を受け入れるようにデバイスの設定を更新してください」というエラー メッセージが表示される場合があります。メディア転送を受け入れるようにデバイスの設定を更新してください エラー メッセージを解決するには、メディア転送を許可するようにデバイスの設定を更新してください。 2 つのデバイスを再起動します 別の USB ケーブルを使用します Android スマートフォンの設定を確認します MTP USB デバイス ドライバーをインストールします 他の方法を使用して写真やビデオを転送します 始めましょう。 1] 両方のデバイスを再起動する 一時的な障害が発生した場合は、まずコンピューターや電話などのデバイスを再起動してみることをお勧めします。重い



 Apple M2 Ultra プロセッサーがベンチマークされるApple 先週、WWDC で新しいプロセッサである Apple M2 Ultra が発表されましたが、これはイベントで発表された新しい Mac Studio と新しい Mac Pro コンピュータで使用されています。 M2 Ultra プロセッサ、プロセッサがリリースされたため
Apple M2 Ultra プロセッサーがベンチマークされるApple 先週、WWDC で新しいプロセッサである Apple M2 Ultra が発表されましたが、これはイベントで発表された新しい Mac Studio と新しい Mac Pro コンピュータで使用されています。 M2 Ultra プロセッサ、プロセッサがリリースされたため
 3nm プロセスの MacBook Air M3 はいつ発売されますか?Apple が MacBook Air M2 バージョンをリリースしました, しかし、今年の WWDC 2023 では 15 インチ MacBook Air M2 バージョンのみが発表され、M3 についてのニュースはありませんでした。MacBook Air M3 は 2024 年に発売されます。M3 は M2 の後継です, そして、それは提供します省エネやパフォーマンスの向上など、多くの改善が行われました。 … .
3nm プロセスの MacBook Air M3 はいつ発売されますか?Apple が MacBook Air M2 バージョンをリリースしました, しかし、今年の WWDC 2023 では 15 インチ MacBook Air M2 バージョンのみが発表され、M3 についてのニュースはありませんでした。MacBook Air M3 は 2024 年に発売されます。M3 は M2 の後継です, そして、それは提供します省エネやパフォーマンスの向上など、多くの改善が行われました。 … .

