JavaScriptを使用した自動サムネイル生成
インターネットの発展に伴い、写真は Web ページに欠かせない部分になりました。しかし、画像の数が増えると、画像の読み込み速度が非常に重要な問題になります。この問題を解決するために、多くの Web サイトではサムネイルを使用して画像を表示していますが、サムネイルを生成するには専門的な画像処理ツールを使用する必要があり、専門家以外の人にとっては非常に面倒です。その場合、JavaScript を使用してサムネイルの自動生成を実現するのが良い選択になります。
JavaScript を使用してサムネイルの自動生成を実現するにはどうすればよいですか?まず、HTML5 の File API を理解する必要があります。 File API を使用すると、ローカル ファイルを読み取り、JavaScript を使用してこれらのファイルを操作できるようになります。これを使用して、画像の幅や高さなど、画像に関する関連情報を取得できます。画像情報を取得したら、サムネイルの生成を開始できます。
次は、ファイル API を使用してローカル イメージを読み取る例です。
<input type="file" onchange="handleFiles(this.files)">
<script>
function handleFiles(files) {
var img = new Image;
var reader = new FileReader;
reader.onload = function(e) {
img.src = e.target.result;
document.body.appendChild(img);
}
reader.readAsDataURL(files[0]);
}
</script>このコードは、<input type="file"> を通じてイメージを取得します。要素を作成し、FileReader を使用して画像データを読み取ります。読み込み完了後、読み込んだデータに画像の src 属性を設定することで、アップロードした画像をページ上に表示することができます。
次に、画像を省略する必要があります。キャンバスを通じてサムネイル操作を完了できます。 Canvas はグラフィックを描画するために使用される HTML 要素で、ページ上にテキストや画像などのさまざまな図形を描画することができます。画像を Canvas に配置し、サムネイル操作を実行して、サムネイル データを取得してページに表示できます。
次は、Canvas を使用してサムネイルを生成する例です。
<input type="file" onchange="handleFiles(this.files)">
<script>
function handleFiles(files) {
var canvas = document.createElement('canvas');
var ctx = canvas.getContext('2d');
var reader = new FileReader;
reader.onload = function(e) {
var img = new Image;
img.onload = function() {
var w = img.width, h = img.height;
var max = Math.max(w, h);
var scale = max / 200;
canvas.width = w / scale;
canvas.height = h / scale;
ctx.drawImage(img, 0, 0, canvas.width, canvas.height);
var data = canvas.toDataURL();
var thumbnail = new Image;
thumbnail.src = data;
document.body.appendChild(thumbnail);
}
img.src = e.target.result;
}
reader.readAsDataURL(files[0]);
}
</script>このコードは、Canvas を使用してサムネイルを生成し、ページ上にサムネイルを表示します。この例では、サムネイルのサイズを 200 ピクセルに制限しています。画像の幅と高さが 200 ピクセル未満の場合、サムネイルは処理されません。
上記の紹介を通じて、JavaScript を使用してサムネイルの自動生成を実現するのは難しくないことがわかります。この作業を簡単に完了するには、File API と Canvas の基本的な使用法をマスターするだけで済みます。同時に、実際の使用においては、互換性の問題など、ターゲットを絞った方法で解決する必要があるいくつかの問題にも注意する必要があります。この記事での紹介が皆様のお役に立てれば幸いです。
以上がJavaScriptを使用した自動サムネイル生成の詳細内容です。詳細については、PHP 中国語 Web サイトの他の関連記事を参照してください。

ホットAIツール

Undresser.AI Undress
リアルなヌード写真を作成する AI 搭載アプリ

AI Clothes Remover
写真から衣服を削除するオンライン AI ツール。

Undress AI Tool
脱衣画像を無料で

Clothoff.io
AI衣類リムーバー

AI Hentai Generator
AIヘンタイを無料で生成します。

人気の記事

ホットツール

メモ帳++7.3.1
使いやすく無料のコードエディター

SublimeText3 中国語版
中国語版、とても使いやすい

ゼンドスタジオ 13.0.1
強力な PHP 統合開発環境

ドリームウィーバー CS6
ビジュアル Web 開発ツール

SublimeText3 Mac版
神レベルのコード編集ソフト(SublimeText3)

ホットトピック
 7472
7472
 15
15
 1377
1377
 52
52
 77
77
 11
11
 19
19
 30
30
 Win11 でタスクバーのサムネイル プレビューを無効にする方法は? マウスを移動してタスクバー アイコンのサムネイル表示テクニックをオフにする
Feb 29, 2024 pm 03:20 PM
Win11 でタスクバーのサムネイル プレビューを無効にする方法は? マウスを移動してタスクバー アイコンのサムネイル表示テクニックをオフにする
Feb 29, 2024 pm 03:20 PM
この記事では、Win11システムでタスクバーアイコンをマウスで移動したときに表示されるサムネイル機能をオフにする方法を紹介します。この機能はデフォルトでオンになっており、ユーザーがタスクバー上のアプリケーション アイコンの上にマウス ポインタを置くと、アプリケーションの現在のウィンドウのサムネイルが表示されます。ただし、一部のユーザーは、この機能があまり役に立たない、またはエクスペリエンスに悪影響を与えると感じ、オフにしたい場合があります。タスクバーのサムネイルは楽しい場合もありますが、気が散ったり煩わしい場合もあります。この領域にマウスを移動する頻度を考えると、重要なウィンドウを誤って閉じてしまったことが何度かある可能性があります。もう 1 つの欠点は、より多くのシステム リソースを使用することです。そのため、リソース効率を高める方法を探している場合は、それを無効にする方法を説明します。しかし
 WebSocket と JavaScript を使用してオンライン音声認識システムを実装する方法
Dec 17, 2023 pm 02:54 PM
WebSocket と JavaScript を使用してオンライン音声認識システムを実装する方法
Dec 17, 2023 pm 02:54 PM
WebSocket と JavaScript を使用してオンライン音声認識システムを実装する方法 はじめに: 技術の継続的な発展により、音声認識技術は人工知能の分野の重要な部分になりました。 WebSocket と JavaScript をベースとしたオンライン音声認識システムは、低遅延、リアルタイム、クロスプラットフォームという特徴があり、広く使用されるソリューションとなっています。この記事では、WebSocket と JavaScript を使用してオンライン音声認識システムを実装する方法を紹介します。
 Vscode でサムネイルを表示する方法_Vscode でサムネイルを表示する方法
Apr 02, 2024 pm 02:43 PM
Vscode でサムネイルを表示する方法_Vscode でサムネイルを表示する方法
Apr 02, 2024 pm 02:43 PM
1. まずVisual Studio Codeを入力し、左上の[ファイル]をクリックします。 2. [環境設定]をクリックします。 3. [設定]項目をクリックします。 4. [テキストエディタ-サムネイル]をクリックします。 5. 最後に、サムネイル項目の[サムネイルを表示するかどうか制御]をオンにします。
 WebSocket と JavaScript: リアルタイム監視システムを実装するための主要テクノロジー
Dec 17, 2023 pm 05:30 PM
WebSocket と JavaScript: リアルタイム監視システムを実装するための主要テクノロジー
Dec 17, 2023 pm 05:30 PM
WebSocketとJavaScript:リアルタイム監視システムを実現するためのキーテクノロジー はじめに: インターネット技術の急速な発展に伴い、リアルタイム監視システムは様々な分野で広く利用されています。リアルタイム監視を実現するための重要なテクノロジーの 1 つは、WebSocket と JavaScript の組み合わせです。この記事では、リアルタイム監視システムにおける WebSocket と JavaScript のアプリケーションを紹介し、コード例を示し、その実装原理を詳しく説明します。 1.WebSocketテクノロジー
 JavaScript と WebSocket を使用してリアルタイムのオンライン注文システムを実装する方法
Dec 17, 2023 pm 12:09 PM
JavaScript と WebSocket を使用してリアルタイムのオンライン注文システムを実装する方法
Dec 17, 2023 pm 12:09 PM
JavaScript と WebSocket を使用してリアルタイム オンライン注文システムを実装する方法の紹介: インターネットの普及とテクノロジーの進歩に伴い、ますます多くのレストランがオンライン注文サービスを提供し始めています。リアルタイムのオンライン注文システムを実装するには、JavaScript と WebSocket テクノロジを使用できます。 WebSocket は、TCP プロトコルをベースとした全二重通信プロトコルで、クライアントとサーバー間のリアルタイム双方向通信を実現します。リアルタイムオンラインオーダーシステムにおいて、ユーザーが料理を選択して注文するとき
 WebSocketとJavaScriptを使ったオンライン予約システムの実装方法
Dec 17, 2023 am 09:39 AM
WebSocketとJavaScriptを使ったオンライン予約システムの実装方法
Dec 17, 2023 am 09:39 AM
WebSocket と JavaScript を使用してオンライン予約システムを実装する方法 今日のデジタル時代では、ますます多くの企業やサービスがオンライン予約機能を提供する必要があります。効率的かつリアルタイムのオンライン予約システムを実装することが重要です。この記事では、WebSocket と JavaScript を使用してオンライン予約システムを実装する方法と、具体的なコード例を紹介します。 1. WebSocket とは何ですか? WebSocket は、単一の TCP 接続における全二重方式です。
 Linux でのドライブの自動マウント
Mar 20, 2024 am 11:30 AM
Linux でのドライブの自動マウント
Mar 20, 2024 am 11:30 AM
Linux オペレーティング システムを使用していて、システムが起動時にドライブを自動的にマウントするようにしたい場合は、デバイスの一意の識別子 (UID) とマウント ポイントのパスを fstab 構成ファイルに追加することでこれを行うことができます。 fstab は、/etc ディレクトリにあるファイル システム テーブル ファイルで、システムの起動時にマウントする必要があるファイル システムに関する情報が含まれています。 fstab ファイルを編集すると、システムを起動するたびに必要なドライブが正しくロードされるようになり、システムの安定した動作が保証されます。ドライバーの自動マウントはさまざまな場面で便利に使えます。たとえば、システムを外部ストレージ デバイスにバックアップする予定です。自動化を実現するには、起動時であってもデバイスがシステムに接続されたままであることを確認してください。同様に、多くのアプリケーションは直接
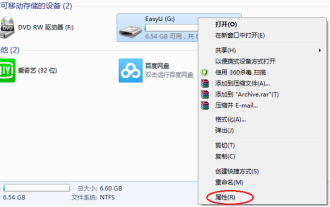 USBドライブ上のサムネイルを表示する方法
Feb 12, 2024 pm 08:36 PM
USBドライブ上のサムネイルを表示する方法
Feb 12, 2024 pm 08:36 PM
私は、重要なときにコンピューターのちょっとした問題が非常に困るというお客様によく遭遇します。まとめると以下のようなものがあります。ファイルを USB フラッシュ ドライブにコピーできない理由は、USB フラッシュ ドライブのパーティション形式が NTFS ではなく FAT32 である可能性があります。大きなファイルをコピーできるように、USB フラッシュ ドライブのパーティション形式を NTFS に変更してみてください。次に、画像はサムネイルとして表示されないため、画像を 1 つずつクリックして見つける必要があります。 3 番目のタイプは、ページが突然大きくなったり、小さくなったりすることです。これら 3 つの状況が分からない場合でも、いくつかの簡単な操作で解決できます。 1. U ディスクのパーティションを NTFS に変更します 新しく購入した U ディスクのデフォルトのパーティション形式は通常 FAT32 であり、通常の状況では問題なく使用できます。ただし、4G を超えるファイルをコピーする必要がある場合、コピーできないプロンプトが表示され、使用するのに少し苦労します。のために




