Windows コンピューターでネットワーク共有フォルダーを作成および管理する方法
ネットワーク共有フォルダーは、複数のコンピューターが同じネットワーク上でファイルやフォルダーを共有できるようにする非常に便利な機能です。ユーザーが Windows コンピュータ上でネットワーク共有フォルダを作成および管理したい場合は、いくつかの簡単な手順を実行します。
ステップ 1: ネットワーク共有をセットアップする
ネットワーク共有をセットアップするには、まずコンピューターがネットワークに接続されており、ネットワーク接続が有効になっていることを確認する必要があります。ネットワーク接続ステータスを確認するには、Win R キーを押し、「ncpa.cpl」と入力して Enter キーを押します。
次に、使用するネットワーク アダプターを選択し、右クリックして [プロパティ] を選択します。このウィンドウで、[共有] タブを見つけて、[他のネットワーク ユーザーがこのコンピュータのインターネット接続に接続できるようにする] にチェックを入れます。
ステップ 2: 共有フォルダーを作成する
共有フォルダーを作成するには、他の人と共有したいフォルダーを選択し、共有設定を行う必要があります。まず、共有するフォルダーを選択し、右クリックして [プロパティ] を選択します。
ウィンドウの「共有」タブで、「詳細な共有」をクリックします。次に、「このフォルダーを共有する」にチェックを入れ、共有フォルダーの名前を設定します。次に、アクセスを制御するためのアクセス許可を追加するか、共有を保護するためのパスワードを追加するかを選択できます。
ステップ 3: 共有フォルダーにアクセスして管理する
他のユーザーが共有フォルダーにアクセスするには、パブリック IP アドレスまたはコンピューター名を知っている必要があります。この情報を使用して、他のユーザーは共有フォルダーに接続し、そのフォルダー内のファイルにアクセスできます。
共有フォルダーを管理するには、共有フォルダーを右クリックし、[共有] タブを選択する必要があります。このタブでは、現在の共有設定とすべての許可されたユーザーのアクセス権を表示できます。ユーザーを追加または削除したり、ユーザーの権限を読み取り、書き込み、またはフル コントロールに変更したりできます。
さらに、Windows エクスプローラーを使用してネットワーク共有フォルダーにアクセスできます。エクスプローラーを開き、[ネットワーク] タブをクリックし、ネットワーク上のコンピューターと共有フォルダーを選択して、それら上のファイルにアクセスします。
概要
ネットワーク共有フォルダーは、複数のコンピューターが同じネットワーク上でファイルやフォルダーを共有できるようにする非常に便利な機能です。 Windows コンピュータで共有フォルダを作成および管理するには、まずネットワーク共有を設定し、次に共有するフォルダを選択して共有オプションを設定する必要があります。他のユーザーはパブリック IP アドレスまたはコンピューター名を使用して共有フォルダーにアクセスでき、共有設定を使用してアクセスを管理できます。
以上がWindows コンピューターでネットワーク共有フォルダーを作成および管理する方法の詳細内容です。詳細については、PHP 中国語 Web サイトの他の関連記事を参照してください。

ホットAIツール

Undresser.AI Undress
リアルなヌード写真を作成する AI 搭載アプリ

AI Clothes Remover
写真から衣服を削除するオンライン AI ツール。

Undress AI Tool
脱衣画像を無料で

Clothoff.io
AI衣類リムーバー

AI Hentai Generator
AIヘンタイを無料で生成します。

人気の記事

ホットツール

メモ帳++7.3.1
使いやすく無料のコードエディター

SublimeText3 中国語版
中国語版、とても使いやすい

ゼンドスタジオ 13.0.1
強力な PHP 統合開発環境

ドリームウィーバー CS6
ビジュアル Web 開発ツール

SublimeText3 Mac版
神レベルのコード編集ソフト(SublimeText3)

ホットトピック
 7517
7517
 15
15
 1378
1378
 52
52
 79
79
 11
11
 21
21
 66
66
 Kirin OS でネットワーク共有とファイル転送を実行するにはどうすればよいですか?
Aug 05, 2023 pm 09:17 PM
Kirin OS でネットワーク共有とファイル転送を実行するにはどうすればよいですか?
Aug 05, 2023 pm 09:17 PM
Kirin OS でネットワーク共有とファイル転送を実行するにはどうすればよいですか? Kirin オペレーティングシステムは、Linux カーネルをベースに開発されたオペレーティングシステムであり、その安定性とセキュリティにおいて高く評価されています。 Kirin OS ではネットワーク共有とファイル転送が非常に便利ですので、この記事では簡単な方法とコード例を紹介します。 1. ネットワーク共有に Samba を使用する Samba は、Linux と Windows システム間でファイルとプリンターを共有するためのソフトウェア スイートです。以下は、Kirin OS で Samba をセットアップする方法です。
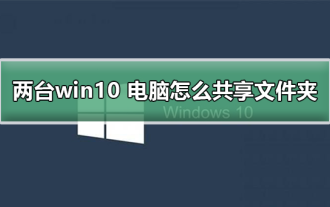 2 台の Windows 10 コンピューター間でフォルダーを共有する方法
Jan 10, 2024 pm 10:06 PM
2 台の Windows 10 コンピューター間でフォルダーを共有する方法
Jan 10, 2024 pm 10:06 PM
2 台のコンピューターが同じフォルダーを共有する状況によく遭遇しますが、ほとんどの人はこの機能を有効にする方法を知りません。今日は詳細なチュートリアルをご紹介しましたので、見てみましょう。 2 台の win10 コンピューター間でフォルダーを共有するためのチュートリアル方法 1: モバイル ハード ドライブや USB フラッシュ ドライブなどのストレージ デバイスを使用してデータを転送します。外付けハード ドライブを 1 台目のコンピューターに接続し、対応するファイル管理ツールを開き、新しいデバイスを見つけて見つけます。必要なファイルをコピーして操作するには、外付けハードドライブを 2 台目のコンピュータに接続し、ファイルをコピーして貼り付けます。方法 2: ファイル共有と転送にネットワークを使用する まず 2 台のコンピュータを同じネットワークに接続し、それぞれのファイル共有サービスとプリンタ共有サービスを有効にします。 「コントロールパネル」をクリックします
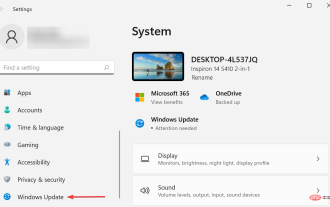 Windows 11 ではネットワーク共有が機能しませんか?これらの修正を適用します
Apr 13, 2023 pm 04:58 PM
Windows 11 ではネットワーク共有が機能しませんか?これらの修正を適用します
Apr 13, 2023 pm 04:58 PM
ネットワーク共有を使用すると、ユーザーはローカル ネットワーク上の他のユーザーとの間でファイルを送受信できます。オフィスや自宅で複数のデバイスを使用している人に最適です。ただし、Windows 11 にアップグレードした後、ネットワーク共有が正しく機能しないと多くのユーザーが報告しています。これには、オペレーティング システムのインストーラーのバージョンの問題など、さまざまな理由が考えられます。これに加えて、設定の誤り、重要なサービスの欠落、またはアクセス許可の欠落により、Windows 11 でネットワーク共有が機能しなくなる可能性があります。ローカル ネットワーク上で Windows 10 デバイスと Windows 11 デバイスの両方を使用している多くの人は、Windows 11 を実行しているデバイスから Windows 10 PC にアクセスできる一方で、その逆は不可能であることに気づいています。
 Windows コンピュータで画面の明るさとコントラストを調整する方法
Jun 17, 2023 pm 05:56 PM
Windows コンピュータで画面の明るさとコントラストを調整する方法
Jun 17, 2023 pm 05:56 PM
Windows コンピューターを使用している場合、画面の明るさとコントラストがニーズに合わないことがあり、使用体験に影響を与えることがあります。この記事では、Windowsパソコンの画面の明るさとコントラストを調整する方法をいくつか紹介します。 1. 画面設定で明るさとコントラストを調整する まず、オペレーティング システムに付属の画面設定で明るさとコントラストを調整できます。 Windows の設定を開き、「システム」オプションを選択し、「ディスプレイ」をクリックして画面設定に入ります。画面設定では、明るさとコントラストの値を調整できます。
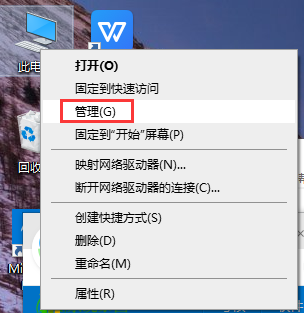 win10usbネットワーク共有コンピュータの応答しない問題を解決する
Jan 09, 2024 pm 01:34 PM
win10usbネットワーク共有コンピュータの応答しない問題を解決する
Jan 09, 2024 pm 01:34 PM
win10 オペレーティング システムを使用しているときに、win10usb ネットワーク共有コンピューターが応答しない状況に遭遇したことがありますか?このような状況に遭遇した場合、それを解決する方法を知っていますか? win10usb ネットワーク共有コンピューターが応答しない問題を解決する方法を編集者に教えてもらいましょう。 win10usb ネットワーク共有コンピュータが応答しません 1. デスクトップでこのコンピュータを見つけて右クリックし、[管理] を選択します。 2. 次に、「デバイス マネージャー」をクリックし、「ユニバーサル シリアル バス コントローラー」を開きます。 3. 次に、USB 関連のコントローラーを見つけてデバイスを 1 つずつアンインストールし、「コンピューターを再起動」すると、システムが自動的に USB コントローラーを再インストールします。
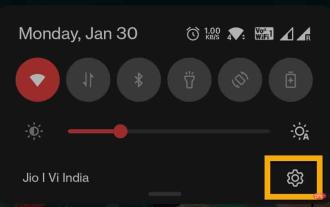 誤って削除されたネットワーク アダプター ドライバーの修正
May 02, 2023 pm 05:37 PM
誤って削除されたネットワーク アダプター ドライバーの修正
May 02, 2023 pm 05:37 PM
ネットワーク アダプターを使用する場合、唯一の有効なネットワーク アダプター ドライバーを誤ってコンピューターから削除してしまう可能性があります。それでは何をすべきでしょうか?外部 WiFi アダプターがない場合は、インターネットを使用して最新のネットワーク アダプターをダウンロードすることもできません。したがって、この問題を解決するには別の方法を使用する必要があります。解決策 1 – USB テザリングを使用してドライバーをダウンロードする Android/iOS インターネット接続を使用して、ドライバーの更新をダウンロードしてインストールできます。ステップ 1 – USB テザリングを使用して接続する これらのステップはすべて電話機で行う必要があります。ステップ 1 – USB ケーブルを使用してスマートフォンをコンピュータに接続します。ステップ 2 - 携帯電話のロックを解除し、設定を開きます。ただドロップダウンしてください
 ネットワーク共有用のコンピュータ名が認識されません
Dec 26, 2023 am 09:59 AM
ネットワーク共有用のコンピュータ名が認識されません
Dec 26, 2023 am 09:59 AM
win10 システムはほとんどのユーザーに選ばれる優れたシステムです。強力な作業能力がwin10システムの最も目を引くラベルです!基本的に、コンピュータを使用する作業のほとんどは、通常、win10 システムを使用します。最近、多くの友人が、コンピュータを使用するときにネットワーク共有でコンピュータ名が見つからないと報告しています。今日は、エディターがネットワークを提供します共有の解決策を見てみましょう相手のコンピュータが見つからないということです。ネットワーク共有でコンピュータ名が見つからない問題の解決策: 操作手順: 1. コンピュータのデスクトップの右下隅にあるネットワーク接続アイコンを右クリックします。 2. 左上隅にある「詳細な共有設定の変更」をクリックします。共有設定ページに入ります。 3. 多くの人はネットワーク探索を有効にしておらず、共有コンピュータを見つけることができません。
 Windows コンピューターでネットワーク共有フォルダーを作成および管理する方法
Jun 17, 2023 pm 12:18 PM
Windows コンピューターでネットワーク共有フォルダーを作成および管理する方法
Jun 17, 2023 pm 12:18 PM
ネットワーク共有フォルダーは、複数のコンピューターが同じネットワーク上でファイルやフォルダーを共有できる非常に便利な機能です。ユーザーが Windows コンピュータ上でネットワーク共有フォルダを作成および管理したい場合は、いくつかの簡単な手順を実行します。ステップ 1: ネットワーク共有を設定する ネットワーク共有を設定するには、まずコンピュータがネットワークに接続されており、ネットワーク接続が有効になっていることを確認する必要があります。ネットワーク接続ステータスを確認するには、Win+R キーを押し、「ncpa.cpl」と入力して Enter を押します。次に、使用するネットワークを選択します



