Windows コンピュータでシステム設定と構成を復元する方法
時間の経過やソフトウェアのインストールとアンインストールにより、Windows コンピュータのシステム設定や構成は必然的に破損したり、誤動作したりすることがあります。現時点では、システムの安定性と通常の動作を確保するために、いくつかの回復操作が必要です。この記事では、Windows コンピュータのシステム設定と構成を復元する一般的な方法をいくつか紹介します。
1. システムの復元機能を使用する
システムの復元は、Windows に付属している機能で、システムを以前の時点に復元できます。手順は次のとおりです。
- 「コントロール パネル」を開き、「システムとセキュリティ」→「システム」をクリックします。
- 左側のメニューの「システム保護」をクリックし、「システム保護を有効にする」にチェックを入れます。
- 復元する必要があるドライブを選択し、「構成」ボタンをクリックします。
- ポップアップ「システム保護設定」ウィンドウで、「作成」ボタンをクリックしてシステムの復元ポイントを作成します。
- リカバリが必要な場合は、コンピュータを再起動し、起動中に F8 キーを押して「詳細起動オプション」インターフェイスに入り、「コンピュータを修復する」を選択して「システム回復オプション」インターフェイスに入ります。
- [システムの復元] を選択し、[次へ] をクリックして、復元する復元ポイントを選択し、手順に従って復元操作を完了します。
2. ディスク クリーンアップ ツールを使用する
ディスク クリーンアップ ツールは、不要なファイル、一時ファイル、ごみ箱などを削除し、ディスク領域を解放し、クリーンアップすることもできます。システムファイルと設定。手順は次のとおりです。
- 「コンピュータ」を開き、クリーニングする必要があるディスクを右クリックし、「プロパティ」を選択します。
- ポップアップ ウィンドウで、[ディスク クリーンアップ] をクリックします。
- 次のウィンドウで、クリーンアップする必要があるファイルの種類を選択し、[OK] をクリックします。
- システムは自動的にスキャンし、クリーンアップする必要があるファイルの数をリストします。続行するには、[システム ファイルのクリーンアップ] をクリックしてください。
3. システム修復ツールを使用する
システム修復ツールは、一部の Windows システム ファイルまたは設定を修復し、修復操作を実行できます。手順は次のとおりです。
- Windows インストール CD または USB フラッシュ ドライブで [システム修復] または [システム回復] オプションを見つけます。
- このオプションは、復元する必要があるシステム ファイルまたは設定を修復するために使用します。
- 修復操作が完了したら、コンピューターを再起動します。
4. Windows システムを再インストールします
上記の方法で問題が解決しない場合は、Windows システムの再インストールを試みることができます。再インストールする前に、重要なデータをバックアップし、Windows インストール CD または USB フラッシュ ドライブを準備する必要があります。手順は次のとおりです。
- Windows インストール CD または USB フラッシュ ドライブをコンピュータに挿入して起動します。
- プロンプトに従って、インストールするシステムのバージョンを選択し、インストール操作を実行します。
- インストールが完了したら、プロンプトに従ってシステムをセットアップおよび構成します。
概要:
上記の方法は、Windows コンピュータのシステム設定と構成を復元するのに役立ちます。データ損失を防ぐために、続行する前に重要なデータをバックアップする必要があります。問題が解決できない場合は、専門の技術者に連絡して支援を求めることができます。同時に、日常的な使用において、システムファイルと構成を定期的にクリーンアップして、システム障害を防ぐことができます。
以上がWindows コンピュータでシステム設定と構成を復元する方法の詳細内容です。詳細については、PHP 中国語 Web サイトの他の関連記事を参照してください。

ホットAIツール

Undresser.AI Undress
リアルなヌード写真を作成する AI 搭載アプリ

AI Clothes Remover
写真から衣服を削除するオンライン AI ツール。

Undress AI Tool
脱衣画像を無料で

Clothoff.io
AI衣類リムーバー

Video Face Swap
完全無料の AI 顔交換ツールを使用して、あらゆるビデオの顔を簡単に交換できます。

人気の記事

ホットツール

メモ帳++7.3.1
使いやすく無料のコードエディター

SublimeText3 中国語版
中国語版、とても使いやすい

ゼンドスタジオ 13.0.1
強力な PHP 統合開発環境

ドリームウィーバー CS6
ビジュアル Web 開発ツール

SublimeText3 Mac版
神レベルのコード編集ソフト(SublimeText3)

ホットトピック
 7733
7733
 15
15
 1643
1643
 14
14
 1397
1397
 52
52
 1290
1290
 25
25
 1233
1233
 29
29
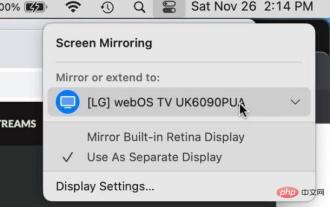 MacでAirPlayをオフにする方法
Apr 16, 2023 am 09:49 AM
MacでAirPlayをオフにする方法
Apr 16, 2023 am 09:49 AM
コントロール センター経由で Mac の AirPlay をオフにする Mac OS Ventura 13 以降では、次の手順を実行して、AirPlay をすぐにオフにすることができます。 AirPlay が有効になっている Mac では、右上隅にある 2 つのスイッチの外観アイコンをクリックしてコントロール センターに移動し、 「 」を選択します。 表示されるメニューから、Mac が AirPlay ミラーリングしている画面を選択します。これにより、AirPlay が切断され、オフになります。また、この方法で ScreenMirroring と AirPlay をオンにすることもできます。最初からそれを有効にしていました。システム設定経由で Mac 上の AirPla を切断する
 win11システムを復元する方法win10
Jun 29, 2023 pm 02:31 PM
win11システムを復元する方法win10
Jun 29, 2023 pm 02:31 PM
Win11でWin10のシステム復元を復元するにはどうすればよいですか? win11システムを使用している場合、win10システムに戻すにはどうすればよいですか?詳しい操作方法を知らない友人も多いと思いますが、編集者がwin11をwin10に戻す方法を以下にまとめましたので、興味があれば編集者に従ってください win11をwin10に戻す方法 1. Windows 11の設定に移動します、Windows Update、詳細オプション; 2. その他のオプション、復元、以前のバージョンの Windows の後に [戻る] をクリックします。 3. 戻るボタンをクリックすると、ロールバック処理が実行されますが、ロールバック処理には 20 分ほどかかり、運が悪いとロールバックに失敗する可能性があります。注:返信があった場合
 Win11アップデートしたら起動できなくなった?これらの方法は問題の解決に役立ちます。
Mar 08, 2024 pm 12:09 PM
Win11アップデートしたら起動できなくなった?これらの方法は問題の解決に役立ちます。
Mar 08, 2024 pm 12:09 PM
Win11アップデートしたら起動できなくなった?これらの方法は問題の解決に役立ちます。近年、デジタル時代の発展に伴い、人々はますますコンピュータシステムに依存するようになりました。 Windows オペレーティング システムの最新バージョンである Win11 は、多くの新機能とエクスペリエンスをもたらします。しかし、Win11はアップデートを続けると、システムが起動しなくなるなどの不具合が発生することがあります。 Win11 のアップデート後にこのような問題が発生した場合でも、心配しないでください。システムの再起動に役立つ解決策がいくつかあります。
 win11を元の状態に戻す方法
Dec 30, 2023 am 09:41 AM
win11を元の状態に戻す方法
Dec 30, 2023 am 09:41 AM
win11にアップデート後、使いにくいと感じた場合は、設定を初期化する(工場出荷時の状態に戻す)ことで動作速度が改善する場合がありますので、操作方法を見てみましょう。 win11 で工場出荷時の設定を復元する方法: 1. まず、キーボードの「win+r」をクリックして設定を入力します。 2.「Windows Update」をクリックします。 3. 次に「復元」をクリックします。 4. 最後に「コンピュータをリセット」をクリックします。読書拡張:win11は使いやすいですか?
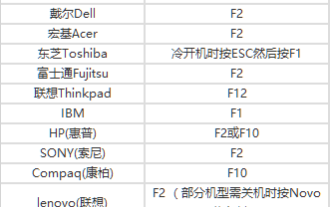 システムでUSBディスクブートを設定する方法
Feb 12, 2024 pm 07:45 PM
システムでUSBディスクブートを設定する方法
Feb 12, 2024 pm 07:45 PM
多くの友人は、ラップトップの BIOS インターフェイスにアクセスし、起動オプションを設定し、U ディスク ブート ツールを作成する方法を知りません。まず、ラップトップがどのブランドであるかを知る必要があります。次に、BIOS インターフェイスに入る方法を説明します。困っている友達は参考にしてください。 Xiaobai のワンクリック再インストール システムを使用して U ディスク ブート ツールを作成した後、再インストールしたコンピュータに U ディスクを挿入します。 BIOS に入って USB ブート オプションを設定する方法がわからないため、Xiaobi PE インターフェイスに入ってシステムをインストールすることができません。ラップトップで BIOS インターフェイスに入るにはどうすればよいですか?実際、これは素晴らしい解決策です。ラップトップの BIOS に入る方法を学びましょう!ラップトップ起動 BIOS ショートカット キー: 一般的なラップトップ ブランドには次のものがあります。
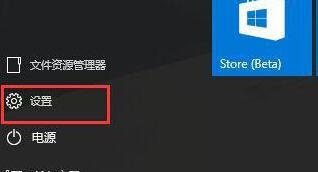 WIN10システムで自動ネットワーク検索を設定する手順
Mar 27, 2024 pm 05:00 PM
WIN10システムで自動ネットワーク検索を設定する手順
Mar 27, 2024 pm 05:00 PM
1. [スタート] メニューを開き、リスト内の [設定] オプションをクリックします。 2. 設定の[ネットワークとインターネット]をクリックします。 3. ネットワークとインターネット インターフェイスを開いた後、現在有線ネットワークを使用している場合は [イーサネット] ネットワークを選択し、無線ネットワークの場合は [WiFi] を選択します。 4. 現在アクティブなネットワーク信号をクリックすると、[デバイスとコンテンツの検索] スイッチが表示されます。オフになっている場合は、スライダーをドラッグしてオンにします。
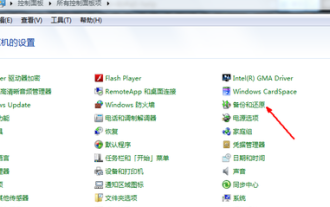 win7システムの工場出荷時の設定を復元する方法
Jul 07, 2023 pm 09:05 PM
win7システムの工場出荷時の設定を復元する方法
Jul 07, 2023 pm 09:05 PM
win7を工場出荷時の設定に戻すにはどうすればよいですか? win7で工場出荷時の設定を復元するにはどうすればよいですか?ワンクリックでwin7の工場出荷時の設定を復元します。一部のコンピュータ ユーザーは、コンピュータが行き詰まっていると感じ、工場出荷時の設定に戻したいと考えています。そこで今日は、Win7で工場出荷時の設定を復元する/Win7システムで工場出荷時の設定を復元する方法を説明します。 1. コントロール パネルに入り、バックアップとリカバリ機能を見つけてオンにします。 2. 「バックアップと復元」をクリックし、「システム設定とコンピューターの復元」をクリックします。 3. 「システムの復元を開く」ボタンをクリックします。 4. 続けて「次へ」をクリックします。 5. 続けて「次へ」をクリックします。 6. 確認ページが表示されるので、「確認」をクリックすると、コンピュータが自動的に再起動し、システムの回復作業が開始されます。ここでは、Win7 で工場出荷時の設定を復元する方法に関するチュートリアルを共有します。
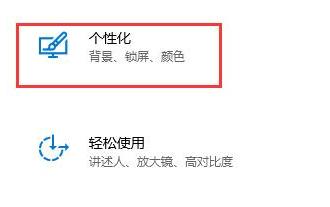 win10の自動ロック画面の問題を効果的に解決する方法
Dec 28, 2023 pm 10:37 PM
win10の自動ロック画面の問題を効果的に解決する方法
Dec 28, 2023 pm 10:37 PM
win10 の自動ロック画面インターフェイスは非常に煩わしいので、通常の使用に影響を与えないようにオフにすることができます。ただし、ロック画面を閉じても無駄な場合がありますが、その場合はロックが完全に閉じていない可能性があり、閉じる必要がある場所を 1 つずつ確認して問題を解決できます。 win10で自動画面ロックを無効にする解決策は役に立ちません 1. まず、設定を入力して「個人用設定」を選択します 2. 次に、左側の「ロック画面」をクリックします 3. 以下の「スクリーンセーバー設定」を見つけて、スクリーンセーバーが「」であることを確認しますなし」 4. 次に、下の「電源設定の変更」をクリックします。 5. 左側のアイコン ボタンをクリックします。 6. モニターの電源を切ることが「なし」であることを確認します。 7. 前のインターフェースに戻り、「コンピューターのスリープ時間を変更する」を選択します。 8. モニターの電源を切ることが「なし」であることを確認します。



