Windows コンピューターで時刻と日付を設定する方法
Windows コンピュータの時刻と日付の設定は、コンピュータを使用する上で非常に基本的な操作の 1 つであり、ユーザーが時間を正確に把握し、仕事や生活をより適切に調整するのに役立ちます。ただし、システムのバージョンやアップデートが異なるため、設定方法も異なります。 Windows コンピューターで時刻と日付を設定する方法は次のとおりです。
ステップ 1: 「日付と時刻」オプションを見つける
まず、Windows コンピューターの「日付と時刻」オプションを見つける必要があります。 Windows 10 システムでは、右側のシステム トレイで時刻をクリックし、ポップアップ ウィンドウで [日付と時刻の設定] をクリックします。 Windows 7 システムまたはそれ以前のシステムの場合は、コントロール パネルから「日付と時刻」オプションを入力できます。
ステップ 2: 日付と時刻を設定します
「日付と時刻」オプションを入力した後、まず、時刻を自動的に設定するオプションをチェックして、コンピュータが自動的に時刻を取得します。ネットワーク時間。コンピュータがネットワークに接続できない場合、またはネットワーク時刻が不正確であることが判明した場合は、時刻を手動で設定することもできます。 「日付と時刻の変更」ボタンをクリックして、年、月、日、時、分、秒を設定します。
日付と時刻を設定するときは、年、月、日の順序に注意する必要があります。たとえば、2021 年 4 月 15 日の場合は、最初に 2021 を選択し、次に 4 月を選択し、最後に 15 日を選択する必要があります。時、分、秒は自由に組み合わせることができます。
ステップ 3: タイムゾーンを設定する
適切な日付と時刻を選択した後、コンピューターのタイムゾーンも設定する必要があります。 Windows システムでは、タイム ゾーンは世界中でさまざまなオプションに分割されています。 [タイムゾーンの変更] ボタンをクリックし、地理的な場所を選択し、[OK] をクリックして設定を保存します。
さらに、タイムゾーンを選択するときに、夏時間オプションを有効にすることもできます。サマータイムとは、夏の日照時間を長くすることで、エネルギーの節約や効率の向上を図るため、国が夏場のタイムゾーンを適切に調整し、太陽が1時間沈むようにすることです。コンピューターが設置されている国または地域で夏時間が導入されている場合、ユーザーはタイム ゾーン設定で対応するオプションを選択できます。
ステップ 4: 時刻形式を設定する
最後に、コンピュータの時刻形式をカスタマイズすることもできます。 Windows システムでは、12 時間制と 24 時間制の 2 つの時間形式があり、日付形式は「年/月/日」、「月/日/年」、または「日/月/年」としてカスタマイズできます。など多くの形式があります。ユーザーは使い慣れた形式を選択して設定できます。
概要
上記は、Windows コンピューターで時刻と日付を設定する方法の完全な手順です。システムの時刻と日付を正しく設定することで、時間をより適切に管理し、仕事と生活の効率を向上させることができます。同時に、不正確な時刻や間違ったタイムゾーン設定などの問題が発生した場合は、上記の操作を繰り返して修正することができます。
以上がWindows コンピューターで時刻と日付を設定する方法の詳細内容です。詳細については、PHP 中国語 Web サイトの他の関連記事を参照してください。

ホットAIツール

Undresser.AI Undress
リアルなヌード写真を作成する AI 搭載アプリ

AI Clothes Remover
写真から衣服を削除するオンライン AI ツール。

Undress AI Tool
脱衣画像を無料で

Clothoff.io
AI衣類リムーバー

AI Hentai Generator
AIヘンタイを無料で生成します。

人気の記事

ホットツール

メモ帳++7.3.1
使いやすく無料のコードエディター

SublimeText3 中国語版
中国語版、とても使いやすい

ゼンドスタジオ 13.0.1
強力な PHP 統合開発環境

ドリームウィーバー CS6
ビジュアル Web 開発ツール

SublimeText3 Mac版
神レベルのコード編集ソフト(SublimeText3)

ホットトピック
 7493
7493
 15
15
 1377
1377
 52
52
 77
77
 11
11
 19
19
 41
41
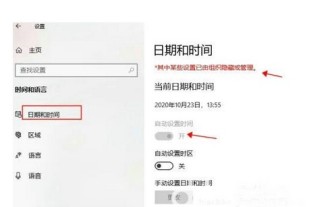 Windows 10 が自動的に時刻をグレーに設定する場合はどうすればよいですか?
Jul 10, 2023 pm 02:37 PM
Windows 10 が自動的に時刻をグレーに設定する場合はどうすればよいですか?
Jul 10, 2023 pm 02:37 PM
Windows 10 ユーザーは、コンピュータの日付と時刻を変更したいと考えていますが、自動時刻設定がグレー表示になってオフにできないことがわかりました。この場合、時刻と日付を手動で変更することはできません。どうすればよいでしょうか?コントロール パネルを開いて日付と時刻の機能を見つけ、[日付と時刻の変更] ボタンをクリックすると、関連する設定ウィンドウが開き、日付と時刻を変更することもできます。 Windows 10 が時刻を自動的に灰色に設定する場合の対処方法: 1. [操作] でコントロール パネルに入り、コントロール パネルを開きます。 2. [日付と時刻] を見つけ、クリックして入力します。 3. 以下に示すように、[日付と時刻] が表示されます。 」ポップアップページで、「日付と時刻の変更(d)」をクリックし、「日付と時刻の設定」に進みます。 4. 変更
 Win10 のシステム時間を秒単位で正確に表示するにはどうすればよいですか? 1回の操作で素早くセットアップ
Apr 22, 2024 pm 06:34 PM
Win10 のシステム時間を秒単位で正確に表示するにはどうすればよいですか? 1回の操作で素早くセットアップ
Apr 22, 2024 pm 06:34 PM
今日のペースの速い生活や仕事では、時間管理が特に重要ですが、多くのユーザーは、コンピューターの時間を秒単位で正確に表示する方法を知りません。以下では、win10 を例として詳細な操作方法を紹介します。 Windows 10 システム 秒単位で正確な時刻を表示する方法 1. タスクバーの時刻と日付表示領域を右クリックし、[日付/時刻の調整] を選択します。 2. ポップアップ設定ウィンドウで、「その他の時計設定」をクリックします。 3. [日付と時刻] タブで、[日付と時刻の形式を変更する] をクリックします。 4. [Short Time] ドロップダウン メニューで、秒単位の正確な時刻を表示するには、[HH:mm:ss] 形式を選択します。サードパーティ ツール Xiaozhi Desktop Calendar (クリックして今すぐダウンロード) Xiaozhi Desktop
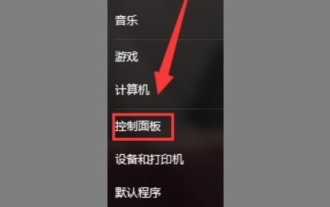 Win7スクリーンセーバーの時間設定を変更する方法を教えます
Jan 14, 2024 pm 05:21 PM
Win7スクリーンセーバーの時間設定を変更する方法を教えます
Jan 14, 2024 pm 05:21 PM
win7 のスクリーン セーバーは、コンピュータから短時間離れるときに電力を節約し、画面の寿命を延ばし、画面情報の漏洩を防ぐことができますが、スクリーン セーバーの時間が適切に設定されていないと、スクリーン セーバーの時間が適切に設定されない場合があります。スクリーン セーバーの時間は手動で設定できますので、以下で見てみましょう。 win7 でスクリーン セーバーの時間設定を変更するチュートリアル 1. まず、「コントロール パネル」を開く必要があります。 2. 次に、「外観と個人設定」に入ります。 3. アイコンの場所で「スクリーン セーバーの変更」を見つけます。 4. 最初に画面を設定します。セーバー画面以外では時間を変更できません。 5. 設定後、アイコンに表示されている場所で時刻を変更できます。
 Golang でシステム時刻を変更する方法
Feb 29, 2024 am 08:24 AM
Golang でシステム時刻を変更する方法
Feb 29, 2024 am 08:24 AM
Golang でシステム時間を変更する方法、コード例 開発およびテストのプロセス中に、さまざまな時間シナリオをシミュレートするためにシステム時間を変更する必要がある場合があります。では、Golang でシステム時間を変更するにはどうすればよいですか?この記事では、Golang の時刻パッケージを使用してシステム時刻を変更する方法を紹介し、具体的なコード例を示します。 Golang では、time パッケージの Now 関数を通じて現在のシステム時刻を取得し、Sleep 関数を通じて一時停止などの操作を実行できます。ただし、システムを特別に変更する必要がある
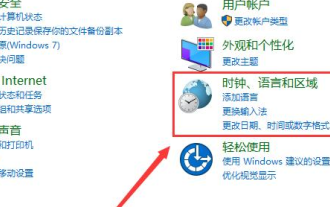 Win10 コンピューターの時刻が常に間違っています
Dec 29, 2023 am 08:43 AM
Win10 コンピューターの時刻が常に間違っています
Dec 29, 2023 am 08:43 AM
コンピュータを使用しているときに、ほとんどのユーザーがこの問題、つまりコンピュータの時刻と日付が常に不正確であるという問題に遭遇したかどうかはわかりません。では、この問題を解決するにはどうすればよいでしょうか?実際には、システム内で時刻と日付を調整するだけで済みます。 。 時間。 Windows 10 コンピューターの時刻は常に間違っています。 1. まずコントロール パネルを開き、[時刻、言語、地域] をクリックします。 2. 次に、もう一度「日付と時刻」をクリックして設定を入力します。 3. タイムゾーンが正しいかどうかを確認し、正しくない場合は、下の「タイムゾーンを変更する」をクリックしてご自身で選択してください。 4. 次に、「インターネット時間」に切り替えて、下の「設定の変更」をクリックします。 5.「インターネットタイムサーバーと同期する」にチェックを入れます。次に、その横にある「今すぐ更新」をクリックします。次に、「OK」を選択します。
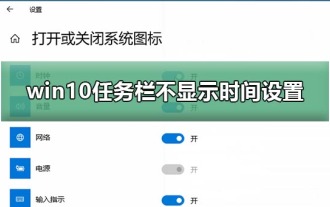 win10のタスクバー時間が表示されない問題の解決方法
Jan 05, 2024 pm 04:17 PM
win10のタスクバー時間が表示されない問題の解決方法
Jan 05, 2024 pm 04:17 PM
Win10 のタスクバーの時刻は、ユーザーが時間をすばやく確認するのに役立ちますが、最近、システムをアップデートしたり、サードパーティ製のソフトウェアをインストールしたりした後に、時間を失ってしまうユーザーが多くいます。詳細な時刻設定方法を見てみましょう。 Windows 10 タスクバーに時刻設定が表示されない場合の対処方法 1. まず、キーボードの Windows キーと I キーを同時に押して、Windows 設定アプリケーションを起動します。 2. 次に、ポップアップ インターフェイスの [個人設定] メニュー項目を選択して入力します。 3. 次に、「個人用設定」設定リストのタスクバーセクションで、「システムアイコンのオンまたはオフを切り替える」ボタンをクリックします。 4. この時点で、新しくポップアップした設定ページで、必ず「時計」オプションを「オン」に変更してください。これで完了です。
 Windows 7 でスクリーン セーバーの時間を設定する方法の紹介
Jul 11, 2023 pm 10:25 PM
Windows 7 でスクリーン セーバーの時間を設定する方法の紹介
Jul 11, 2023 pm 10:25 PM
Windows 7 のスクリーン セーバー時間を設定したいが、実際の設定方法がわからないお客様もいます。まず、ユーザーは Windows 7 コンピューターのコントロール パネルを開き、[外観と個人用設定] オプションをクリックして、画面を見つける必要があります。 Windows 7 でスクリーン セーバーの時間を設定する方法を紹介します。 Windows 7 でスクリーン セーバーの時間を設定する方法の紹介 1. デスクトップの右下隅にある [スタート] ボタンをクリックし、コントロール パネルを開きます。 3. 必要なスクリーン セーバーを選択した後、スクリーン セーバー時間を設定するオプションがあります。
 Xiaomi Mi 14Ultraで24時間の時間を設定するにはどうすればよいですか?
Feb 23, 2024 am 10:10 AM
Xiaomi Mi 14Ultraで24時間の時間を設定するにはどうすればよいですか?
Feb 23, 2024 am 10:10 AM
Xiaomi が最近発売した Mi 14Ultra は多くのユーザーに購入されたに違いありません。この携帯電話については発売前に多くのニュースがありました。正式に発売された後、誰もが失望することはありませんでした。パフォーマンスと構成は非常に優れています。今日は編集者がもたらしますXiaomi Mi 14Ultraで24時間の時間を設定するにはどうすればよいですか? , 機能についてご不明な点がございましたら、以下の記事をご覧ください。 Xiaomi 14Ultraで24時間の時間を設定するにはどうすればよいですか? 1. [設定] をクリックして電話機のメイン インターフェイスを開き、その中にある [設定] オプションをクリックします。 2. [詳細設定] をクリックして設定オプションを開き、その中の [詳細設定オプション] をクリックします。 3. [日付と時刻] をクリックしてさらに設定を入力し、その中の [日付と時刻のオプション] をクリックします。 4



