Windows コンピュータで画面の明るさとコントラストを調整する方法
Windows コンピューターを使用している場合、画面の明るさとコントラストがニーズに合わないことがあり、使用体験に影響を与えることがあります。この記事では、Windowsパソコンの画面の明るさとコントラストを調整する方法をいくつか紹介します。
1. 画面設定を通じて明るさとコントラストを調整します
まず、オペレーティング システムに付属の画面設定を通じて明るさとコントラストを調整できます。 Windows の設定を開き、「システム」オプションを選択し、「ディスプレイ」をクリックして画面設定に入ります。画面設定では、明るさとコントラストの値を調整でき、さまざまな設定での効果を表示することもできます。
2. グラフィック カード ドライバーを使用して明るさとコントラストを調整する
使用しているグラフィック カードが明るさとコントラストを調整するソフトウェアをサポートしている場合は、グラフィック カード ドライバーを使用して調整できます。 。 NVIDIA グラフィックス カードを例に挙げると、NVIDIA コントロール パネルを開き、[グラフィックス設定の調整] タブを選択します。右側の [ディスプレイ] タブに、[明るさ、コントラスト、ガンマ値] オプションが表示されます。スライダーバーで調整を行います。
3. 調整にはサードパーティ ツールを使用します
オペレーティング システムに付属の設定とグラフィック カード ドライバーに加えて、調整のためにいくつかのサードパーティ ツールを選択することもできます。たとえば、f.lux は、さまざまな時間や環境に応じて画面の明るさと色温度を自動的に調整し、画面をより快適にすることができるツールです。
つまり、画面の明るさとコントラストを調整すると、Windows コンピューターをより快適に使用できるようになります。上記の方法が調整が必要なユーザーのお役に立てれば幸いです。
以上がWindows コンピュータで画面の明るさとコントラストを調整する方法の詳細内容です。詳細については、PHP 中国語 Web サイトの他の関連記事を参照してください。

ホットAIツール

Undresser.AI Undress
リアルなヌード写真を作成する AI 搭載アプリ

AI Clothes Remover
写真から衣服を削除するオンライン AI ツール。

Undress AI Tool
脱衣画像を無料で

Clothoff.io
AI衣類リムーバー

AI Hentai Generator
AIヘンタイを無料で生成します。

人気の記事

ホットツール

メモ帳++7.3.1
使いやすく無料のコードエディター

SublimeText3 中国語版
中国語版、とても使いやすい

ゼンドスタジオ 13.0.1
強力な PHP 統合開発環境

ドリームウィーバー CS6
ビジュアル Web 開発ツール

SublimeText3 Mac版
神レベルのコード編集ソフト(SublimeText3)

ホットトピック
 7513
7513
 15
15
 1378
1378
 52
52
 79
79
 11
11
 19
19
 64
64
 Lenovo ThinkPad X13 ノートブックの画面の明るさを調整するにはどうすればよいですか?
Jan 04, 2024 pm 06:37 PM
Lenovo ThinkPad X13 ノートブックの画面の明るさを調整するにはどうすればよいですか?
Jan 04, 2024 pm 06:37 PM
誰もがこの状況を経験したことがあります。屋内から屋外に移動すると、携帯電話の画面の明るさは周囲の光に応じて自動的に調整されますが、ほとんどのラップトップにはこの機能がないため、画面の明るさを手動で調整する必要があります。今日はLenovo ThinkPad X13の画面の明るさを調整する方法を紹介します。レノボ ThinkPad以下では、ThinkPadX13 を例として、これら 2 つの調整方法を紹介します。 1 つ目は、ボタンを使用して画面の明るさを調整することです。 ThinkPad X13 には、通常、画面を調整するための専用のボタンまたはキーの組み合わせがあります。
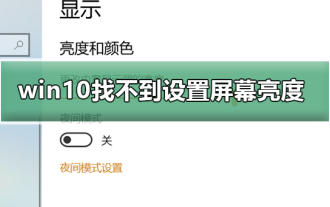 win10で画面の明るさが調整できない
Dec 25, 2023 pm 02:59 PM
win10で画面の明るさが調整できない
Dec 25, 2023 pm 02:59 PM
最近、友達がパソコンを使う時間が増えてきて、目のことが心配になっています。コンピュータを長時間使用すると、私たちの目に非常に悪影響を及ぼします。コンピュータを 1 ~ 2 時間使用した後は、10 分間立ち止まって休憩し、遠くを見つめることをお勧めします。さらに、コンピュータ画面の明るさを制御することも必要です。今日、編集者が皆さんと共有したいのは、コンピューター画面の明るさを調整する方法です。詳しく見てみましょう。 win10 で画面の明るさを設定できない問題の解決策 1. この明るさ調整ができるのは win10 システムのノートブックとタブレットだけです. デスクトップ コンピューターにはこの明るさ調整がありません. デスクトップ コンピューターの明るさ調整は、画面上の物理ボタンによって行われます。 1 . 下の図に示すように、赤い丸で囲まれた場所は物理ボタンまたはタッチ ボタンであり、その中には
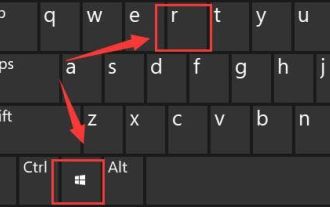 win11で画面の明るさ調整の問題を解決するにはどうすればよいですか?
Jan 29, 2024 am 11:54 AM
win11で画面の明るさ調整の問題を解決するにはどうすればよいですか?
Jan 29, 2024 am 11:54 AM
コンピューターを使用するとき、目へのダメージを軽減するために、環境に応じて画面の明るさを調整する必要があることがよくあります。ただし、Win11 システムを使用している一部のユーザーは、画面の明るさを調整できないという問題に遭遇しました。多くの人にとって、この問題を解決する方法がわかりません。したがって、この Win11 チュートリアルでは、完全な手順を共有します。この問題が発生した場合は、公式 Web サイトにアクセスして詳細な操作ガイドを参照してください。 Windows 11 で画面の明るさを調整できない場合はどうすればよいですか? 1. キーボードの Win+R を同時に押して、「ファイル名を指定して実行」を開きます。 3. コンピューターを設定します HKEY_LOCAL_MACHINESYSTEMControlSet001ControlClass{4d36e968-e
 Windows 11で画面の明るさを調整する方法
Jan 02, 2024 pm 03:17 PM
Windows 11で画面の明るさを調整する方法
Jan 02, 2024 pm 03:17 PM
win11 では、画面の明るさが暗すぎると画像がはっきりと見えなくなり、明るすぎると目がまぶしくなります。ディスプレイ設定で調整できるのでとても便利です。 win11で画面の明るさを調整する方法: 1.まず下の「スタートメニュー」を開きます。 2.次に上の「設定」をクリックします。 3.開いたら、右側の「ディスプレイ」設定に入ります。 4. 開いたら、明るさスライダーをスライドして画面の明るさを調整します。
 Win10の画面の明るさ調整オプションが消える
Jan 04, 2024 am 09:33 AM
Win10の画面の明るさ調整オプションが消える
Jan 04, 2024 am 09:33 AM
最近、友達がコンピューターを使用する時間が増えていますが、コンピューターを長時間使用すると、目に非常に悪影響を及ぼします。コンピュータを 1 ~ 2 時間使用した後は、10 分間立ち止まって休憩し、遠くを見つめることをお勧めします。さらに、コンピュータ画面の明るさを制御することも必要です。しかし、win10 で画面の明るさ調整ができないことがわかりました。どうすればよいでしょうか? 以下に解決策を示しますので、詳細を見てみましょう。 win10 の画面の明るさ調整を復元する簡単な方法 1. 次のパスでデバイス マネージャーを開きます: C:\Windows\System32\devmgmt.msc 2. [モニター] の各オプションを右クリックし、[プロパティ] を選択します (各オプションを 1 回ずつ操作します) ) 3、「アンインストール」を選択し、「OK」を選択します(アンインストールは実行されません)
 Apple Mac コンピュータの画面の明るさを調整する方法
Dec 22, 2023 pm 09:31 PM
Apple Mac コンピュータの画面の明るさを調整する方法
Dec 22, 2023 pm 09:31 PM
最近、友達がコンピューターを使用する時間が増えていますが、コンピューターを長時間使用すると、目に非常に悪影響を及ぼします。コンピュータを 1 ~ 2 時間使用した後は、10 分間立ち止まって休憩し、遠くを見つめることをお勧めします。さらに、コンピュータ画面の明るさを制御することも必要です。しかし、Apple Mac の画面の明るさを調整する方法がわかりません。どうすればよいでしょうか? 以下に解決策を示しますので、詳しく見てみましょう。 Apple Mac コンピュータの画面の明るさを調整する方法 1. 実際、Apple Mac ノートブックのキーボードまたは iMac に付属の Apple Bluetooth キーボードをよく見ると、答えが見つかるはずです。 F1 にマークされたアイコンは輝度低下ボタンを意味し、F2 にマークされた輝度アイコンは輝度増加ボタンを意味します。 2. など
 Windows コンピュータで画面の明るさとコントラストを調整する方法
Jun 17, 2023 pm 05:56 PM
Windows コンピュータで画面の明るさとコントラストを調整する方法
Jun 17, 2023 pm 05:56 PM
Windows コンピューターを使用している場合、画面の明るさとコントラストがニーズに合わないことがあり、使用体験に影響を与えることがあります。この記事では、Windowsパソコンの画面の明るさとコントラストを調整する方法をいくつか紹介します。 1. 画面設定で明るさとコントラストを調整する まず、オペレーティング システムに付属の画面設定で明るさとコントラストを調整できます。 Windows の設定を開き、「システム」オプションを選択し、「ディスプレイ」をクリックして画面設定に入ります。画面設定では、明るさとコントラストの値を調整できます。
 win7の画面の明るさを調整する方法
Dec 27, 2023 pm 01:51 PM
win7の画面の明るさを調整する方法
Dec 27, 2023 pm 01:51 PM
画面の明るさは、パソコンを使用する際の目の快適さに関係しており、明るすぎても暗すぎても快適に使用できず、閲覧しているコンテンツに応じて明るさを変更する必要がある場合もあります。次に、エディターが win7 の画面の明るさを変更するチュートリアルを提供しますので、見てみましょう。 win7 の画面の明るさを変更するチュートリアル 1. 多くのコンピューターでは、モニターのボタンを使用して画面の明るさを変更できます。 2. 画面を使用して明るさを変更できない場合は、デスクトップの空白スペースを右クリックし、[個人設定] をクリックします。 3. 左下隅の [ディスプレイ] を選択します。 4. [明るさの調整] を見つけます。 5. 次に、インターフェイスの右下隅にあるスライダーを使用して、画面の明るさを調整できます。



