Logitech Options+ アプリのアップデート: 一部のシステムはサポートされなくなります
6 月 17 日のニュース、ロジクールは最近、オプション アプリケーションの変更を含むアップデートの発表をリリースしました。 Logitech の最新バージョン ノート 1.44.415778 によると、このバージョンは Windows 用になります。 10 バージョン 1507、1511、1607、1703、1709、および 1803 でサポートされる最後のバージョン。
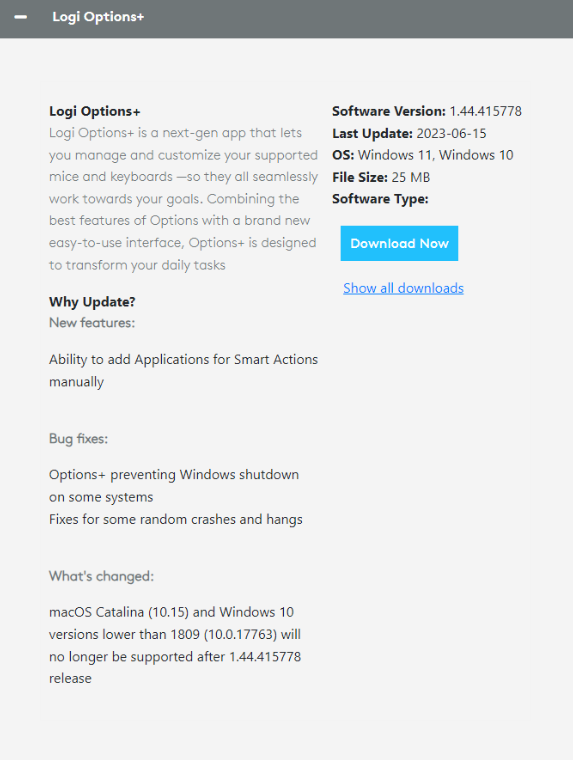
Logitech は、バージョン 1.44.415778 以降のバージョンでは macOS がサポートされなくなることを変更ログで指摘しました。 Catalina (10.15) および 1809 (10.0.17763) より前の Windows 10 バージョン。
この発表では、ユーザーはサポートされていないシステムでもオプション アプリを引き続き使用できますが、ロジクールは古いバージョンに対応するアップデートを提供するとも述べています。ただし、これらのユーザーは今後のオプション アプリのアップデートを入手できなくなり、これらの古いバージョンは将来の Logitech デバイスと互換性がなくなります。
ロジクールの動きはユーザーの注目を集めている。これは、古いバージョンのオペレーティング システムをまだ使用しているユーザーにとって、最新のオプション アプリの機能や修正アップデートを利用できないことを意味します。ロジクールは、互換性とサポートを向上させるためにオペレーティング システムのバージョンをアップグレードすることを検討することをお勧めします。
ロジクールは、ユーザーが引き続き使用できるように古いバージョンのオプション アプリケーションを提供すると発表しましたが、この動きはまた、ロジクールが古いシステムのサポートを徐々に放棄し、より高いバージョンのシステムと最新のシステムにリソースを投資することを意味します。デバイスは開発中です。
編集者の理解によれば、ロジクールの動きの目的は、オペレーティング システムの開発に追従し、Windows の上位バージョンのサポートに注力することです。 10 と macOS では、より優れたユーザー エクスペリエンスと幅広い機能のサポートが提供されます。ただし、これは、オペレーティング システムをアップグレードできないユーザーにとっては混乱を招き、ニーズを満たすために他の代替ソリューションを見つける必要がある場合もあります。
以上がLogitech Options+ アプリのアップデート: 一部のシステムはサポートされなくなりますの詳細内容です。詳細については、PHP 中国語 Web サイトの他の関連記事を参照してください。

ホットAIツール

Undresser.AI Undress
リアルなヌード写真を作成する AI 搭載アプリ

AI Clothes Remover
写真から衣服を削除するオンライン AI ツール。

Undress AI Tool
脱衣画像を無料で

Clothoff.io
AI衣類リムーバー

AI Hentai Generator
AIヘンタイを無料で生成します。

人気の記事

ホットツール

メモ帳++7.3.1
使いやすく無料のコードエディター

SublimeText3 中国語版
中国語版、とても使いやすい

ゼンドスタジオ 13.0.1
強力な PHP 統合開発環境

ドリームウィーバー CS6
ビジュアル Web 開発ツール

SublimeText3 Mac版
神レベルのコード編集ソフト(SublimeText3)

ホットトピック
 7532
7532
 15
15
 1379
1379
 52
52
 82
82
 11
11
 21
21
 82
82
 Logitech G Hub は Windows 11 で動作しませんか?今すぐ修正
Apr 17, 2023 pm 08:16 PM
Logitech G Hub は Windows 11 で動作しませんか?今すぐ修正
Apr 17, 2023 pm 08:16 PM
Logitech GHub は、ユーザーが Logitech 周辺機器を管理できるようにするソフトウェアです。このソフトウェアはWindows 11と互換性があります。ただし、一部のユーザーは、Logicool GHub が Windows 11 では機能しないと報告しました。読者から、ソフトウェアを起動しようとすると読み込みが停止するという報告がありました。したがって、ソフトウェアが開かない場合、ソフトウェアを使用することはできません。 Windows 11 で動作しない LogitechGHub の修正も試してみましたか?その場合は、以下の潜在的な解決策によって LogitechGHub が起動される可能性があります。 Logitech GHub が Windows 11 で動作しない理由は何ですか?他の多くの人と
 Logitech G Hub がマウスを検出しませんか?それを修正する3つの方法
Apr 29, 2023 pm 12:16 PM
Logitech G Hub がマウスを検出しませんか?それを修正する3つの方法
Apr 29, 2023 pm 12:16 PM
Logitech GHub ソフトウェアを使用すると、コンピュータに接続されているすべての Logitech デバイスの設定と機能を管理および変更できます。ただし、場合によっては、LogicoolGHub がマウスを検出しないなどのエラーを引き起こすエラーが発生することがあります。 Microsoft Windows、Apple Macintosh オペレーティング システムとこのソフトウェア パッケージは相互に完全な互換性があります。無料でダウンロードできる Logitech GHub ソフトウェアを使用して、Logicool のカメラ、マウス、キーボード、またはマイクをコンピュータまたは iPad に接続できます。デバイスの機能を最大限に活用するには、ロジクール ソフトウェアが最新であり、コンピュータ上で適切に機能することが重要です。 LogitechGHuに慣れています
 cf Logitech ワンクリック マクロを設定するにはどうすればよいですか? cfロジクールのマウスマクロ設定
Mar 14, 2024 pm 10:50 PM
cf Logitech ワンクリック マクロを設定するにはどうすればよいですか? cfロジクールのマウスマクロ設定
Mar 14, 2024 pm 10:50 PM
マウスマクロとは、マウスのボタンに一連の複雑な操作を割り当てるもので、簡単に言うとマウスのショートカットキーの設定であり、ボタンをクリックしてマクロを設定すると、通常では実行できない操作を完了することができます。では、CF をプレイするときにマウス マクロを設定するにはどうすればよいでしょうか? cfロジクールのマウスマクロ設定チュートリアルを見てみましょう。 1. まず、ロジクール ゲーム ソフトウェアをコンピュータにインストールし、図の矢印のようにクリックしてカスタム ボタン設定インターフェイスを開きます。次に、左キーなどのキーを選択し、小さな矢印をクリックして、ポップアップ メニューの「コマンドの編集」を選択して、左キー マクロ設定インターフェイスを開く必要があります。 3. 次に、図の赤い矢印で示されているボタンをクリックし、テキスト ボックスをクリックして任意のキーを入力します。
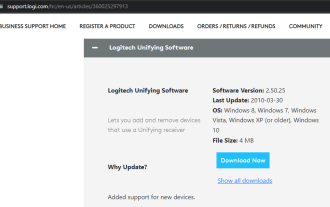 Windows 11 に Logitech Unifying レシーバーとソフトウェアをインストールして使用する方法は?
Apr 21, 2023 am 08:40 AM
Windows 11 に Logitech Unifying レシーバーとソフトウェアをインストールして使用する方法は?
Apr 21, 2023 am 08:40 AM
ロジクールは、USB ポートを必要とせずに、単一システムで複数の外部デバイスを簡単に使用できるようにします。レシーバー 1 台だけで、最大 6 台の異なる Logitech 互換デバイス (Logitech ロゴが付いている必要があります) を PC に接続できます。しかし、これはいずれも Logitech Unifying ソフトウェアなしでは不可能です。ユーザーは新しいオペレーティング システムでこのソフトウェアを使用することに慣れているため、新しい Windows 11 にこのソフトウェアを組み込む方法を模索しているのも不思議ではありません。このチュートリアルでは、Windows 11 でソフトウェアをダウンロードする方法を説明します。また、Logicool レシーバーの一般的な問題の 1 つに対する修正やその他の情報も含まれています。 LogitechUnifyingを使用できます
 Logitech ドライバーをデフォルト構成に復元する手順
Feb 28, 2024 am 11:04 AM
Logitech ドライバーをデフォルト構成に復元する手順
Feb 28, 2024 am 11:04 AM
Logitech ドライバーが正常に使用できない場合、工場出荷時の設定に戻すことでのみ解決できますが、工場出荷時の設定に戻す方法を知らない友人も多くいます。以下に工場出荷時の設定に戻すための詳細な手順を示します。お役に立てれば幸いです。 Logitech ドライバーをデフォルト設定に戻す手順: 1. まず Logitech 専用ドライバー ソフトウェア GHub をダウンロードし、ダウンロードが完了したら開きます 2. 次に、マウスを開いて設定し、設定 (歯車) をクリックします。 3. 下部にある [デフォルト設定に戻す] をクリックし、直接クリックしてソフトウェアを再度開き、工場出荷時の設定を復元します。 Logitech ドライバーをデバイスに接続する方法 1. マウスの裏蓋を開け、ワイヤレス マウス ソケットを取り出します 2. コンピューターの横にあるマウス ソケットを選択します 3. マウスの対応するパラメーター情報を設定します 4. Bluetooth でデバイスをペアリングし、Bluetooth を長押しします。
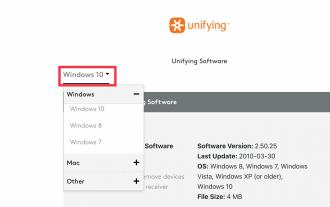 Windows 11 で Logitech Unifying ソフトウェアをダウンロードする方法
Apr 13, 2023 pm 03:07 PM
Windows 11 で Logitech Unifying ソフトウェアをダウンロードする方法
Apr 13, 2023 pm 03:07 PM
Logitech には、Logicool デバイス (キーボード、マウス、タッチパッド、トラックパッドなど) ごとに複数の USB ドングルを持ち運ぶ必要がなくなり、混乱を軽減する素晴らしい機能があります。 1台のレシーバーに最大6台のロジクールデバイスを登録できます。これを行うために、ロジクールは Logitech Unifying ソフトウェアと呼ばれるプログラムを使用します。このアプリを使用すると、複数の Logitech Unifying 認定製品を 1 台の Logitech Unifying レシーバーに接続でき、そのレシーバーで最大 6 台の製品を同時に使用できます。このソフトウェアは無料でダウンロードして使用できますが、ここでの問題は、しばらく更新されていないことです。
![Logitech キーボードをペアリングする方法 [USB レシーバー、Bluetooth、iPad]](https://img.php.cn/upload/article/000/000/164/170032125143335.jpg?x-oss-process=image/resize,m_fill,h_207,w_330) Logitech キーボードをペアリングする方法 [USB レシーバー、Bluetooth、iPad]
Nov 18, 2023 pm 11:27 PM
Logitech キーボードをペアリングする方法 [USB レシーバー、Bluetooth、iPad]
Nov 18, 2023 pm 11:27 PM
新しいワイヤレス キーボードを PC で使用するには、事前にペアリングする必要があります。このガイドでは、Logicool キーボードを適切にペアリングする方法を説明します。このプロセスは非常に簡単で、数回クリックするだけなので、PC で行う方法を説明しますので、ぜひご参加ください。 Logitech キーボードをペアリング モードにするにはどうすればよいですか?どのようにテスト、レビュー、採点を行うのでしょうか?過去 6 か月間、私たちはコンテンツの制作方法に関する新しい審査システムの確立に懸命に取り組んできました。これを使用して、作成したガイドに関する実用的で実践的な専門知識を提供するために、記事の大部分を再編集しました。詳細については、Windows レポートでのテスト、レビュー、評価の方法についてお読みください。キーボードを開きます。 LEDが点滅しない場合
 ロジクール、G502 マウスの発売 10 周年を祝う: 2,100 万台以上販売、マウスパッドの無料提供を開始
May 03, 2024 am 09:10 AM
ロジクール、G502 マウスの発売 10 周年を祝う: 2,100 万台以上販売、マウスパッドの無料提供を開始
May 03, 2024 am 09:10 AM
5月2日の当サイトのニュースによると、ロジクールは本日、「世界で最も売れているゲーミングマウス」G502の発売10周年を記念し、指定モデルを購入したユーザーに特別版G640マウスパッドをプレゼントすると発表した。 G502マウス。過去 10 年間に、ロジクールは次の G502 マウス モデルを発売し、総販売台数は 2,100 万台を超えました。 G502 PROTEUSCORE: 2014 年にリリース、G502 PROTEUSSPECTRUM の最初のバージョン: 2016 年にリリース、新しい RGB 照明効果 G502 HERO: 2014 年にリリース2018、交換用 HERO センサー G502 LIGHTSPEED: 2019 年リリース、ワイヤレス接続、軽量化 G502X シリーズ: 2022 年リリース、更新されたスタイリングと LIGHTFORCE




