Windows コンピュータでディスク クリーンアップおよびデフラグ ツールを使用する方法
Windows パソコンのハードディスクには、時間の経過とともに不要なデータが大量に蓄積され、大量のスペースを占有し、パソコンの動作が遅くなったり、応答時間が長くなったりします。現時点では、Windows コンピュータのディスク クリーニングおよびデフラグ ツールを使用すると、不要なデータをクリーンアップし、ディスクをデフラグしてコンピュータのパフォーマンスを向上させることができます。
この記事では、Windows コンピューターでディスク クリーニング ツールとデフラグ ツールを使用してコンピューターのパフォーマンスを最適化する方法を紹介します。
1. ディスク クリーンアップ ツール
Windows コンピューターのディスク クリーンアップ ツールを使用すると、一時ファイル、ごみ箱、ログ ファイルなどの不要なデータを簡単に削除できます。 Windows ディスク クリーンアップ ツールを使用する手順は次のとおりです:
1. Windows コンピュータの [スタート] ボタンをクリックします。
2.「ディスク クリーンアップ」と入力し、Enter キーを押します。
3. クリーニングするドライブ (通常は C ドライブ) を選択します。
4.「OK」ボタンをクリックします。
5.「一時ファイル」、「ごみ箱」、「ログファイル」、「インターネット一時ファイル」など、クリーンアップするファイルの種類を選択します。
6.「OK」ボタンをクリックします。
7. ファイルの削除を確認する前に、削除したファイルが正しいかどうか確認してください。
8.「OK」ボタンをクリックします。
9. ディスク クリーニング ツールがクリーニング操作を完了するまで待ちます。
10. クリーニングが完了したら、「閉じる」をクリックします。
ディスク クリーニング ツールは、一部の一時ファイルと不要なデータのみをクリーニングできますが、一部の不要なプログラムや大きなファイルはクリーニングできません。大きなファイルを削除する必要がある場合は、手動で削除できます。
2. デフラグ ツール
Windows コンピューターのディスクの断片化とは、ファイルがハード ディスクに保存されるときに発生する散在するファイルの断片を指します。ハード ドライブにファイルを保存または削除すると、ファイルが多くの断片に分割され、ファイルの読み取りや保存が遅くなる場合があります。
ディスク デフラグ ツールを使用すると、コンピュータのパフォーマンスを最適化できます。 Windows ディスク デフラグ ツールを使用する手順は次のとおりです。
- Windows コンピュータの [スタート] ボタンをクリックします。
- 「ディスク デフラグ ツール」と入力し、Enter キーを押します。
- デフラグしたいドライブ (通常は C ドライブ) を選択します。
- 「ディスクの分析」をクリックします。
- 分析が完了するまでしばらくお待ちください。
- 「デフラグ」をクリックします。
- デフラグを確認する前に、デフラグの内容とデフラグが必要なドライブを読んで確認してください。
- 「開始」をクリックします。
- 終了を待っています。
ディスク クリーニング ツールとは異なり、ディスク デフラグ ツールはデフラグ操作を完了するまでに時間がかかります。ファイルを再編成できるようにハード ドライブの領域がデフラグされるため、デフラグ後のコンピュータの起動とファイル操作が高速になります。必要に応じて (たとえば、月に 1 回) ディスク最適化ツールを実行できます。
概要:
Windows コンピュータ用のディスク クリーニングおよびデフラグ ツールは、不要なデータをクリーンアップし、ハード ドライブをデフラグしてコンピュータのパフォーマンスを向上させるのに役立ちます。これらのツールは使いやすく、操作が簡単で、コンピューターのストレージ領域を節約し、システムの実行速度を向上させることができます。月に 1 回使用することをお勧めします。
以上がWindows コンピュータでディスク クリーンアップおよびデフラグ ツールを使用する方法の詳細内容です。詳細については、PHP 中国語 Web サイトの他の関連記事を参照してください。

ホットAIツール

Undresser.AI Undress
リアルなヌード写真を作成する AI 搭載アプリ

AI Clothes Remover
写真から衣服を削除するオンライン AI ツール。

Undress AI Tool
脱衣画像を無料で

Clothoff.io
AI衣類リムーバー

AI Hentai Generator
AIヘンタイを無料で生成します。

人気の記事

ホットツール

メモ帳++7.3.1
使いやすく無料のコードエディター

SublimeText3 中国語版
中国語版、とても使いやすい

ゼンドスタジオ 13.0.1
強力な PHP 統合開発環境

ドリームウィーバー CS6
ビジュアル Web 開発ツール

SublimeText3 Mac版
神レベルのコード編集ソフト(SublimeText3)

ホットトピック
 7515
7515
 15
15
 1378
1378
 52
52
 79
79
 11
11
 19
19
 64
64
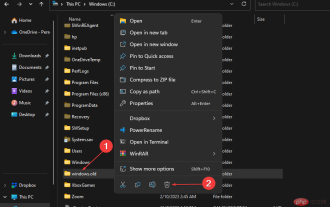 Windows 11でWindows.oldフォルダーを削除する方法
Apr 28, 2023 pm 10:52 PM
Windows 11でWindows.oldフォルダーを削除する方法
Apr 28, 2023 pm 10:52 PM
最近、一部のユーザーが、PC のスペースを節約するために Windows 11 から Windows.old を削除するよう要求しました。 Windows は 1 か月後に Windows.old フォルダーを自動的に削除しますが、それまで待てない場合は、Windows.old フォルダーを削除する方法がいくつか用意されています。 PC に Windows.old フォルダーが必要ですか? Windows.old フォルダーは Windows 11 PC 上のスペースを占有しますが、削除すべきかどうかについては次のような議論があります。 Windows 回復オプション - 新しいバージョンの Windows 11 PC のインストール中にインストール プロセスが失敗した場合は、次のオプションを使用できます。 Wi-Fi
 ローカルディスクCのスペースをクリアする方法
Feb 19, 2024 pm 05:13 PM
ローカルディスクCのスペースをクリアする方法
Feb 19, 2024 pm 05:13 PM
ローカルディスク C がいっぱいになったときにクリーンアップする方法 テクノロジーの継続的な発展により、コンピューターの使用頻度はますます高まり、保存されるデータも増えています。ただし、次はディスク容量不足の問題です。ローカルディスク C がいっぱいになると、システムの速度が低下するだけでなく、作業効率にも影響する可能性があります。では、この問題に直面した場合、ローカルディスク C をどのようにクリーンアップすればよいでしょうか?まず、ディスク容量不足の原因を理解する必要があります。一般に、ディスク容量不足の一般的な原因は次のとおりです。
 デフラグはハードドライブに悪影響を及ぼしますか?
Feb 21, 2023 pm 02:38 PM
デフラグはハードドライブに悪影響を及ぼしますか?
Feb 21, 2023 pm 02:38 PM
デフラグはハードドライブに有害です。ディスクのデフラグでは、ディスク領域全体でフルディスクの読み取りと書き込みが実行されます。これは、ハード ディスク上の大容量の情報の読み取りと書き込みのプロセスです。ディスクのデフラグでは、ハード ディスクの消去と書き込みが頻繁に行われるため、データ量が大幅に削減されます。 SSD 内のフラッシュの寿命。
 Cドライブがいっぱいなのに大きなファイルが見つからない場合はどうすればよいですか?
Jun 29, 2023 pm 02:10 PM
Cドライブがいっぱいなのに大きなファイルが見つからない場合はどうすればよいですか?
Jun 29, 2023 pm 02:10 PM
C ドライブがいっぱいですが、大きなファイルが見つかりません。解決策: 1. 一時ファイルとごみ箱をクリーンアップし、「ファイル エクスプローラー」を開いて [ディスク クリーンアップ] を選択します。2. ディスク クリーンアップ ツールを使用し、ディスク クリーンアップ ツールをダウンロードし、 C ドライブをスキャンし、大きなファイルをクリーンアップする; 3. イベント ビューアでシステム ログ ファイルを確認し、古いログ ファイルを削除する; 4. ディスク容量分析ツールを使用する ディスク容量分析ツールは、大量のディスクを占有しているファイルを見つけるのに役立ちますスペースとフォルダー; 5. ウイルス対策ソフトウェアを更新して実行します; 6. 大きなファイルを他のドライブに転送します。
 360 ブラウザでディスク クリーニングのリマインダーが頻繁に表示される場合はどうすればよいですか?
Jan 31, 2024 am 10:12 AM
360 ブラウザでディスク クリーニングのリマインダーが頻繁に表示される場合はどうすればよいですか?
Jan 31, 2024 am 10:12 AM
360 ブラウザでディスク クリーニングのリマインダーが頻繁に表示される場合はどうすればよいですか? ディスクがいっぱいになると、ディスク クリーニングのポップアップ ウィンドウが頻繁に表示されます。これを閉じる方法は次のとおりです。 360 Browser にはディスク容量をクリアするよう通知する機能があり、ディスク容量がいっぱいの場合は、時間内に通知しますが、この機能を望まず、通知ポップアップ ウィンドウを閉じたいユーザーもいます。 360 ブラウザではディスク クリーニング リマインダー ソリューションが頻繁にポップアップ表示されます。そうでない場合は、以下をフォローしてください。 360 ブラウザでディスク クリーニングのリマインダーが頻繁に表示される場合はどうすればよいですか? 1. まず、360 セキュア ブラウザを開きます。ブラウザの右上隅に 3 本の水平線で構成される「メニューを開く」アイコンが表示されます。マウスを使用してクリックします。アイコン上にあります。 2. クリックすると、下に 3 が表示されます。
 win11システムでディスククリーンアップの問題を解決する方法の詳細な説明
Jan 02, 2024 am 10:39 AM
win11システムでディスククリーンアップの問題を解決する方法の詳細な説明
Jan 02, 2024 am 10:39 AM
多くのユーザーは、Win11 システムを使用しているときにディスクのガベージが多すぎるという問題に遭遇しましたが、場合によっては従来のディスク クリーニングを実行できないことに気づくことがあります。システムの競合が原因である可能性がありますので、システム管理で該当するフォルダーを削除するだけで済みます。 Windows 11 でディスク クリーンアップができない場合の対処方法 1. 本来はディスクのプロパティでディスク クリーンアップを選択してディスクをクリーンアップできますが、クリーンアップできない状況が発生することがあります。 2. この時点で、スタート メニューを右クリックして、「コンピューターの管理」を見つけます。 3. 次に、タスク スケジューラをクリックして、「タスク スケジューラ ライブラリ」を選択します。 4. 次に、「windows」フォルダー フォルダーで「defrag」ファイルを見つけます。それを削除してください。
 ディスククリーンアップの主な機能は何ですか?
Jan 04, 2021 am 11:55 AM
ディスククリーンアップの主な機能は何ですか?
Jan 04, 2021 am 11:55 AM
ディスク クリーンアップの主な機能は、ディスク上のジャンクをクリーンアップしてディスク領域を解放することです。具体的な操作: 1. デスクトップの [スタート] メニューを開き、[ディスク クリーンアップ] を検索してクリックします; 2. クリーンアップするディスク ドライブを選択します; 3. [ディスク クリーンアップ] タブをクリックし、ファイルのチェック ボックスをオンにしますボックスにチェックを入れ、「OK」をクリックし、「ファイルの削除」をクリックします。
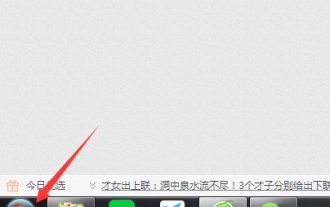 デスクトップコンピュータのWin7でディスクをクリーンアップする方法
Jul 18, 2023 pm 01:41 PM
デスクトップコンピュータのWin7でディスクをクリーンアップする方法
Jul 18, 2023 pm 01:41 PM
パソコンはよく使うけど、ディスククリーンアップをあまりしない、あるいはディスククリーンアップを知らないという友人も多いと思いますので、今回はWIN7でのディスククリーンアップの操作方法を紹介します。 1. まず、コンピューター画面の左下隅にあるスタートを開きます。 2. 開いてから見つけるのは難しいですが、ここで検索できます。クリックして「ディスク クリーンアップ」と入力します。 3. 入力後、探しているものが上に表示されますので、クリックして開きます。 4. クリックすると、小さなウィンドウが開きますので、ドロップダウン矢印をクリックして、クリーニングするディスクを選択します。 5. 選択後、「OK」ボタンをクリックして、選択したディスクのスキャンを開始します。 6. スキャンが完了すると、未使用アイテムの削除を促すポップアップが表示されますので、上記のセクションをよく確認してください。



