Linux システムでリモート デスクトップ テクノロジを使用する方法
テクノロジーの継続的な発展により、リモート デスクトップ テクノロジーは仕事や生活に不可欠な部分になりました。 Linux システムでリモート デスクトップ テクノロジを使用することも非常に一般的な要件であり、この記事では、Linux システムでリモート デスクトップ テクノロジを使用する方法と手順を紹介します。
1. リモート デスクトップ プロトコル
リモート デスクトップ テクノロジでは、最も一般的に使用されるプロトコルは RDP と VNC です。
RDP (リモート デスクトップ プロトコル) は、Microsoft によって開発されたリモート デスクトップ プロトコルであり、Windows システム間のリモート デスクトップ接続に特に使用されるプロトコルです。 Windows マシンから Linux システムに接続する必要がある場合は、rdesktop というアプリケーションを使用して RDP プロトコルを使用できます。
VNC (Virtual Network Computing) は、ネットワーク経由でコンピュータをリモート制御するために使用されるプロトコルで、異なるオペレーティング システム間でリモート接続できるようになります。 VNC は、リモート システム上での操作を可能にし、さまざまなクライアント システムをサポートするリモート デスクトップを提供します。これは、Linux システムで最も一般的に使用されるリモート デスクトップ プロトコルの 1 つでもあります。
2. Linux システムのリモート デスクトップ ツール
Linux システムでは、xrdp、VNC Viewer、TigerVNC など、選択できるリモート デスクトップ ツールが多数あります。ツールが異なれば、サポートされるリモート デスクトップ プロトコルも異なります。以下に、一般的に使用されるいくつかのリモート デスクトップ ツールを紹介します。
- XRDP
xrdp は、Linux システム上で Windows リモートを使用できるようにするオープン ソースのリモート デスクトップ プロトコル サーバーです。デスクトップ接続。 xrdp を使用するには、まず xrdp をインストールする必要があります。
sudo apt install xrdp
- VNC Viewer
VNC Viewer は、RealVNC によって開発されたクロスプラットフォームのリモート デスクトップ クライアント ツールです。どこからでも VNC サーバーにリモート接続でき、Windows、macOS、Linux システム上で実行できます。
VNC Viewer をインストールした後、リモート接続を容易にするために VNC サーバーを起動する必要があります。
- TigerVNC
TigerVNC は、VNC プロトコルに基づくオープン ソースのリモート デスクトップ ソフトウェアで、Linux システム上の VNC サーバーにリモート接続できます。 TigerVNC をインストールした後、リモート接続を容易にするために VNC サーバーを起動する必要があります。
3. リモート デスクトップを使用して Linux システムに接続する
次に、VNC を使用して Linux システムに接続する方法について説明します:
- VNC Viewer をインストールする
VNC Viewer のコンピューターへのインストールを開始します。 VNC Viewer は RealVNC の公式 Web サイトからダウンロードできます。
- TigerVNC のインストール
TigerVNC を Linux システムにインストールします。 Linux ターミナルに次のコマンドを入力してインストールできます:
sudo apt-get install Tigervnc-standalone-server Tigervnc-common
- TigerVNC の設定
- TigerVNC サーバーを実行します。
まず、ターミナルに次のコマンドを入力して TigerVNC サーバーを起動します:
vncserver
TigerVNC を初めて起動するときは、プロンプトが表示されます。パスワードを入力します。このパスワードは、TigerVNC サーバーにリモート接続する際の認証に使用されます。
- TigerVNC 設定ファイルを変更します。
TigerVNC 構成ファイルを変更して、暗号化されていない接続を許可します。
まず、次のコマンドを使用して構成ファイルを開きます:
sudo nano /etc/vnc.conf
ファイル内で次の行を見つけます: $localhost = " yes";
次のように変更します: $localhost = "no";
ファイルを保存して閉じます。
- ファイアウォール設定を変更します。
Linux システムにファイアウォール設定がある場合は、ファイアウォールで VNC 接続を許可する必要があります。次のコマンドを使用してポートを開きます:
sudo ufw allowed 5901/tcp
- VNC ビューアで TigerVNC サーバーに接続します
VNC ビューアを開きますをクリックし、Linux システムの IP アドレスまたはホスト名と TigerVNC サーバーのポート番号を ip_address:port の形式で入力します。
例: 192.168.0.1:5901
次に、[接続] ボタンをクリックしてリモート接続を開きます。
接続時に設定したパスワードを入力してTigerVNCサーバーに接続します。
これで、Linux システムでリモート デスクトップ テクノロジを使用することに成功しました。仕事でも生活でも、リモート デスクトップを使用してリモート コンピューターに接続すると、タスクや作業が容易になります。
以上がLinux システムでリモート デスクトップ テクノロジを使用する方法の詳細内容です。詳細については、PHP 中国語 Web サイトの他の関連記事を参照してください。

ホットAIツール

Undresser.AI Undress
リアルなヌード写真を作成する AI 搭載アプリ

AI Clothes Remover
写真から衣服を削除するオンライン AI ツール。

Undress AI Tool
脱衣画像を無料で

Clothoff.io
AI衣類リムーバー

AI Hentai Generator
AIヘンタイを無料で生成します。

人気の記事

ホットツール

メモ帳++7.3.1
使いやすく無料のコードエディター

SublimeText3 中国語版
中国語版、とても使いやすい

ゼンドスタジオ 13.0.1
強力な PHP 統合開発環境

ドリームウィーバー CS6
ビジュアル Web 開発ツール

SublimeText3 Mac版
神レベルのコード編集ソフト(SublimeText3)

ホットトピック
 7532
7532
 15
15
 1379
1379
 52
52
 82
82
 11
11
 21
21
 84
84
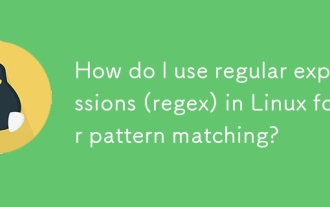 パターンマッチングにLinuxで正規表現(正規表現)を使用するにはどうすればよいですか?
Mar 17, 2025 pm 05:25 PM
パターンマッチングにLinuxで正規表現(正規表現)を使用するにはどうすればよいですか?
Mar 17, 2025 pm 05:25 PM
この記事では、パターンマッチング、ファイル検索、テキスト操作、グレップ、SED、awkなどのツールの詳細、ファイル検索、テキスト操作のためにLinuxで正規表現(Regex)を使用する方法について説明します。
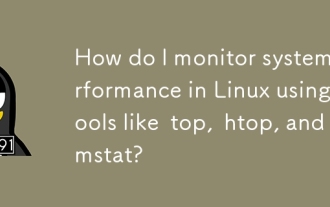 TOP、HTOP、VMSTATなどのツールを使用してLinuxのシステムパフォーマンスを監視するにはどうすればよいですか?
Mar 17, 2025 pm 05:28 PM
TOP、HTOP、VMSTATなどのツールを使用してLinuxのシステムパフォーマンスを監視するにはどうすればよいですか?
Mar 17, 2025 pm 05:28 PM
この記事では、Linuxシステムのパフォーマンスを監視するためにTop、HTOP、およびVMSTATを使用して、効果的なシステム管理のための独自の機能とカスタマイズオプションを詳述することについて説明します。
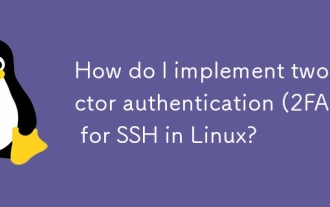 LinuxでSSHに2要素認証(2FA)を実装するにはどうすればよいですか?
Mar 17, 2025 pm 05:31 PM
LinuxでSSHに2要素認証(2FA)を実装するにはどうすればよいですか?
Mar 17, 2025 pm 05:31 PM
この記事では、Google Authenticatorを使用してLinux上のSSH用の2要素認証(2FA)のセットアップ、インストール、構成、およびトラブルシューティング手順の詳細に関するガイドを提供します。 Enhanced Secなど、2FAのセキュリティ利益を強調しています
 パッケージマネージャー(apt、yum、dnf)を使用してLinuxのソフトウェアパッケージを管理するにはどうすればよいですか?
Mar 17, 2025 pm 05:26 PM
パッケージマネージャー(apt、yum、dnf)を使用してLinuxのソフトウェアパッケージを管理するにはどうすればよいですか?
Mar 17, 2025 pm 05:26 PM
記事では、APT、Yum、およびDNFを使用してLinuxでソフトウェアパッケージの管理を行い、インストール、更新、および削除をカバーしています。さまざまな分布に対する機能と適合性を比較します。
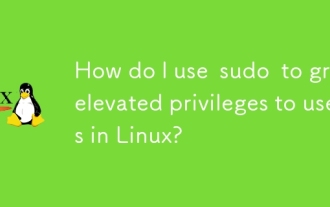 sudoを使用して、Linuxのユーザーに高い特権を付与するにはどうすればよいですか?
Mar 17, 2025 pm 05:32 PM
sudoを使用して、Linuxのユーザーに高い特権を付与するにはどうすればよいですか?
Mar 17, 2025 pm 05:32 PM
この記事では、LinuxのSudo特権を管理する方法について説明します。重要な焦点は、 /etc /sudoersの安全性とアクセスを制限することです。
 主要なLinux操作:初心者向けガイド
Apr 09, 2025 pm 04:09 PM
主要なLinux操作:初心者向けガイド
Apr 09, 2025 pm 04:09 PM
Linuxの初心者は、ファイル管理、ユーザー管理、ネットワーク構成などの基本操作をマスターする必要があります。 1)文件管理:使用mkdir、タッチ、ls rm 3)ネットワーク構成:ifconfig、echo、およびufwコマンドを使用します。これらの操作はLinuxシステム管理の基礎であり、それらをマスターすることでシステムを効果的に管理できます。
 Debian Snifferの出力結果を解釈する方法
Apr 12, 2025 pm 11:00 PM
Debian Snifferの出力結果を解釈する方法
Apr 12, 2025 pm 11:00 PM
DebiansNifferは、ネットワークパケットタイムスタンプをキャプチャして分析するために使用されるネットワークスニファーツールです。通常、数秒でパケットキャプチャの時間を表示します。ソースIPアドレス(SourceIP):パケットを送信したデバイスのネットワークアドレス。宛先IPアドレス(DestinationIP):データパケットを受信するデバイスのネットワークアドレス。ソースポート:パケットを送信するデバイスで使用されるポート番号。 Destinatio
 Debian OpenSSL構成を確認する方法
Apr 12, 2025 pm 11:57 PM
Debian OpenSSL構成を確認する方法
Apr 12, 2025 pm 11:57 PM
この記事では、DebianシステムのOpenSSL構成を確認して、システムのセキュリティステータスをすばやく把握できるように、いくつかの方法を紹介します。 1.最初にOpenSSLバージョンを確認し、OpenSSLがインストールされているかどうかを確認し、バージョン情報を確認します。端末に次のコマンドを入力します。OpenSSlversionがインストールされていない場合、システムはエラーを促します。 2。構成ファイルを表示します。 OpenSSLのメイン構成ファイルは、通常/etc/ssl/openssl.cnfにあります。テキストエディター(Nanoなど)を使用して、次のように表示できます。sudonano/etc/ssl/openssl.cnfこのファイルには、キー、証明書、暗号化アルゴリズムなどの重要な構成情報が含まれています。 3。OPEを利用します




