CPU使用率が100になった場合の対処方法
CPU 使用率 100 の解決策: 1. 再起動; 2. ドライバーの更新; 3. プロセスの終了または再起動; 4. マルウェアのスキャン; 5. 電源オプションの確認; 6. Windows の再インストール; 7. 別のものを使用するプログラム。

#中央処理装置 (CPU) はコンピューターの頭脳とも言えます。
グラフィックス カードやメモリなど、システムのすべての主要コンポーネントは CPU からの命令に依存します。
ゲームがフリーズまたはクラッシュしたり、開いているアプリケーションが応答しなくなったり、プログラムを開くのが遅くなったりすると、CPU 使用率が異常に高くなる可能性があります。
エディターは、Win 10 システムの高い CPU 使用率を修正するための 7 つの方法を詳しくまとめました。解決策がないことを心配しないでください~
方法 1. 再起動
ファイル情報を保存し、コンピュータを再起動すると問題が解決する可能性があります。
特に、最後の再起動から長い時間が経過した場合、再起動によって一時ファイルがクリアされ、長時間実行されているプロセスの速度低下が解決される可能性があります。
方法 2. ドライバーを更新する
プロセスが 1 つしかなく、依然として CPU を過剰に使用している場合は、ドライバーを更新してみてください。これにより、CPU 使用率の増加を引き起こす互換性の問題やエラーが解消される可能性があります。 . .
ドライバーの更新方法をわざわざ勉強したくない場合、最も簡単な方法は、専門的なドライバー ソフトウェアを使用して、すべてのデバイスのドライバーを最新かつ正しいバージョンに自動的に更新し、時間と労力を節約することです。
1. → Driver Life 8 ← をクリックして、このプロフェッショナルなドライバー ソフトウェアをダウンロードしてインストールします。
2. [ドライバー管理] の [今すぐスキャン] をクリックすると、「Driver Life 8」がコンピューターをスキャンし、ドライバーの正常または異常の状態を表示します。
3. デバイスの横にある [ドライバーのアップグレード] をクリックするか、直接 [ワンクリック修復] をクリックすると、システム上に存在しないドライバーまたは古いドライバーがすべて自動的に更新され、正しいバージョンがインストールされます。
または、手動操作を実行してドライバーを更新することもできます:
1. Windows の [スタート] をクリックし、[設定] インターフェイスを開き、[更新とセキュリティ] をクリックします。
2. 左側の[Windows Update]オプションインターフェイスで、[更新プログラムの確認]をクリックします。
3.これにより、主要なドライバーが更新されます。グラフィックス カードのメーカーも、NVIDIA GeForce Experience などのユーティリティを提供しています。 GPU)、ゲームプレイ時の全体的なパフォーマンスが向上する可能性があります。
一部のバグは、BIOS バージョンを更新することによって修正することもできます。
BIOS (Basic Input Output System) は、マザーボードにインストールされているファームウェアであり、起動時にコンピューターの他のコンポーネントに指示を出します。
ただし、BIOS のアップデートは通常、パフォーマンスの向上にはつながらず、新たな問題を引き起こす可能性もあるため、CPU 使用率の上昇を引き起こしているエラーを特定し、問題を直接解決する BIOS アップデートを見つけた後でのみ行うことをお勧めします。これを行う。
方法 3. プロセスを終了または再起動する
1. プログラムがアクティブな CPU を使用し始めた場合は、画面下部のタスクバーを右クリックし、[タスク マネージャー] をクリックして選択します。再起動後、タスク マネージャーはこれらのプログラムを追跡できます。
ゲームなどの全画面表示のプログラムは、タスク マネージャーの大部分を占める場合がある (独自のウィンドウの後ろに隠れてしまう) 場合があることに注意してください。これを防ぐには、上部のメニュー バーで [オプション] をクリックし、 "常にトップに"。
2 台目のモニターがある場合は、そこにタスク マネージャー ウィンドウを直接ドラッグすることもできます。
2. タスクマネージャーに入り、上部の[プロセス]タブをクリックします。 [プロセス] タブの上部近くにある [CPU] 列を探し、クリックして CPU 使用率で並べ替えます。
一部のゲームのプレイ、ビデオの編集、ウイルス対策スキャンの実行、または多くのブラウザ タブの処理を行うと、CPU 使用率が高くなることがあります。
このような毎日の高い CPU 使用率に対処する場合は、使用していないすべてのバックグラウンド プログラムとタブを閉じ、タスク マネージャーに戻って状況が変化したかどうかを確認します。
マルチタスク時の CPU 使用率が高くなるのは正常の場合があります。最新の CPU は、複数のプロセッサ コア間でプロセスを分割し、異なる命令セットを通じて同時に動作することでマルチタスク状況を処理します。
CPU 使用率が 100% に達し、「ランタイム エージェント」、「Windows セッション マネージャー」、または「Cortana」という名前のメッセージが表示される場合 「バックグラウンド プロセスが CPU バーの一番上にあり、何か問題があります。
タスク マネージャーを開いて、プロセスが CPU の大きな部分を占有していることがわかったら、プロセスを停止する必要があります。 .exe や winlogon.exe などのプロセス。
ファイル情報を保存した後、プロセスをクリックし、タスク マネージャーの右下隅にある [プロセスの終了] をクリックします。
方法 4: マルウェアをスキャンする
使用率が高いのは、通常の Windows プロセスを装ったマルウェアが原因である可能性があります。
一部の悪意のあるプログラムは、マイニングなどのさまざまな目的で CPU と GPU の帯域幅を占有します。 、「Cortana.exe」または「ランタイム ブローカー」として実行中 「人々を混乱させるため、見慣れた名前がタスク マネージャーに表示されるまで待ちます。
包括的なスキャンとチェックを実行するには、ウイルス対策ソフトウェアを使用する必要があります。
方法 5. 電源オプション
ラップトップでもデスクトップでも、電源設定によっては CPU の速度が低下する可能性があります。
1. Windows の起動時に右クリックし、[電源オプション] をクリックします。
2. [表示]欄の右側にある[その他の電源設定]をクリックします。
3. [追加プランの表示] という小さな文字の行をクリックして展開し、展開後に表示される [高パフォーマンス] を選択します。
ここでタスク マネージャーを再度開き、CPU 使用率が通常に戻るかどうかを確認します。
方法 6. Windows を再インストールする
Windows 10 の [この PC をリセットする] 操作では、すべてのプログラムがアンインストールされますが、個人ファイルには影響しません。
その後、使用する Windows 以外のプログラムをすべて再インストールする必要があります。これらのプログラムの設定は、保存してバックアップしない限り失われます。念のため、事前にすべての個人ファイルをバックアップしてください。
「Drive Life 8」ソフトウェアを使用して、ワンクリックでシステムを直接再インストールすることもできます。
1. → Driver Life 8← をクリックして、このプロフェッショナルなドライバー ソフトウェアをダウンロードしてインストールします。
2. 上部ツールバーの [ツールボックス] をクリックし、[システムの再インストール] をクリックし、画面の指示に従ってワンクリックでシステムを再インストールします。
または、自分でシステムを再インストールし、Windows スタートの横の検索バーに「この PC をリセットする」と入力し、[スタート] をクリックすることもできます。
このプロセスには 1 時間以上かかる場合があります。完了したら、使用したプログラムを再インストールする必要もあります。
方法 7. 他のプログラムを使用する
CPU-Z は、CPU とマザーボードに関する一般的な情報を確認するための信頼できるツールです。
インストールして開くと、CPU とマザーボードの正確なモデルといくつかのパフォーマンス情報が表示されます。これらのモデルを使用して、CPU 使用率に関連するサポート スレッドを Web で検索します。
タスク マネージャーはバックグラウンド プロセスを表示する唯一の方法ではありません。プロセス モニターは、CPU 使用率だけでなく、レジストリ、ファイル システム、ネットワーク アクティビティも記録します。プロセスがマルウェアである可能性があると思われる場合は、このツールを使用してネットワーク アクティビティを確認してください。
同様に、パフォーマンス モニターは、プロセスの CPU 使用時間を詳細に把握できるネイティブ Windows ツールです。ショートカット Windows キー R に「perfmon」と入力します。
パフォーマンス モニターを使用すると、各プロセスの CPU 使用率を複数のカテゴリに分類し、高度なトラブルシューティングのために経時的に追跡できます。
以上がCPU使用率が100になった場合の対処方法の詳細内容です。詳細については、PHP 中国語 Web サイトの他の関連記事を参照してください。

ホットAIツール

Undresser.AI Undress
リアルなヌード写真を作成する AI 搭載アプリ

AI Clothes Remover
写真から衣服を削除するオンライン AI ツール。

Undress AI Tool
脱衣画像を無料で

Clothoff.io
AI衣類リムーバー

AI Hentai Generator
AIヘンタイを無料で生成します。

人気の記事

ホットツール

メモ帳++7.3.1
使いやすく無料のコードエディター

SublimeText3 中国語版
中国語版、とても使いやすい

ゼンドスタジオ 13.0.1
強力な PHP 統合開発環境

ドリームウィーバー CS6
ビジュアル Web 開発ツール

SublimeText3 Mac版
神レベルのコード編集ソフト(SublimeText3)

ホットトピック
 7504
7504
 15
15
 1378
1378
 52
52
 78
78
 11
11
 19
19
 54
54
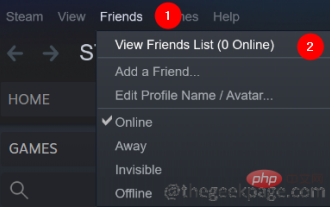 Windows 11 の Steam クライアントで CPU 使用率が高くなる問題を解決するにはどうすればよいですか?
Apr 21, 2023 pm 05:19 PM
Windows 11 の Steam クライアントで CPU 使用率が高くなる問題を解決するにはどうすればよいですか?
Apr 21, 2023 pm 05:19 PM
多くのゲーマーが、Steam アプリの使用時にゲームのカクつきや遅延の問題が発生したと報告しています。詳細を確認したところ、この問題は主に SteamVRWebHelper が原因であるようです。 SteamVRWebHelper は、Steam ストア ゲーム ライブラリの必要な表示を設定するために Steam アプリケーションによって使用される内部ブラウザです。これにより CPU の最大 70% が使用され、Steam で途切れや遅延の問題が発生する可能性があります。この記事では、Steam クライアント WebHelper の CPU 使用率が高い問題を解決するのに役立つ修正のリストをまとめました。解決策 1: アニメーション化されたアバターを無効にする ステップ 1: Steam を開く
 VMMEM の高いメモリと CPU 使用率を修正する方法
Apr 18, 2023 pm 04:40 PM
VMMEM の高いメモリと CPU 使用率を修正する方法
Apr 18, 2023 pm 04:40 PM
Vmmem または仮想メモリは、さまざまな要因により CPU またはメモリの使用率が高くなる可能性があります。この問題の主な理由の 1 つは、仮想ホストで実行されているリソースを大量に消費するプロセスです。ただし、これが当てはまらず、VM がアイドル モードでも多くのシステム リソースを消費する場合は、ドライバーの障害である可能性があります。これにより、仮想マシンの速度が低下し、作業が停止する可能性があります。したがって、問題を迅速に解決するには、以下の手順に従ってください。解決策 1 – リソースを大量に消費するプロセスをすべて終了する 重いアプリケーションまたはソフトウェア バージョンを実行している場合は、vmmem が大量のリソースを使用することが予想されます。これには何も異常はありません。これらのプロセスを直接強制終了できたとしても、デバイスにより多くのリソースが解放されます。注 – 次のことができます。
 Windows 11 でウィジェットの高い CPU 使用率を修正する方法
Apr 13, 2023 pm 05:43 PM
Windows 11 でウィジェットの高い CPU 使用率を修正する方法
Apr 13, 2023 pm 05:43 PM
Windows 11 には、CPU 使用率が高くなる可能性があるウィジェット プラットフォームが組み込まれています。これらのウィジェットを使用して、天気予報、スポーツのスコア、時計を表示できます。これらはある程度は便利かもしれませんが、一部のユーザーは Windows 11 ウィジェットが CPU を過剰に使用すると不満を抱いています。このウィジェットの問題は Windows 11 デバイスで最も一般的ですが、古いバージョンの Windows でもこの問題が発生する可能性があります。ウィジェットは、情報を一目で確認できる便利な機能です。ただし、ウィジェット パネルが開いていると、CPU またはメモリが消費され始め、システムのパフォーマンスが低下する場合があります。 CPUはコンピュータの頭脳です。あなたのマシンの操作を実行します
 CPU 使用率が上下するのはなぜですか?
May 04, 2023 pm 05:34 PM
CPU 使用率が上下するのはなぜですか?
May 04, 2023 pm 05:34 PM
CPU 使用率が突然高くなったり低くなったりするのは、プログラム エラーが原因です。解決策は次のとおりです: 1. 信頼できるウイルス対策ソフトウェアを使用して、システム メモリとローカル ハードディスクを完全にクリーンアップします。2. システム設定ソフトウェアを開き、問題がないか確認します。異常に起動したプログラム; 3. コンピュータの時間を使用し、あまり長くかけすぎないでください。
 CPU使用率が100になった場合の対処方法
Jun 21, 2023 pm 05:09 PM
CPU使用率が100になった場合の対処方法
Jun 21, 2023 pm 05:09 PM
CPU 使用率 100 の解決策: 1. 再起動; 2. ドライバーの更新; 3. プロセスの終了または再起動; 4. マルウェアのスキャン; 5. 電源オプションの確認; 6. Windows の再インストール; 7. 他のプログラムの使用。
 CPU 使用率が 100 の場合はどうすればよいですか?その理由は何ですか?
Feb 21, 2024 pm 12:06 PM
CPU 使用率が 100 の場合はどうすればよいですか?その理由は何ですか?
Feb 21, 2024 pm 12:06 PM
CPU 使用率が 100 の場合はどうすればよいですか?なぜ?近年、科学技術の急速な発展に伴い、コンピュータ技術は現代社会において重要な役割を果たしています。個人使用でも会社での仕事でも、コンピュータは重要な役割を果たします。しかし、コンピュータを使用していると、CPU 使用率が 100% に達してしまい、仕事や勉強に多大な支障をきたすことがあります。では、CPU 使用率が 100% になる理由は何でしょうか?どのように対処すればよいのでしょうか?まずは何が原因なのか考えてみましょう
 CPU 使用率が 100% に達したらどうすればよいでしょうか?
Feb 18, 2024 pm 09:27 PM
CPU 使用率が 100% に達したらどうすればよいでしょうか?
Feb 18, 2024 pm 09:27 PM
CPU使用率が100になった場合の対処法 コンピューターを使用していると、CPU使用率が100%に達する状況に遭遇することがあります。 CPU 使用率は、タスクを実行するコンピュータのプロセッサの負荷レベルを指します。 CPU 使用率が 100% に達すると、タスクの実行時に CPU の処理能力が限界に達し、コンピューターの動作が遅くなったり、フリーズしてクラッシュしたりする可能性があります。 CPU 使用率 100% に対処し、解決する方法をいくつか紹介します。 CPU を占有しているプロセスを終了します。まず、タスク管理を使用します。
 Linux システムで CPU 使用率を最適化および調整する方法
Jul 01, 2023 pm 06:24 PM
Linux システムで CPU 使用率を最適化および調整する方法
Jul 01, 2023 pm 06:24 PM
Linux システムの CPU 使用率を最適化および調整する方法 概要: この記事では、Linux システムの CPU 使用率を最適化および調整する方法を紹介します。まず、CPU 使用率が高い問題を監視および特定する方法について説明します。次に、システム負荷の軽減や CPU スケジューリング戦略の調整など、一般的な最適化方法をいくつか紹介します。最後に、パフォーマンス チューニング ツールを使用して、より詳細な CPU パフォーマンス チューニングを行う方法を説明します。 1. 過剰な CPU 使用率の問題を監視して特定します。まず、システム内のどのプロセスを特定する必要があります。



