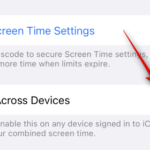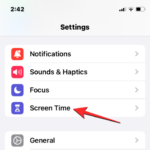iOS 17を搭載したiPhoneのヘルスケアアプリでマインドセットを記録する方法
iOS 17 のマインドセットとは何ですか?
iOS 17 では、iPhone のヘルスケア アプリに多数の新機能が追加され、メンタルヘルスとそれが私たちの気分や行動に与える影響に焦点を当てています。今日のウェルネス アプリでは、ユーザーが自分の考え方を振り返ることで、自分の感情を特定し、悲しみや怒りの感情を軽減することができます。
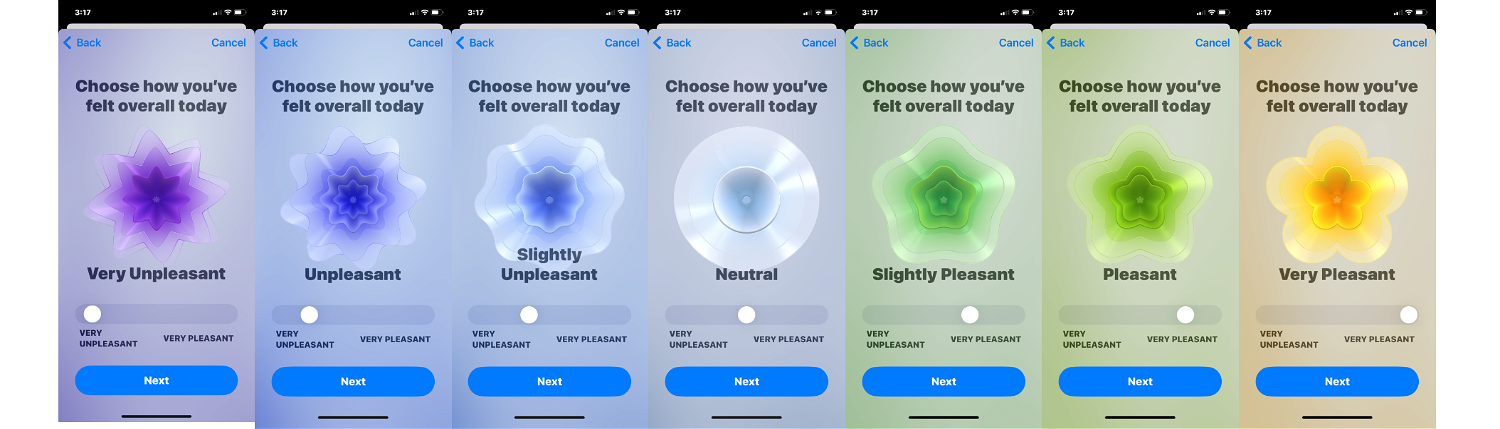
#特定の時間に自分の感情を表現するか、または 1 日を通して全体的にどのように感じたかを共有するかを選択できます。感情や気分を共有することを選択する場合でも、スライダーをスクロールして、非常に楽しいものから非常に不快なものまで、自分の気分を選択できます。このスライダーをドラッグすると、多次元の形状が、あるフォームから別の色の異なるフォームに移行することがわかります。
自分の気分についてさらに詳しい洞察を収集するには、「幸せ」、「ストレス」、「穏やか」などの説明を選択して、現在の気分を説明することができます。ログ記録プロセス中に、ユーザーは自分の感情に影響を与える要因を指定することもできます。これらの要因には、家族、パートナー、友人などの人々、または仕事、フィットネス、旅行などの活動が含まれます。
その日の感情を記録するために、精神状態の日記をいくらでも書き留めることができます。日記をたくさんつければ続けるほど、理解を深め、全体的な精神的健康を改善するのに役立ちます。ヘルスケア アプリを使用すると、自分の精神状態を、睡眠時間やフィットネス活動など、精神状態に影響を与える可能性のあるライフスタイル要因と比較できます。 Apple Watch ユーザーはマインドフルネス アプリを使用して、自分の精神状態を時計に記録できます。
iOS 17 を使用して iPhone でマインドセットを記録する方法
iPhone でマインドセットを記録する前に、「一般>ソフトウェア アップデート」に移動してマインドセットを更新する必要があります。デバイスが iOS 17 以降に更新されていることを確認してください。
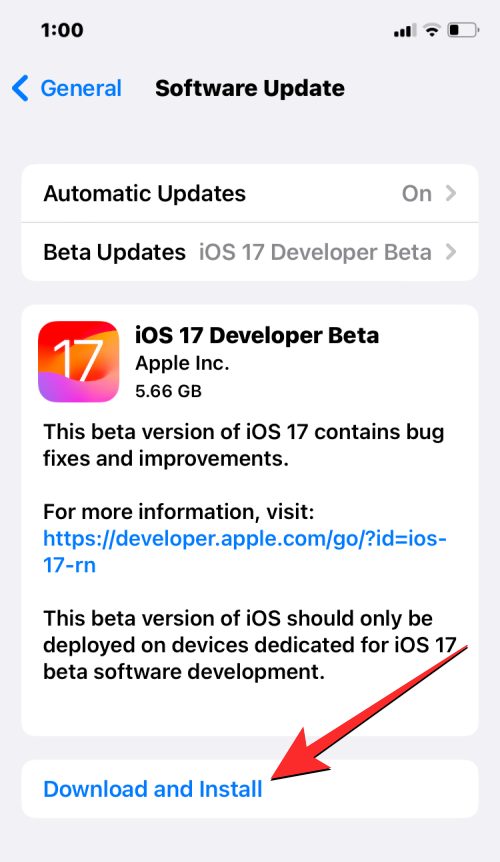
注 : この記事の執筆時点では、iOS 17 は開発者プレビューとしてのみ利用可能であるため、ベータ版またはベータ版を待つことをお勧めします。パブリックリリース ソフトウェアの問題やバグを回避するためにリリースすること。
精神状態を記録するには、iPhone で Health アプリを開きます。
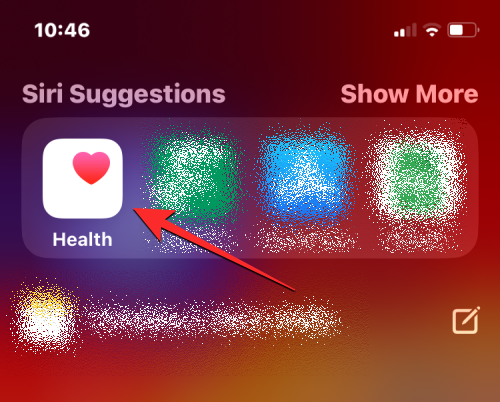
[ヘルス] で、右下隅の [参照 ] タブをクリックします。
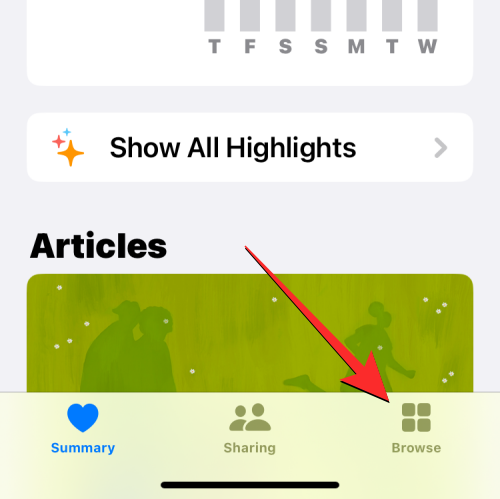
[参照] 画面で下にスクロールし、[メンタルヘルス ] を選択します。
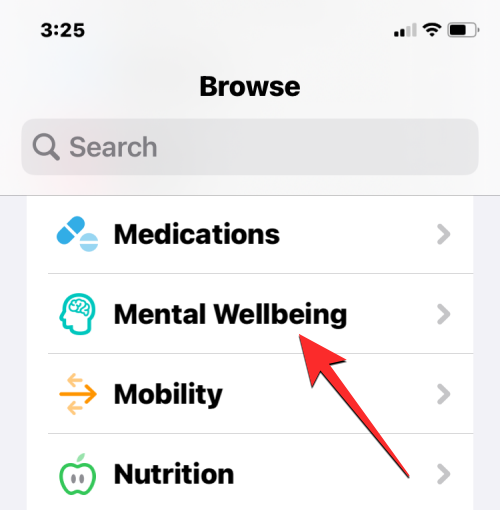
#ヘルスケア アプリでマインドセット機能を初めて使用するため、このセクションは [利用可能なデータがありません] の下にあります。このセクションで、「マインドセット」をクリックします。
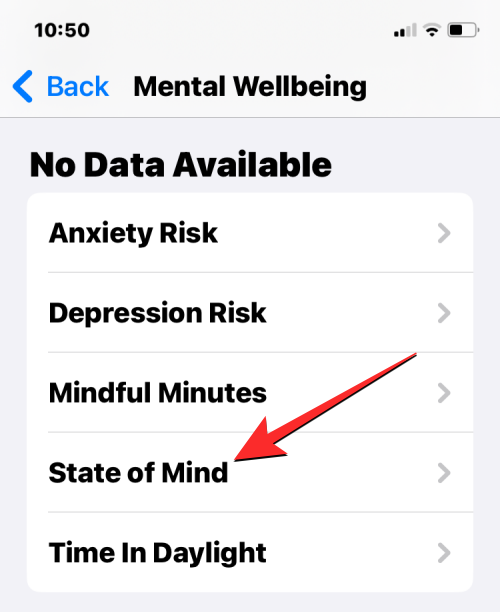
「マインドセット」画面が表示されたら、「はじめる」をクリックします。
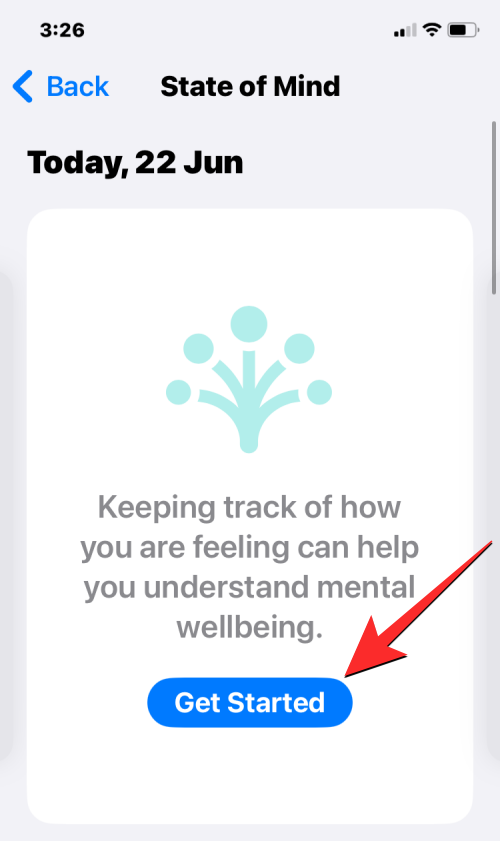
表示される新しい画面で、希望に応じて「Emotion」または 「Mood」を選択できます。記録。 「感情」 を選択して現在の感情を記録することも、「気分 」を選択して 1 日全体の全体的な精神状態を記録することもできます。どれを選択しても、次のステップは同じです。希望のログ タイプを選択したら、下部にある Next をクリックします。
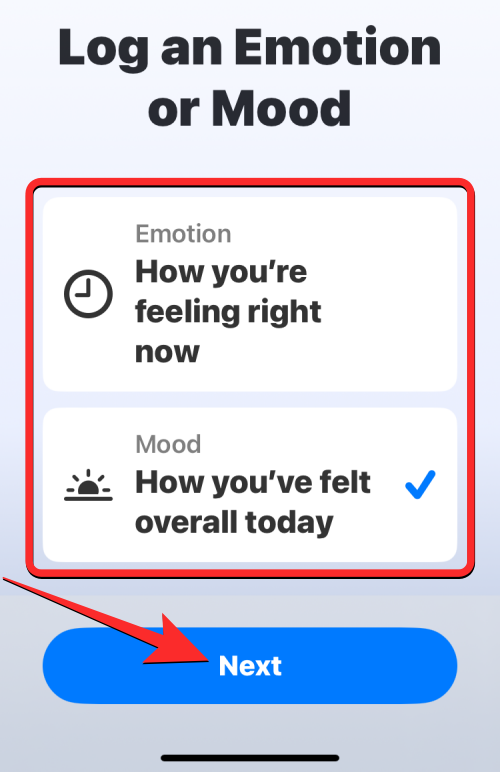
次の画面では、下のスライダーを左右にスライドさせることで、自分の感情や感情状態を表現できます。スライダーの位置に応じて、次のオプションから選択できます:
- 非常に不快
- 不快
- やや不快
- どちらでもない
- 少し楽しい
- 楽しい
- とても楽しい
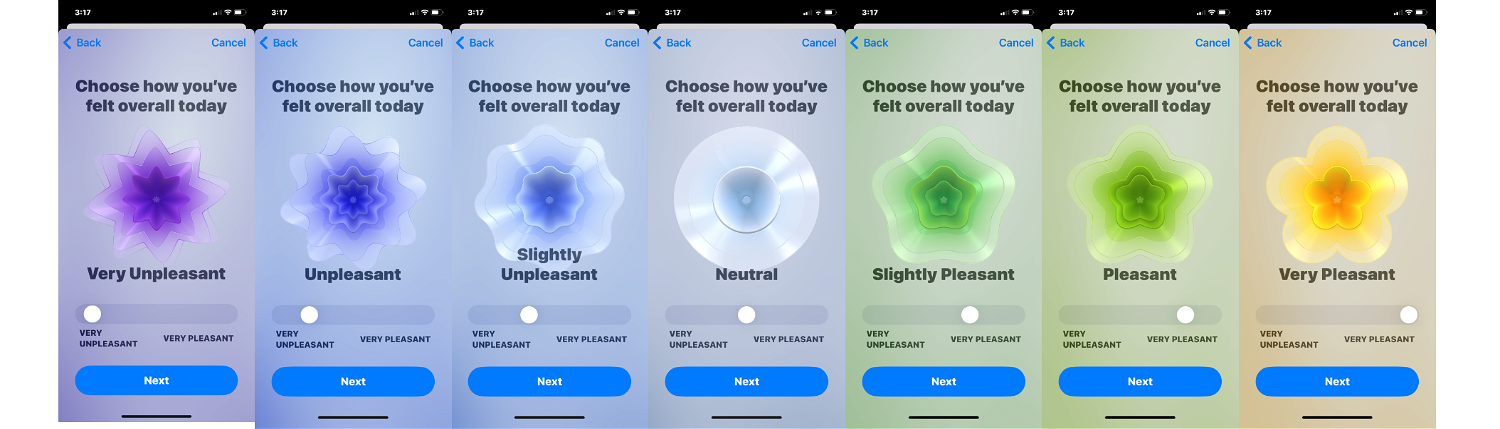
スライダーを動かすと、上部のアニメーションの形と色が変化し、感情を反映します。今後、これらの形や色を後で表示すると、メンタルヘルスに関する洞察に表示されるようになります。感情または感情を選択したら、下部にある 次へ をクリックします。
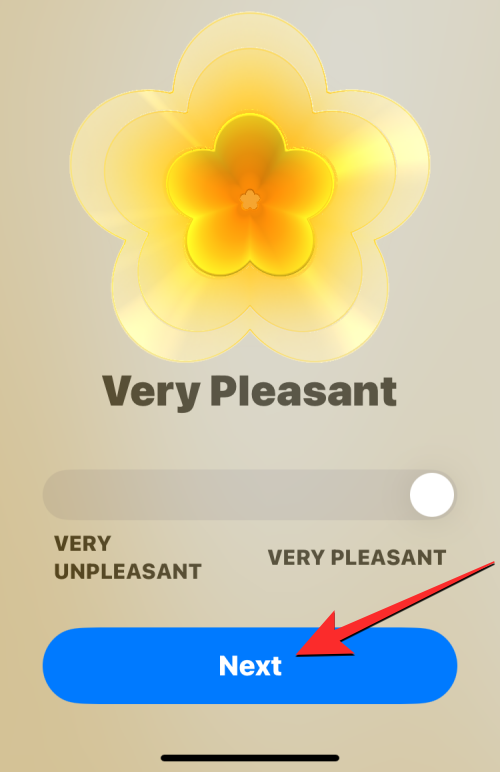
# ヘルスケア アプリでは、あなたの気分に合った説明を選択するように求められます。 「楽しい」、「落ち着く」、「幸せ」などのさまざまなオプションから選択するか、画面下部の もっと見る をタップしてその他の説明を表示することができます。
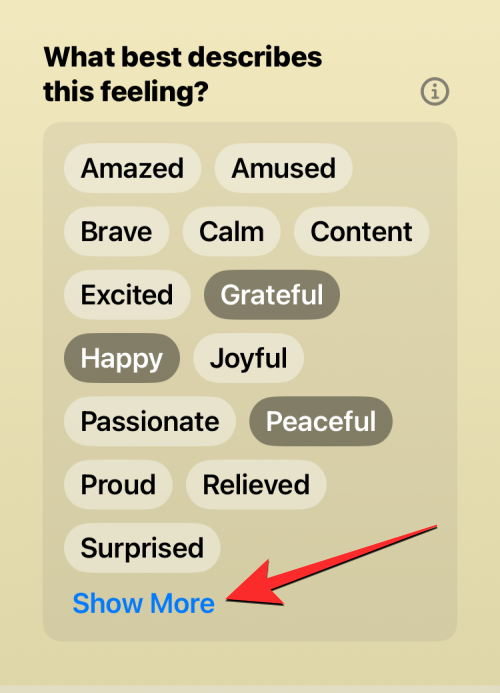
[さらに表示] をクリックすると、説明的な単語のリストが表示され、そこから選択できます。複数の記述子を選択して感触を追加できます。好みのオプションを選択したら、右上隅の「完了」をクリックします。
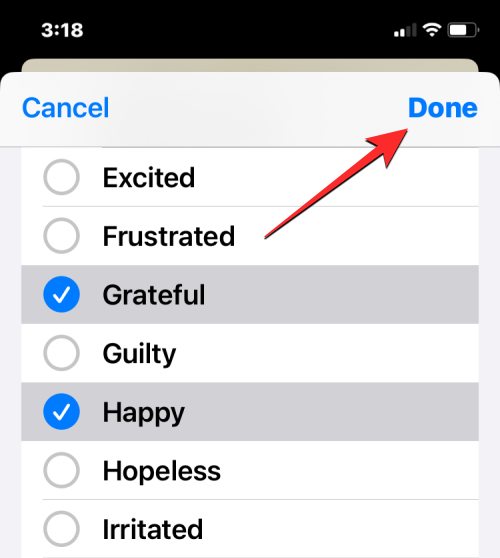
Next をクリックしてログを続けます。自分の気持ちを説明したくない場合は、「スキップ」をクリックしてください。
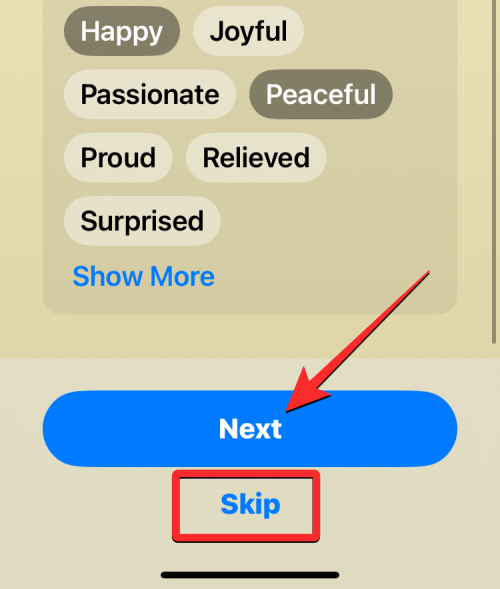
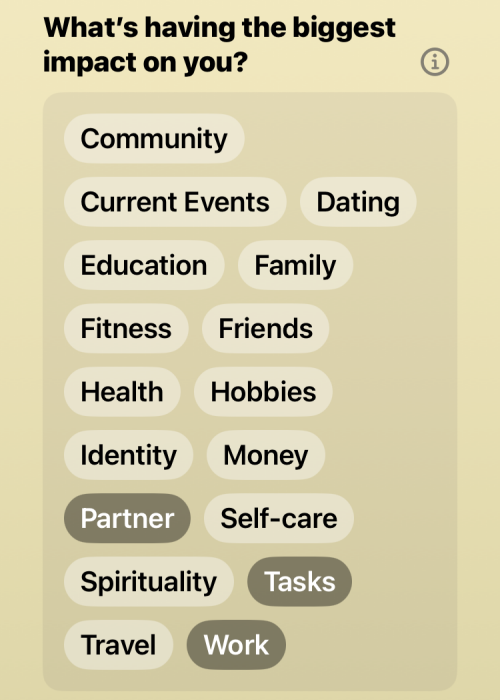
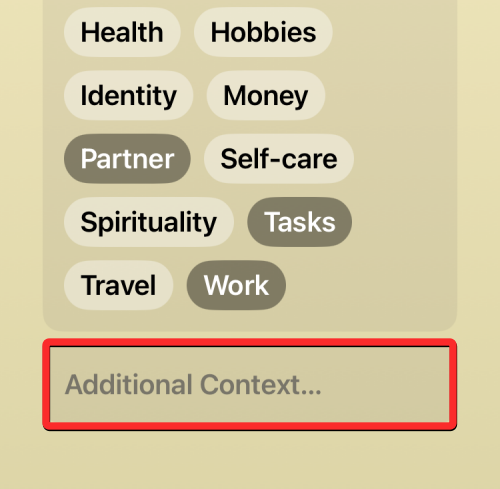
完了」をクリックして現在のログを送信します。
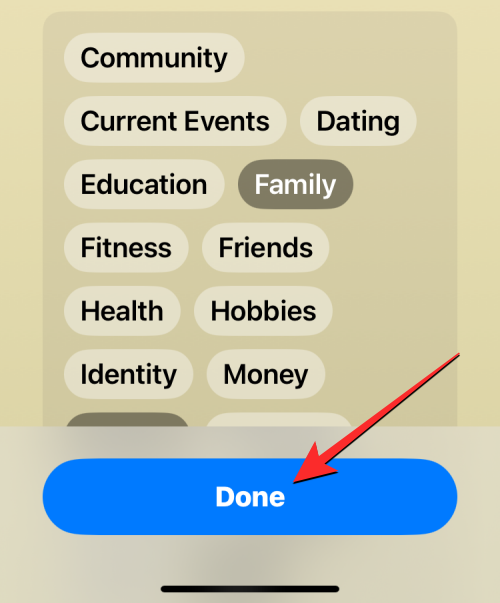
Log を送信します。
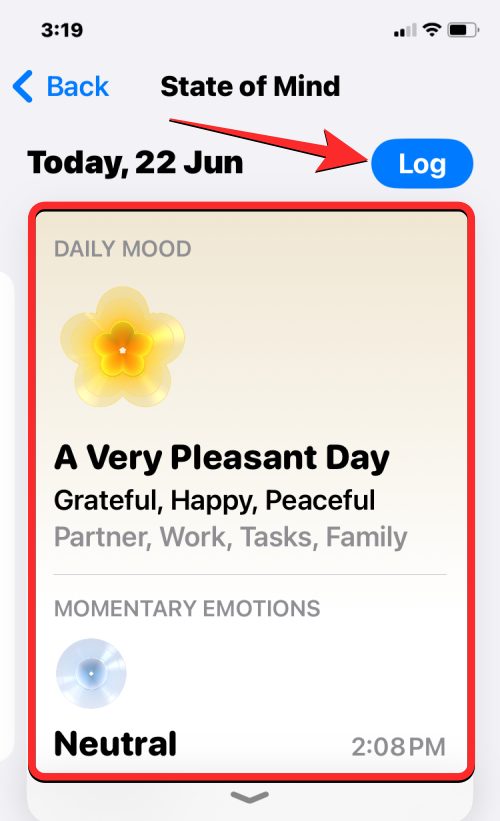
Health アプリを開きます。
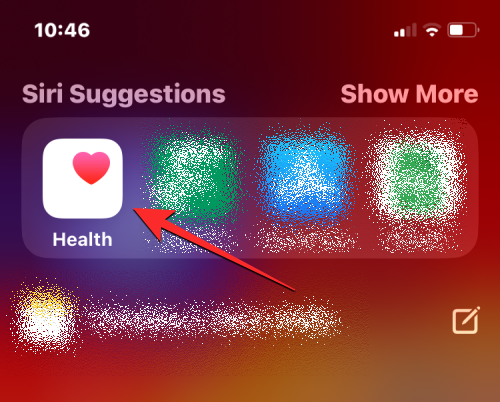
[参照 ] タブをクリックします。
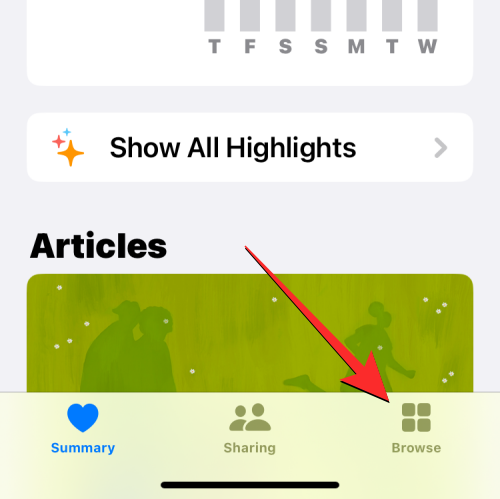
メンタルヘルス ] を選択します。
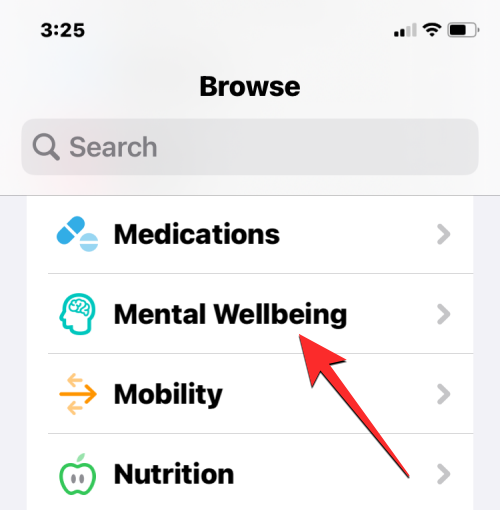
マインドセット ボックスをクリックします。
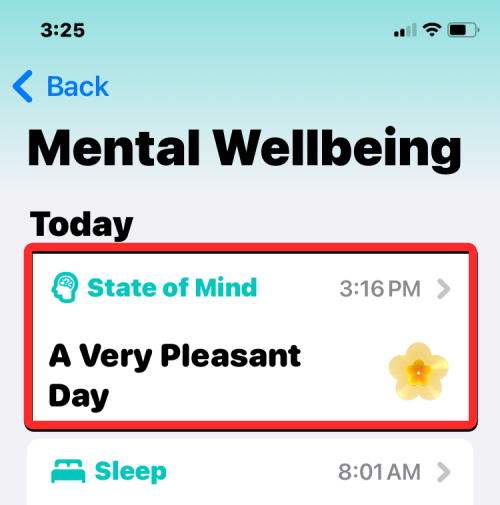
「チャートに を表示」をクリックします。
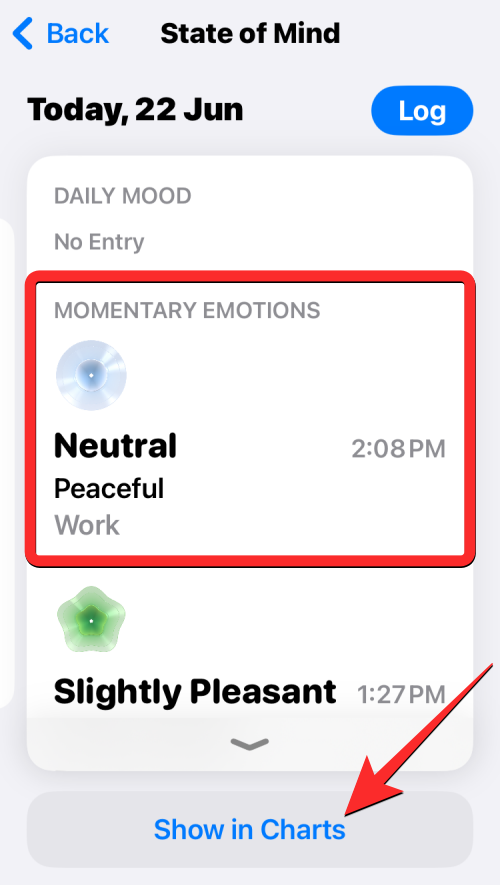
これを行うと、異なるタイムラインで送信された以前のエントリがすべて表示されます。上部にあるタブのいずれかに切り替えることができます。週次表示の場合は「W」、月次表示の場合は「MM」、半期表示の場合は「6M」です。年ビュー。「Y」は年ビューを表します。
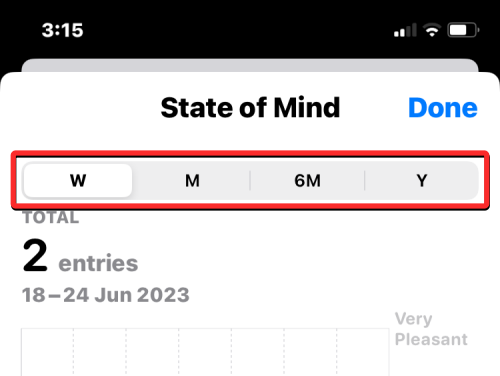
選択したタイムラインに基づいて、その下に対応するログ データが表示されます。上部のプレビューをクリックすると、このグラフ上のさまざまなポイントをクリックして、特定の日の詳細なログを表示できます。

これを行うと、その特定の日付の完全なログ データが画面に表示されます。右上隅の Close をクリックすると、前の画面に戻ることができます。
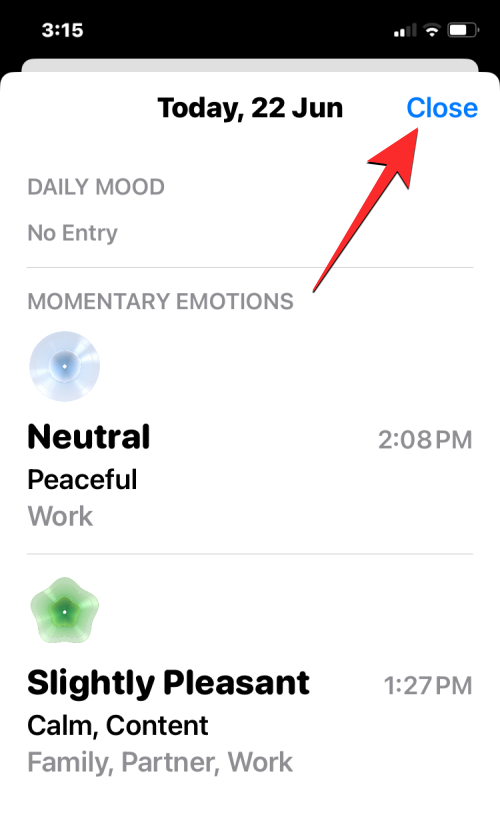
ログ データの下で、「ステータス」、「相関」、「ライフファクター」オプションから選択できます。あなたの精神的な 状態 についてさらに詳しい洞察を得るには、一番下のカードをチェックしてください。
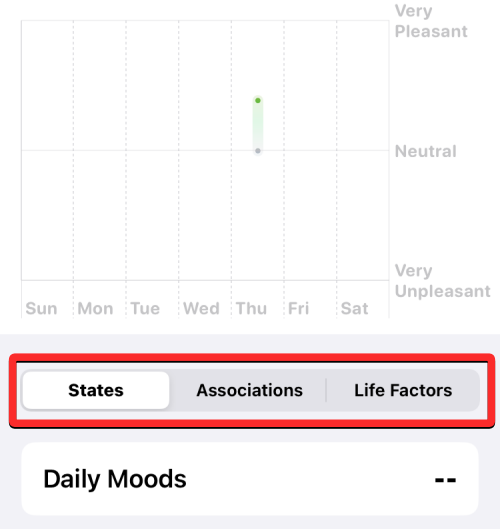
ステータス には、感情または気分として記録したエントリの数が表示されます。
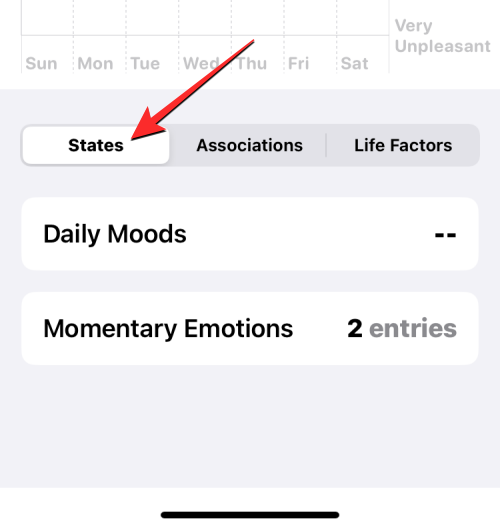
関連 は、あなたの気分に影響を与えるとして登録したさまざまな要因を表示します。
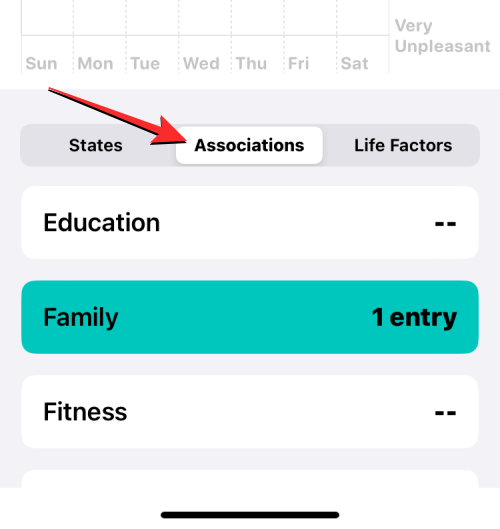
ライフファクター あなたの心の状態と健康状態の関係。
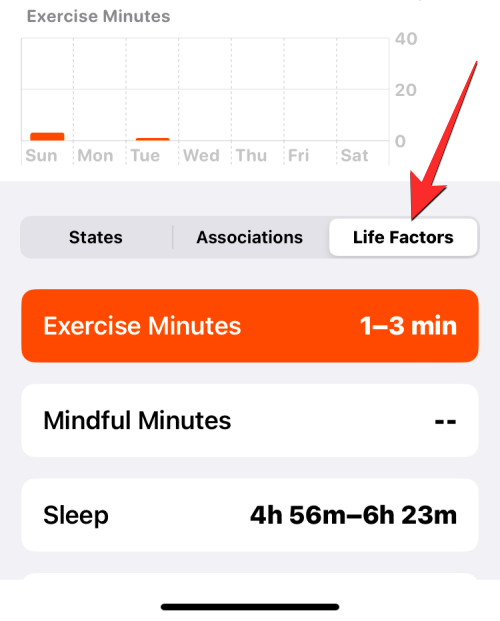
[ライフファクター] タブから目的のアクティビティを選択すると、精神状態と他のアクティビティとの相関関係もログ グラフとして表示されます。
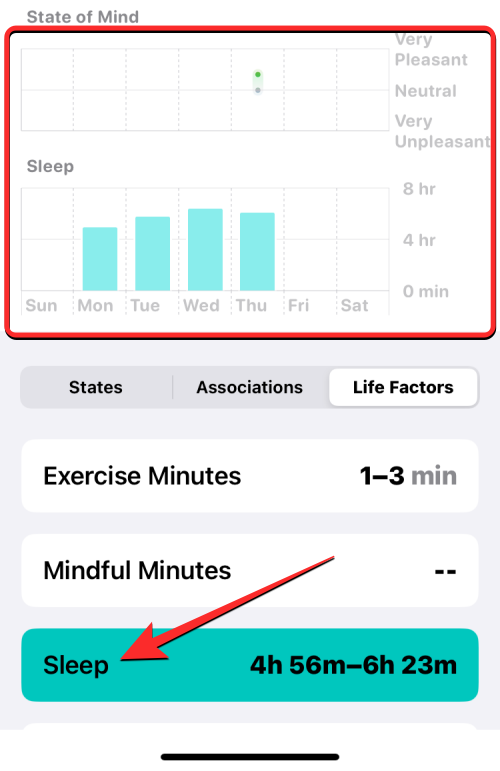
ヘルスケア アプリの [概要] 画面からマインドセット ログにアクセスしたい場合は、下部の マインドセット 画面までスクロールします。 [オプション] の下にある [お気に入りに追加] をクリックします。
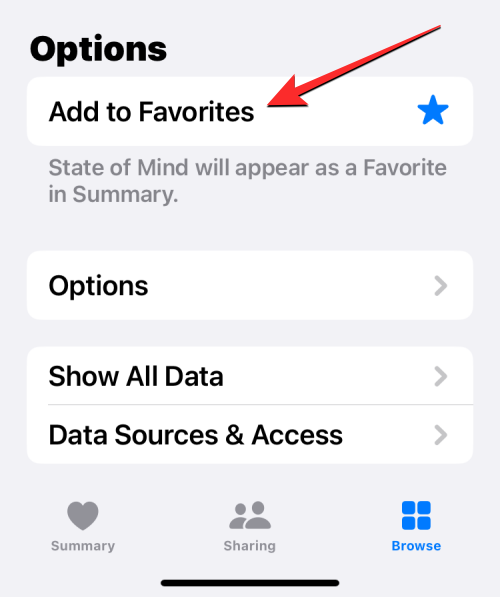
Health アプリを開き、概要画面から Mindset を選択します (すでに "MENTALITY" をお気に入り)。
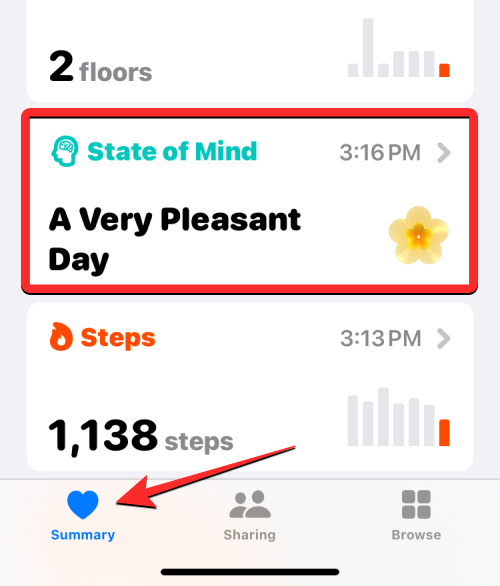
参照>メンタルヘルスに移動し、マインドセットをクリックして続行してください。
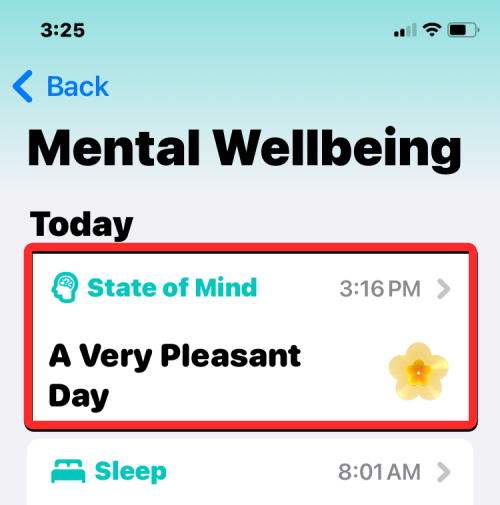
「オプション」をクリックします。

次の画面では、「マインドセット」の下にさまざまなトグルが表示されます。 「その日の 中に」トグルをオンにして毎日正午にリマインダーを受信したり、「一日の終わり」トグルをオンにして 日 # の終わりにリマインダーを受信したりすることができます。 ##。特定の時間にリマインダーを受け取りたい場合は、アプリの [マインドセット] セクションで [リマインダーを追加] をタップすることで受信できます。
表示される画面で、時と分のダイヤルを希望の時間に移動し、右上隅の 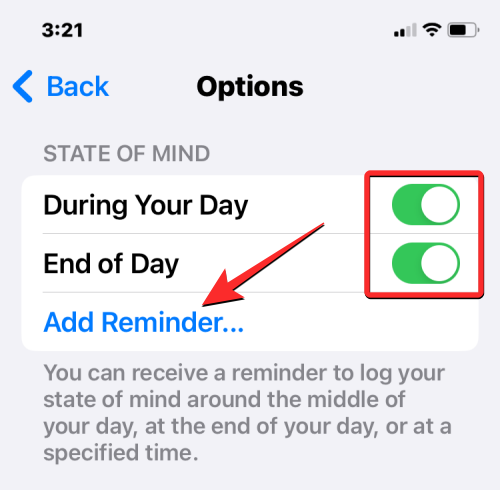 追加
追加
これにより、指定された時間が「マインドセット」セクションに追加されます。同じオプションを使用して複数のリマインダーを追加できます。 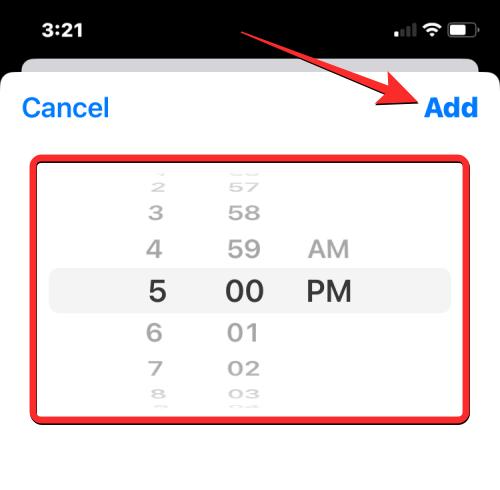
ヘルスケア アプリでは、リマインダーに加えて、年に数回、アンケートに回答するように求めることもできます。また、精神状態や不快な感情を大量に記録した場合にも、感動の時間。これらのプロンプトの受信を許可するには、オプション画面の下部にあるアンケートの下にある 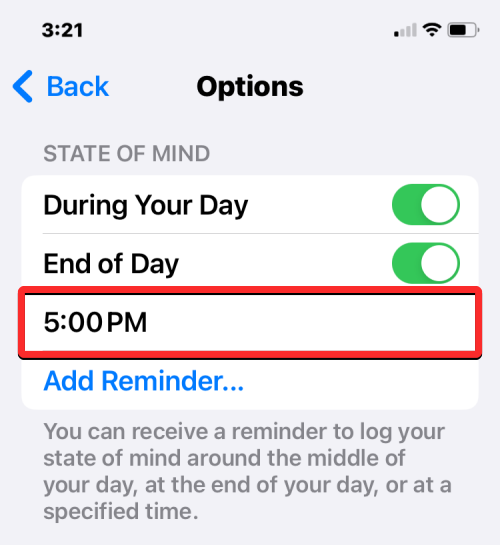 定期アンケート
定期アンケート
不快なログ スイッチをオンにします。
iOS 17 でマインドセット ログを管理および削除する方法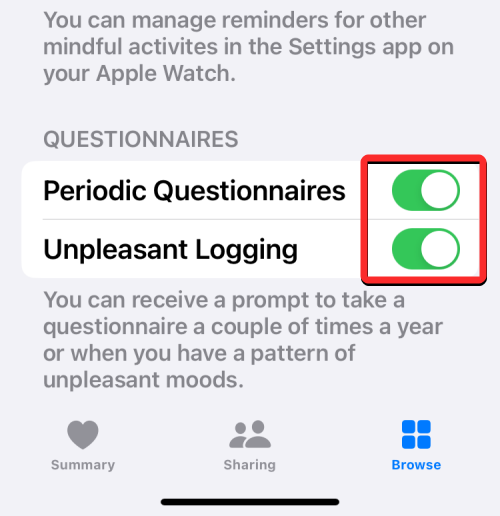
Health
アプリを開きます。
ヘルスでマインドセットをお気に入りに追加している場合は、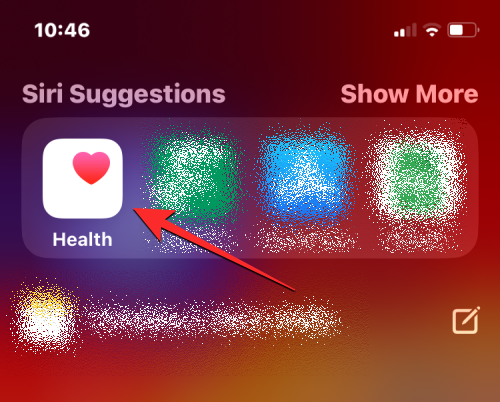 概要
概要
」からを選択します。
そうでない場合は、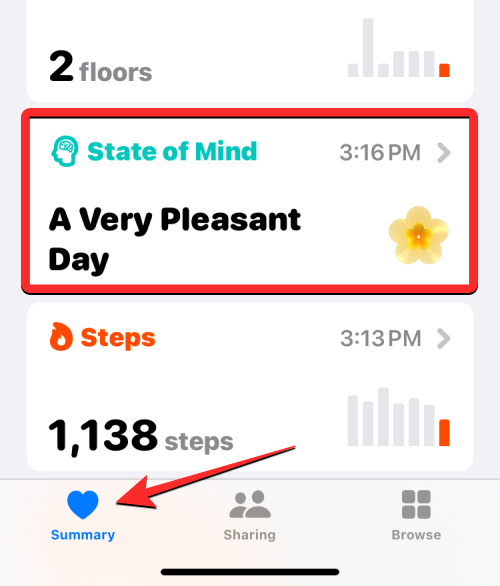 参照
参照
メンタルヘルスに移動し、マインドセットをクリックして続行してください。
[マインドセット] 画面が表示されたら、一番下までスクロールし、[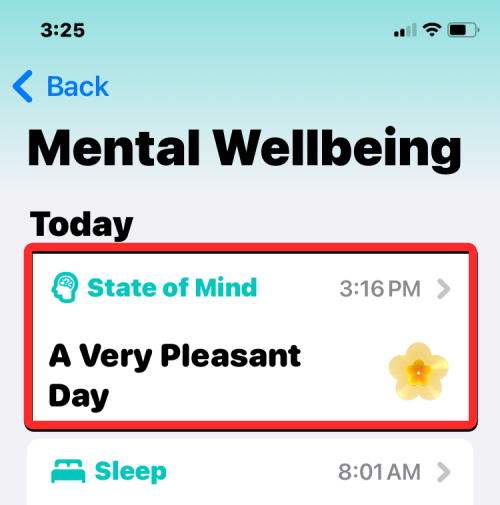 すべてのデータを表示] をクリックします。
すべてのデータを表示] をクリックします。
[すべてのログ データ] 画面が表示され、Mindset で送信したログのリストが表示されます。ここにリストされている 1 つ以上のログを削除するには、右上隅の
Edit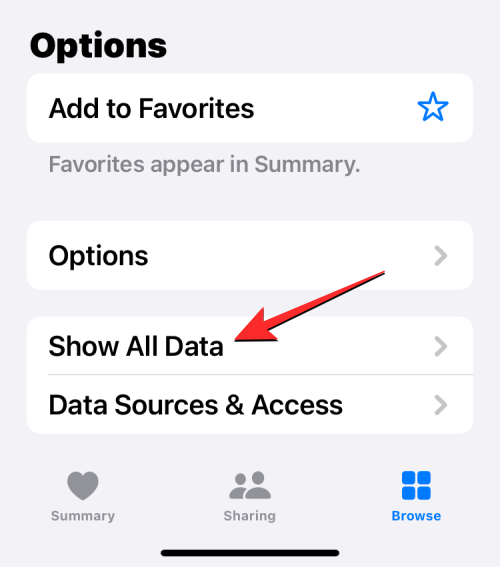 をクリックします。
をクリックします。
編集モードを有効にした後、録画の左側にある
マイナス アイコン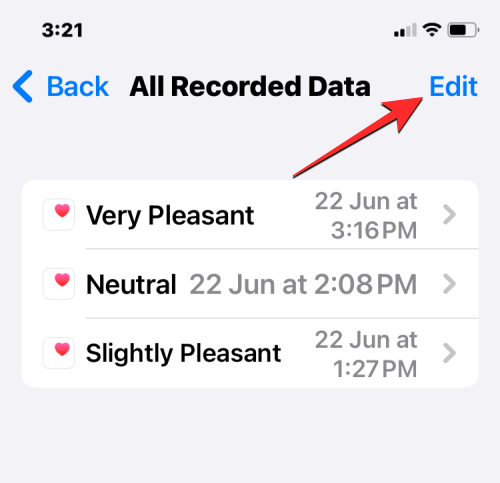 をクリックします。
をクリックします。
次に、この録音の右側にある
削除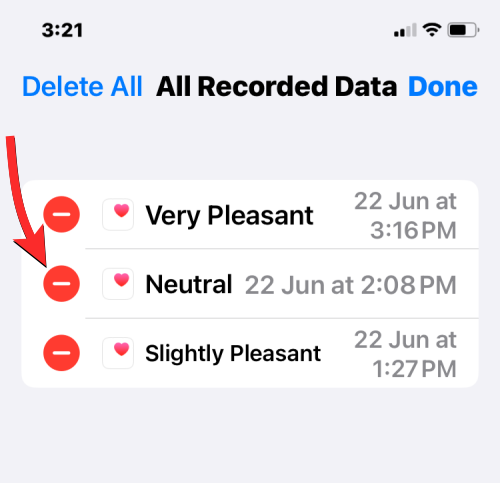 をタップして、デバイスから削除します。
をタップして、デバイスから削除します。
#すべての心理データを削除するには、左上隅にある
「すべて削除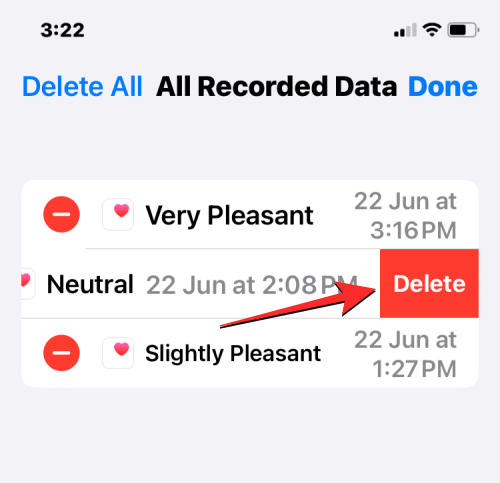 」をクリックします。
」をクリックします。
下部に表示されるプロンプトで選択を確認するよう求められます。続行するには、「
すべて削除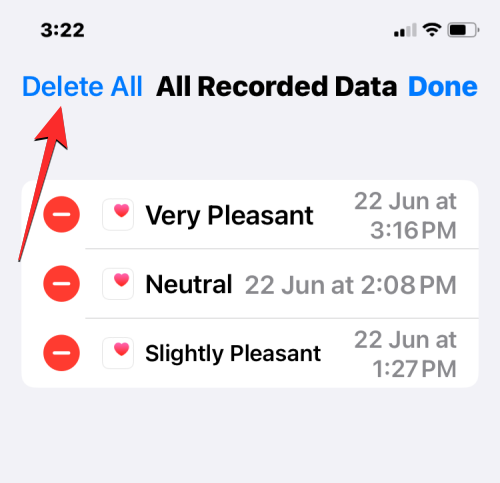 」をクリックします。
」をクリックします。
#あなたのマインドセットのログはすべて削除されます。
関連記事
-

iOS 17 でチェックイン情報を使用する方法
iOS 17 では、プライバシー保護とセキュリティを備えた多数の機能が導入されています。デバイスや連絡先とのやり取りを最適化するために設計されたコア機能。 iOS 17では、チェックインが新機能となり、いつでも親戚や友人にあなたの位置情報を知らせることができ、簡単に位置情報を取得することもできます。位置情報の共有とは異なり、位置情報の共有にはあらゆる...
-

iOS 17 のロック画面のフォントの太さをカスタマイズする方法
iOS 17 とは フォントをカスタマイズする画面上の重さは? iOS 17 では、Apple は iPhone のロック画面のカスタマイズをさらに進め、デジタル時計のフォントの太さを変更できるようにしました。この機能を使用すると、ユーザーはロック画面でほとんどの時計フォントを使用し、時計のサイズを太くまたは小さくすることができます
-

iOS 17 で連絡先の写真とポスターを設定する方法
WWDC 2023 は、多くの新製品やソフトウェア アップデートが発表される主要なイベントであり、その中でも非常に期待されているのが iOS 17 です。 iOS 17 の際立った機能の 1 つは、連絡先の写真とポスターを設定できる機能です。これは、電話がかかってきたときに iPhone で誰かに挨拶するためのカスタマイズされた方法です。この新機能...
-

#iPhone アプリを非表示にする方法
iPhone で個々のアプリを非表示にする方法は?デバイス上の個々のアプリを非表示にするには、目的のアプリを選択し、上の図のメニューが表示されるまでアプリを押し続けます。次に、メニューから「アプリの削除」を選択し、「アプリの削除」または「ホーム画面から削除」を選択します。
以上がiOS 17を搭載したiPhoneのヘルスケアアプリでマインドセットを記録する方法の詳細内容です。詳細については、PHP 中国語 Web サイトの他の関連記事を参照してください。

ホットAIツール

Undresser.AI Undress
リアルなヌード写真を作成する AI 搭載アプリ

AI Clothes Remover
写真から衣服を削除するオンライン AI ツール。

Undress AI Tool
脱衣画像を無料で

Clothoff.io
AI衣類リムーバー

AI Hentai Generator
AIヘンタイを無料で生成します。

人気の記事

ホットツール

メモ帳++7.3.1
使いやすく無料のコードエディター

SublimeText3 中国語版
中国語版、とても使いやすい

ゼンドスタジオ 13.0.1
強力な PHP 統合開発環境

ドリームウィーバー CS6
ビジュアル Web 開発ツール

SublimeText3 Mac版
神レベルのコード編集ソフト(SublimeText3)

ホットトピック
 7486
7486
 15
15
 1377
1377
 52
52
 77
77
 11
11
 19
19
 38
38
 iPhoneのスクリーンショットが機能しない: 修正方法
May 03, 2024 pm 09:16 PM
iPhoneのスクリーンショットが機能しない: 修正方法
May 03, 2024 pm 09:16 PM
iPhone ではスクリーンショット機能が動作しませんか?スクリーンショットの撮影は非常に簡単で、音量を上げるボタンと電源ボタンを同時に押して携帯電話の画面を取得するだけです。ただし、デバイスでフレームをキャプチャする方法は他にもあります。解決策 1 – Assistive Touch の使用 Assistive Touch 機能を使用してスクリーンショットを撮ります。ステップ 1 – 電話の設定に移動します。ステップ 2 – 次に、タップしてアクセシビリティ設定を開きます。ステップ 3 – タッチ設定を開きます。ステップ 4 – 次に、Assistive Touch 設定を開きます。ステップ 5 – 携帯電話の Assistive Touch をオンにします。ステップ 6 – 「トップメニューのカスタマイズ」を開いてアクセスします。ステップ 7 – ここで必要なのは、これらの機能のいずれかを画面キャプチャにリンクすることだけです。それで最初をクリックしてください
 画面が白黒になったときに色を調整する方法 詳細な紹介: 携帯電話の白黒モードを終了する方法。
Mar 21, 2024 pm 01:12 PM
画面が白黒になったときに色を調整する方法 詳細な紹介: 携帯電話の白黒モードを終了する方法。
Mar 21, 2024 pm 01:12 PM
多くの友人が携帯電話を使用しているときに、突然携帯電話の操作画面が「白黒」になってしまい、原因や解決方法が分からないことがあります。この記事では Android 携帯電話を使用しています。携帯電話の操作インターフェイスの色が通常に戻ります。 1. 携帯電話のインターフェースを設定し、操作インターフェースで「歯車の形」のアイコンを見つけます。以下に示すように: このアイコンをクリックして、電話の設定インターフェイスに入ります。 2. オプション 携帯電話の操作インターフェースは、携帯電話の「ディスプレイ」設定に関連して白黒に変わりました。携帯電話の設定インターフェースに入った後、「ディスプレイとテーマ」オプションを見つけてください。以下に示すように、ドロップダウン メニューをクリックします。 次に、[表示とテーマ] オプションをクリックして詳細ページに入ります。 3. 画面の色を変更し、「表示とテーマ」オプションを入力した後、「
 iPhoneのホーム画面から削除を元に戻す方法
Apr 17, 2024 pm 07:37 PM
iPhoneのホーム画面から削除を元に戻す方法
Apr 17, 2024 pm 07:37 PM
ホーム画面から重要なものを削除してしまい、元に戻そうとしていますか?さまざまな方法でアプリのアイコンを画面に戻すことができます。 iPhoneでホーム画面から削除を元に戻す方法 前述したように、iPhoneでこの変更を復元する方法はいくつかあります。方法 1 – App ライブラリのアプリ アイコンを置き換える App ライブラリから直接ホーム画面にアプリ アイコンを配置できます。ステップ 1 – 横にスワイプして、アプリ ライブラリ内のすべてのアプリを見つけます。ステップ 2 – 前に削除したアプリのアイコンを見つけます。ステップ 3 – アプリのアイコンをメインライブラリからホーム画面上の正しい場所にドラッグするだけです。これが応用図です
 「画面上部を覆わないでください」を閉じる方法 詳細説明:携帯電話で頻繁に表示される「画面上部を覆わないでください」メッセージを閉じる方法
Mar 03, 2024 pm 01:31 PM
「画面上部を覆わないでください」を閉じる方法 詳細説明:携帯電話で頻繁に表示される「画面上部を覆わないでください」メッセージを閉じる方法
Mar 03, 2024 pm 01:31 PM
携帯電話が突然「画面の上部を覆わないでください」というメッセージが表示されるという問題に遭遇したことがある友人は多いと思いますが、なぜ携帯電話が突然このように表示されるのでしょうか?以下、一緒に見ていきましょう。実際、これが発生すると、何かが電話機の距離センサーをブロックしているため、このプロンプトは電話機の画面に表示されます。では、なぜ突然そのようなプロンプトを受け取ったのでしょうか?実は、携帯電話の[誤タッチ防止モード]を誤ってオンにしてしまったため、この問題が発生する可能性があります。では、どうやって閉めればいいのでしょうか?実はその方法はとても簡単なので、一緒に見ていきましょう。方法 1: 画面上のプロンプトに直接に従い、ショートカット キーの組み合わせを使用して閉じます。方法 2: 上記の方法が機能しない場合は、携帯電話の [設定] を開くこともできます。
 Apple、iPhone 16はより大型のディスプレイを搭載する可能性があることを明らかに
Mar 22, 2024 pm 06:41 PM
Apple、iPhone 16はより大型のディスプレイを搭載する可能性があることを明らかに
Mar 22, 2024 pm 06:41 PM
iPhone 16シリーズの発売までには長い時間がかかりますが、外観や構成については常に暴露されてきました。韓国メディアSisaJournalによると、Appleは次期iPhone 16シリーズの携帯電話に新しい超狭額ベゼル技術を導入する予定だという。この技術では、内部の銅線を丸めてよりコンパクトな構造にし、携帯電話の下部ディスプレイのベゼル幅を減らし、より大きなディスプレイを可能にします。この革新的な動きは、ユーザー エクスペリエンスを向上させ、ユーザーがより広い視野とより没入型のエンターテイメント エクスペリエンスを楽しめるようにすることを目的としています。 Apple は常に、より高度な機能とパフォーマンスをユーザーに提供するために、製品のデザインとテクノロジーを継続的に改善することに取り組んできました。 iPhone 16 シリーズの携帯電話の発売により、スマートフォンにおける Apple のリーダーシップはさらに強化されることになるでしょう。
 6000mAhのシリコンマイナスバッテリー! Xiaomi 15Proアップグレードが再びリーク
Jul 24, 2024 pm 12:45 PM
6000mAhのシリコンマイナスバッテリー! Xiaomi 15Proアップグレードが再びリーク
Jul 24, 2024 pm 12:45 PM
7月23日のニュースによると、ブロガーのDigital Chat Stationは、Xiaomi 15 Proのバッテリー容量が6000mAhに増加し、90Wの有線フラッシュ充電をサポートしているというニュースを伝えました。これは、Xiaomiのデジタルシリーズで最大のバッテリーを搭載したProモデルになります。 Digital Chat Stationは以前、Xiaomi 15Proのバッテリーは超高エネルギー密度を持ち、シリコン含有量が競合製品よりもはるかに高いことを明らかにしました。 2023 年にシリコンベースの電池が大規模にテストされた後、第 2 世代のシリコン負極電池が業界の将来の発展方向として特定されており、今年は直接的な競争のピークを迎えます。 1. シリコンの理論グラム容量は 4200mAh/g に達することがあり、これはグラファイトのグラム容量の 10 倍以上です (グラファイトの理論グラム容量は 372mAh/g)。負極の場合、リチウムイオン挿入量が最大に達したときの容量が理論上のグラム容量であり、同じ重量下での容量を意味します。
 画面録画が真っ暗になる: 解決策は次のとおりです
May 03, 2024 pm 09:13 PM
画面録画が真っ暗になる: 解決策は次のとおりです
May 03, 2024 pm 09:13 PM
携帯電話の画面で何かを録画しようとしているのに、画面が真っ暗になってしまいませんか?通常、画面録画はコントロール センターから開始できます。場合によっては、画面上の項目を記録できない場合があります。すべてのシナリオと、画面を適切に記録するのに役立つ解決策のリストについて説明しました。画面録画が真っ暗になる理由 – iPhone 画面で再生中に DRM (デジタル著作権管理) で保護されたコンテンツを録画しようとしても、何も得られません。出力は真っ黒な画面になります。 Netflix、Disney+、Hulu、Peacock などの主要な OTT プラットフォームはすべて、画面録画機能をブロックするこの DRM を備えています。 2. いくつかの Web サイトでは画面キャプチャの使用を禁止しています
 Ubuntuでスクリーンショットを撮る方法
Mar 21, 2024 am 11:30 AM
Ubuntuでスクリーンショットを撮る方法
Mar 21, 2024 am 11:30 AM
スクリーンショットは、携帯電話やコンピュータの画面上の重要なデータや情報をキャプチャするために使用されるツールです。見たものを瞬時に正確に記録できるため、視覚情報を記録、共有、保存するのに便利な方法です。 Ubuntu オペレーティング システムでは、さまざまなスクリーンショット方法が提供されており、デスクトップ全体、特定のウィンドウ、またはカスタマイズされた領域をキャプチャすることを選択できます。これらの機能により、Ubuntu ユーザーは画面上の重要な情報を簡単にキャプチャできるため、作業効率と情報共有の利便性が向上します。この記事では、デスクトップ アプリとキーボード ショートカットを使用してスクリーンショットを撮る方法を説明します。方法 1: ショートカット キーを使用してスクリーンショットを取得する 手動スナップショットは比較的簡単に開始できるため、通常はデフォルトでよく使用される方法です。平均的なユーザーにとって、複雑な写真やビデオは必要ありません