ラップトップでデュアルグラフィックスカードを切り替える方法
最近の多くのラップトップには、CPU 統合コア グラフィックス カードが搭載されており、また、個別のグラフィックス カードも装備されています。コンピューターの動作中、デュアル グラフィックス カードは必要に応じてインテリジェントに切り替わりますが、さまざまな理由により、デュアル グラフィックス カードの互換性が低い場合があるため、独立したグラフィックス カードに切り替える必要があります。

#今日の多くのラップトップには、CPU 統合コア グラフィックス カードが搭載されており、また、個別のグラフィックス カードも装備されています。コンピューターの動作中、デュアル グラフィックス カードは必要に応じてインテリジェントに切り替わりますが、さまざまな理由により、デュアル グラフィックス カードの互換性が低い場合があるため、独立したグラフィックス カードに切り替える必要があります。次に、編集者がラップトップでデュアル グラフィック カードから独立したグラフィック カードに切り替える方法を紹介します。
ラップトップのデュアル グラフィックス カードから個別のグラフィックス カードに切り替えるにはどうすればよいですか?
まず、コンピューターにデュアル グラフィック カードが搭載されているかどうかを確認し、デュアル グラフィック カード ドライバーが正常にインストールされているかどうかを確認してから、独立したグラフィック カードが N カードであるかどうかを確認する必要があります。 Aカードを選択し、次のように設定します。
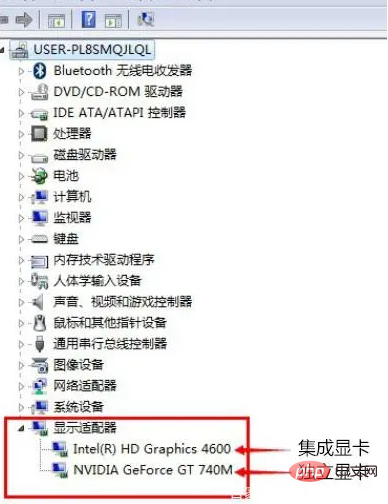
ノートブック システム ソフトウェアの図 1
状況 1:
N カードの場合は、空白の上でマウスを右クリックします。コンピュータのデスクトップ上のスペースを確保し、[NVIDIA コントロール パネル]
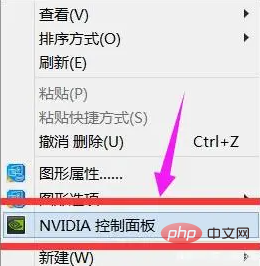
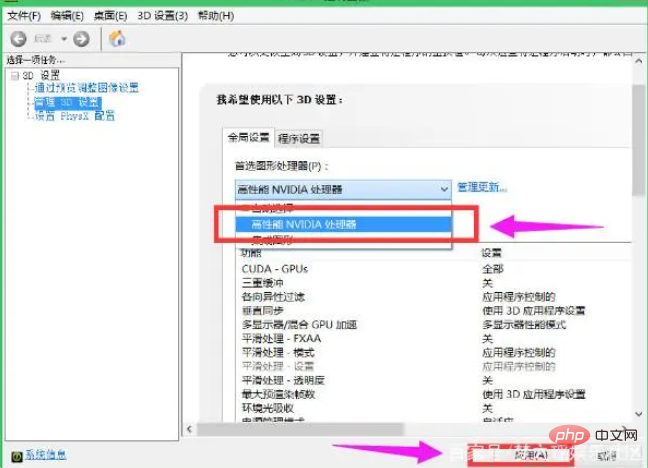
[交換可能なグラフィック カードの構成] をクリックします。
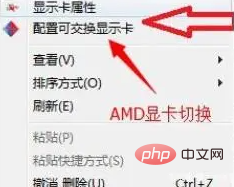 ##デュアル グラフィック カード システム ソフトウェアの図 4
##デュアル グラフィック カード システム ソフトウェアの図 4
ポップアップで、 AMD 切り替え可能グラフィックス カードの設定では、独立したグラフィックス カードで実行するように設定する必要があるアプリケーションを追加し、[高パフォーマンス] を選択し、完了したら下部の [保存] をクリックします。
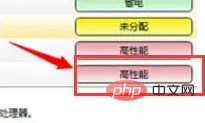 独立グラフィックス カード システム ソフトウェアの図 5
独立グラフィックス カード システム ソフトウェアの図 5
上記は、ノートブックでデュアル グラフィックス カードから独立グラフィックス カードに切り替える操作です。グラフィックス カードの種類によって動作が異なるため、コンピュータを使用中にこのような問題が発生した場合は、上記で紹介した手順に従ってください。
以上がラップトップでデュアルグラフィックスカードを切り替える方法の詳細内容です。詳細については、PHP 中国語 Web サイトの他の関連記事を参照してください。

ホットAIツール

Undresser.AI Undress
リアルなヌード写真を作成する AI 搭載アプリ

AI Clothes Remover
写真から衣服を削除するオンライン AI ツール。

Undress AI Tool
脱衣画像を無料で

Clothoff.io
AI衣類リムーバー

AI Hentai Generator
AIヘンタイを無料で生成します。

人気の記事

ホットツール

メモ帳++7.3.1
使いやすく無料のコードエディター

SublimeText3 中国語版
中国語版、とても使いやすい

ゼンドスタジオ 13.0.1
強力な PHP 統合開発環境

ドリームウィーバー CS6
ビジュアル Web 開発ツール

SublimeText3 Mac版
神レベルのコード編集ソフト(SublimeText3)

ホットトピック
 7519
7519
 15
15
 1378
1378
 52
52
 81
81
 11
11
 21
21
 68
68
 デュアルグラフィックスカード設定を最適化してゲームのスムーズさを向上させます
Dec 27, 2023 pm 06:59 PM
デュアルグラフィックスカード設定を最適化してゲームのスムーズさを向上させます
Dec 27, 2023 pm 06:59 PM
グラフィックス カードは、すべてのコンピュータの非常に重要な機能です。グラフィックス カードは、一連の数学的演算を実行することによって、画面上の各ピクセルのカラー表示を計算します。多くの友人のコンピュータにはデュアル グラフィックス カードが搭載されており、ゲームをプレイするときに快適ではありません。では、オンライン ゲームをスムーズにプレイできるようにグラフィック カードをセットアップするにはどうすればよいでしょうか?今日は、コントロール パネルに入って独立したグラフィック カードをセットアップする方法を説明します。以下の具体的なチュートリアルを見てみましょう。デュアル グラフィック カードでゲームをスムーズにプレイする方法 最近、Call of Duty をプレイしているときに、以前よりも遅延が大きくなっていると感じていたため、ゲームを右クリックしてグラフィック プロセッサで実行し、内蔵グラフィックス カードがデフォルトであることがわかりました。わかりました、不思議ではありません。現時点では、上記の高性能 n プロセッサをクリックするだけで非常にスムーズになりますが、これは一時的な解決策であり、根本的な原因ではありません。シャットダウンして再起動すると、デフォルトで内蔵グラフィックス カードが使用されます。 。この瞬間に
 Crossfire 用に 2 つのグラフィックス カードを接続するにはどうすればよいですか?
Feb 19, 2024 am 08:44 AM
Crossfire 用に 2 つのグラフィックス カードを接続するにはどうすればよいですか?
Feb 19, 2024 am 08:44 AM
デュアル グラフィックス カード Crossfire は、コンピュータ グラフィックスのパフォーマンスを向上させるために使用される技術的手段であり、特にゲームでよりスムーズなグラフィックスとより高いフレーム レートを実現します。 Crossfire テクノロジーは最初に AMD によって提案され、後に NVIDIA によって導入され、「SLI (Scalable Link Interface)」と呼ばれます。では、Crossfire でデュアル グラフィックス カードを接続するにはどうすればよいでしょうか?デュアル グラフィックス カードを Crossfire に接続する前に、まずハードウェア接続とソフトウェア接続という 2 つの接続方法を理解する必要があります。ハードウェア接続は、2 つのグラフィックス カードを接続する物理インターフェイスを介して行われます。
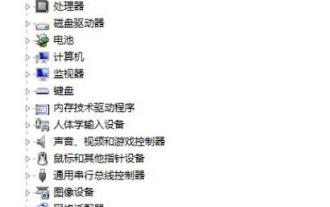 ラップトップで専用グラフィックス カードに切り替える方法
Jan 15, 2024 am 08:54 AM
ラップトップで専用グラフィックス カードに切り替える方法
Jan 15, 2024 am 08:54 AM
コンピュータ技術の発展に伴い、消費者が娯楽と仕事のバランスを取れるようにするために、コンピュータメーカーは一般にデュアルグラフィックスカードアーキテクチャを採用し、システムのデフォルトのグラフィックスカードが自動的に選択されます。独立型グラフィックス カードの高性能を享受できるのは、大規模な 3D ゲームやグラフィック ビデオ ソフトウェアをプレイする場合のみです。では、デュアル グラフィックス カードから独立型グラフィックス カードに切り替えるにはどうすればよいでしょうか?次に、編集者がノートブックでデュアル グラフィックス カードから独立したグラフィックス カードに切り替える操作について説明します。現在の多くのラップトップには、CPU 統合コア グラフィックス カードが搭載されており、また、個別のグラフィックス カードも装備されています。コンピューターの動作中、デュアル グラフィックス カードは必要に応じてインテリジェントに切り替わりますが、さまざまな理由により、デュアル グラフィックス カードの互換性が低い場合があるため、独立したグラフィックス カードに切り替える必要があります。次に、エディターはノートブックでのデュアル グラフィックス カードの切り替えについて説明します。
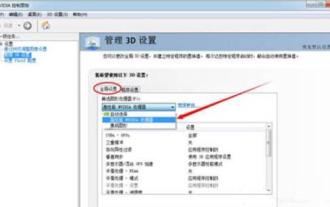 win7でデュアルグラフィックカードを切り替える方法の紹介
Mar 26, 2024 pm 08:30 PM
win7でデュアルグラフィックカードを切り替える方法の紹介
Mar 26, 2024 pm 08:30 PM
1. [コンピューター]アイコンを右クリックし、[プロパティ]を選択し、[デバイスマネージャー - ディスプレイアダプターの表示]をクリックします。 2. 独立したグラフィックス カードを切り替える具体的な方法は次のとおりです (追記: コントロール パネルが表示されない場合は、まずグラフィックス カード ドライバーをアップグレードしてから、Driver Life/Driver Wizard を使用してください): 3. NVIDIA グラフィックスの NVIDIA 設定方法カード: 通常、手順 1 と 2 に従います。これで完了です。) 1) システムのデスクトップを右クリックし、[NVIDIA コントロール パネル] を選択します。 2) [3D 設定の管理] - [グローバル設定] - [高性能 NVIDIA プロセッサ] をクリックし、[適用] ボタンをクリックして保存します。図に示すように: 3)、(オプションのステップ) [3D 設定の管理] > [プログラム設定] > [Gorilla Assistant プロセスを追加] バレーを開始したばかりの HD-Fronte
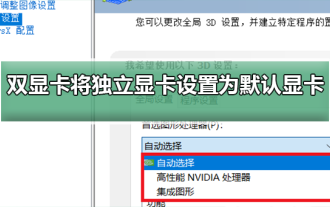 デュアル グラフィックス カード環境で個別のグラフィックス カードをプライマリ モニターとして設定する方法
Jan 10, 2024 am 09:46 AM
デュアル グラフィックス カード環境で個別のグラフィックス カードをプライマリ モニターとして設定する方法
Jan 10, 2024 am 09:46 AM
グラフィックス カードは、すべてのコンピュータの非常に重要な機能です。グラフィックス カードは、一連の数学的演算を実行することによって、画面上の各ピクセルのカラー表示を計算します。そこで、独立したグラフィックス カードをデュアル グラフィックスのデフォルトのグラフィックス カードとして設定する方法グラフィックス カードのセットアップ方法をご存知の場合は、今日はコントロール パネルにアクセスしてグラフィックス カードをセットアップする方法を説明します。以下の具体的なチュートリアルを見てみましょう。デュアル グラフィックス カード環境で独立したグラフィックス カードをデフォルトのグラフィックス カードとして設定する方法: 1. デスクトップを右クリックし、[Nivida コントロール パネル] を選択します。 2. [3D 設定の管理] をクリックします。 3. ここをクリックしてデフォルトのグラフィックスを選択します。 4. [高性能 NVIDIA プロセッサー (独立したグラフィックス カード)] を選択します。)5. [適用] をクリックしてグラフィックス カードの設定関連の問題を解決する方法 グラフィックス カードのパフォーマンス ラダー チャート 2019 最新 >>> 設定方法
 ラップトップでデュアルグラフィックスカードから独立グラフィックスカードに切り替える方法
Jun 25, 2023 pm 05:06 PM
ラップトップでデュアルグラフィックスカードから独立グラフィックスカードに切り替える方法
Jun 25, 2023 pm 05:06 PM
ノートブックでデュアル グラフィックス カードから独立グラフィックス カードに切り替える手順: 1. このコンピューターを右クリックし、[プロパティ] を選択します; 2. プロパティ インターフェイスで [デバイス マネージャー] をクリックします; 3. デバイス マネージャーでディスプレイ アダプター オプションを見つけます; 4.ディスプレイ アダプター オプションを開きます。2 つのカード選択リストが表示されます。1 つ目は統合グラフィックス カード、2 つ目は独立グラフィックス カードです。5. 統合グラフィックス カードを右クリックし、[デバイスの無効化] を選択します。6. システムは次のメッセージを表示します。デバイスは実行を停止し、クリックすると独立したグラフィックス カードを自動的に有効にします; 7. 独立したグラフィックス カードを手動で起動し、独立したグラフィックス カードを右クリックして、[デバイスの有効化] を選択します。
 ラップトップでデュアルグラフィックスカードを切り替える方法
Jun 25, 2023 pm 04:58 PM
ラップトップでデュアルグラフィックスカードを切り替える方法
Jun 25, 2023 pm 04:58 PM
現在の多くのラップトップには、CPU 統合コア グラフィックス カードが搭載されており、また、個別のグラフィックス カードも装備されています。コンピューターの動作中、デュアル グラフィックス カードは必要に応じてインテリジェントに切り替わりますが、さまざまな理由により、デュアル グラフィックス カードの互換性が低い場合があるため、独立したグラフィックス カードに切り替える必要があります。
 ラップトップのデュアルグラフィックスカードは自動的に切り替わりますか?
Jun 25, 2023 pm 05:00 PM
ラップトップのデュアルグラフィックスカードは自動的に切り替わりますか?
Jun 25, 2023 pm 05:00 PM
ノートブックのデュアル グラフィックス カードは自動的に切り替わります。システムが大量のトラフィックのタスクを処理する場合は、独立したグラフィックス カードに自動的に切り替わり、ワークロードが大きくない場合は、システムは自動的に統合グラフィックス カードに切り替わります。



