ラップトップのデュアルグラフィックスカードは自動的に切り替わりますか?
ノートブックのデュアル グラフィックス カードは自動的に切り替わります。システムが大量のトラフィックのタスクを処理する場合は、独立したグラフィックス カードに自動的に切り替わり、ワークロードが大きくない場合は、システムは自動的に統合グラフィックス カードに切り替わります。

#デュアル グラフィックス カードを搭載したラップトップは自動的に切り替わりますか?
デュアル グラフィックス カードを搭載したコンピュータはグラフィックスを自動的に切り替えますか?カード:1. システムが大量のトラフィックのタスクを処理する場合、システムは自動的に独立したグラフィックス カードに切り替えます。 2. タスクの量が大きくない場合、システムは自動的に切り替えます統合グラフィックスカードに接続します。 ラップトップでデュアル グラフィックス カードから独立したグラフィックス カードに切り替える方法?1. まず、コンピューターにデュアル グラフィックス カードが搭載されているかどうかを確認します。また、デュアル グラフィックス カード ドライバーがインストールされているかどうかも確認します。が正常にインストールされている場合は、独立したグラフィックス カードが N カードか N カード.A カードかを確認し、次の方法に従ってセットアップしてください。 N タイプ カードの場合、コンピューターのデスクトップ上の空白スペースでマウスを右クリックし、[NVIDIA コントロール パネル]、3 を選択します。次に、開いた NVIDIA コントロールの左側にある 3D 設定でパネルで、[3D 設定の管理] をクリックし、右側の [グローバル設定] で、優先グラフィック プロセッサの下のオプションを [高性能 NVIDIA プロセッサ] に変更します。完了したら、忘れずに下部の [保存] をクリックしてください。 4. 使用しているコンピュータが A タイプ カードの場合は、コンピュータのデスクトップ上の何もない場所で [右クリック] をクリックし、ポップアップ オプションの [構成] をクリックします。 [切り替え可能グラフィックス カード]、5. 最後に、ポップアップ AMD 切り替え可能グラフィックス カード設定で、独立したグラフィックス カードで実行するように設定する必要があるアプリケーションを追加し、[高パフォーマンス] を選択できます。十分です。
以上がラップトップのデュアルグラフィックスカードは自動的に切り替わりますか?の詳細内容です。詳細については、PHP 中国語 Web サイトの他の関連記事を参照してください。

ホットAIツール

Undresser.AI Undress
リアルなヌード写真を作成する AI 搭載アプリ

AI Clothes Remover
写真から衣服を削除するオンライン AI ツール。

Undress AI Tool
脱衣画像を無料で

Clothoff.io
AI衣類リムーバー

AI Hentai Generator
AIヘンタイを無料で生成します。

人気の記事

ホットツール

メモ帳++7.3.1
使いやすく無料のコードエディター

SublimeText3 中国語版
中国語版、とても使いやすい

ゼンドスタジオ 13.0.1
強力な PHP 統合開発環境

ドリームウィーバー CS6
ビジュアル Web 開発ツール

SublimeText3 Mac版
神レベルのコード編集ソフト(SublimeText3)

ホットトピック
 デュアルグラフィックスカード設定を最適化してゲームのスムーズさを向上させます
Dec 27, 2023 pm 06:59 PM
デュアルグラフィックスカード設定を最適化してゲームのスムーズさを向上させます
Dec 27, 2023 pm 06:59 PM
グラフィックス カードは、すべてのコンピュータの非常に重要な機能です。グラフィックス カードは、一連の数学的演算を実行することによって、画面上の各ピクセルのカラー表示を計算します。多くの友人のコンピュータにはデュアル グラフィックス カードが搭載されており、ゲームをプレイするときに快適ではありません。では、オンライン ゲームをスムーズにプレイできるようにグラフィック カードをセットアップするにはどうすればよいでしょうか?今日は、コントロール パネルに入って独立したグラフィック カードをセットアップする方法を説明します。以下の具体的なチュートリアルを見てみましょう。デュアル グラフィック カードでゲームをスムーズにプレイする方法 最近、Call of Duty をプレイしているときに、以前よりも遅延が大きくなっていると感じていたため、ゲームを右クリックしてグラフィック プロセッサで実行し、内蔵グラフィックス カードがデフォルトであることがわかりました。わかりました、不思議ではありません。現時点では、上記の高性能 n プロセッサをクリックするだけで非常にスムーズになりますが、これは一時的な解決策であり、根本的な原因ではありません。シャットダウンして再起動すると、デフォルトで内蔵グラフィックス カードが使用されます。 。この瞬間に
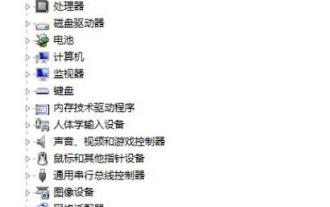 ラップトップで専用グラフィックス カードに切り替える方法
Jan 15, 2024 am 08:54 AM
ラップトップで専用グラフィックス カードに切り替える方法
Jan 15, 2024 am 08:54 AM
コンピュータ技術の発展に伴い、消費者が娯楽と仕事のバランスを取れるようにするために、コンピュータメーカーは一般にデュアルグラフィックスカードアーキテクチャを採用し、システムのデフォルトのグラフィックスカードが自動的に選択されます。独立型グラフィックス カードの高性能を享受できるのは、大規模な 3D ゲームやグラフィック ビデオ ソフトウェアをプレイする場合のみです。では、デュアル グラフィックス カードから独立型グラフィックス カードに切り替えるにはどうすればよいでしょうか?次に、編集者がノートブックでデュアル グラフィックス カードから独立したグラフィックス カードに切り替える操作について説明します。現在の多くのラップトップには、CPU 統合コア グラフィックス カードが搭載されており、また、個別のグラフィックス カードも装備されています。コンピューターの動作中、デュアル グラフィックス カードは必要に応じてインテリジェントに切り替わりますが、さまざまな理由により、デュアル グラフィックス カードの互換性が低い場合があるため、独立したグラフィックス カードに切り替える必要があります。次に、エディターはノートブックでのデュアル グラフィックス カードの切り替えについて説明します。
 Crossfire 用に 2 つのグラフィックス カードを接続するにはどうすればよいですか?
Feb 19, 2024 am 08:44 AM
Crossfire 用に 2 つのグラフィックス カードを接続するにはどうすればよいですか?
Feb 19, 2024 am 08:44 AM
デュアル グラフィックス カード Crossfire は、コンピュータ グラフィックスのパフォーマンスを向上させるために使用される技術的手段であり、特にゲームでよりスムーズなグラフィックスとより高いフレーム レートを実現します。 Crossfire テクノロジーは最初に AMD によって提案され、後に NVIDIA によって導入され、「SLI (Scalable Link Interface)」と呼ばれます。では、Crossfire でデュアル グラフィックス カードを接続するにはどうすればよいでしょうか?デュアル グラフィックス カードを Crossfire に接続する前に、まずハードウェア接続とソフトウェア接続という 2 つの接続方法を理解する必要があります。ハードウェア接続は、2 つのグラフィックス カードを接続する物理インターフェイスを介して行われます。
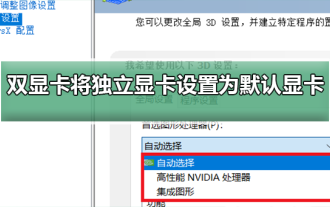 デュアル グラフィックス カード環境で個別のグラフィックス カードをプライマリ モニターとして設定する方法
Jan 10, 2024 am 09:46 AM
デュアル グラフィックス カード環境で個別のグラフィックス カードをプライマリ モニターとして設定する方法
Jan 10, 2024 am 09:46 AM
グラフィックス カードは、すべてのコンピュータの非常に重要な機能です。グラフィックス カードは、一連の数学的演算を実行することによって、画面上の各ピクセルのカラー表示を計算します。そこで、独立したグラフィックス カードをデュアル グラフィックスのデフォルトのグラフィックス カードとして設定する方法グラフィックス カードのセットアップ方法をご存知の場合は、今日はコントロール パネルにアクセスしてグラフィックス カードをセットアップする方法を説明します。以下の具体的なチュートリアルを見てみましょう。デュアル グラフィックス カード環境で独立したグラフィックス カードをデフォルトのグラフィックス カードとして設定する方法: 1. デスクトップを右クリックし、[Nivida コントロール パネル] を選択します。 2. [3D 設定の管理] をクリックします。 3. ここをクリックしてデフォルトのグラフィックスを選択します。 4. [高性能 NVIDIA プロセッサー (独立したグラフィックス カード)] を選択します。)5. [適用] をクリックしてグラフィックス カードの設定関連の問題を解決する方法 グラフィックス カードのパフォーマンス ラダー チャート 2019 最新 >>> 設定方法
 ラップトップでデュアルグラフィックスカードから独立グラフィックスカードに切り替える方法
Jun 25, 2023 pm 05:06 PM
ラップトップでデュアルグラフィックスカードから独立グラフィックスカードに切り替える方法
Jun 25, 2023 pm 05:06 PM
ノートブックでデュアル グラフィックス カードから独立グラフィックス カードに切り替える手順: 1. このコンピューターを右クリックし、[プロパティ] を選択します; 2. プロパティ インターフェイスで [デバイス マネージャー] をクリックします; 3. デバイス マネージャーでディスプレイ アダプター オプションを見つけます; 4.ディスプレイ アダプター オプションを開きます。2 つのカード選択リストが表示されます。1 つ目は統合グラフィックス カード、2 つ目は独立グラフィックス カードです。5. 統合グラフィックス カードを右クリックし、[デバイスの無効化] を選択します。6. システムは次のメッセージを表示します。デバイスは実行を停止し、クリックすると独立したグラフィックス カードを自動的に有効にします; 7. 独立したグラフィックス カードを手動で起動し、独立したグラフィックス カードを右クリックして、[デバイスの有効化] を選択します。
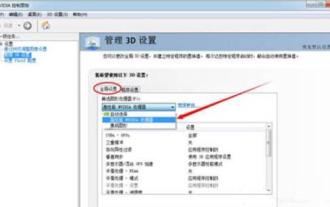 win7でデュアルグラフィックカードを切り替える方法の紹介
Mar 26, 2024 pm 08:30 PM
win7でデュアルグラフィックカードを切り替える方法の紹介
Mar 26, 2024 pm 08:30 PM
1. [コンピューター]アイコンを右クリックし、[プロパティ]を選択し、[デバイスマネージャー - ディスプレイアダプターの表示]をクリックします。 2. 独立したグラフィックス カードを切り替える具体的な方法は次のとおりです (追記: コントロール パネルが表示されない場合は、まずグラフィックス カード ドライバーをアップグレードしてから、Driver Life/Driver Wizard を使用してください): 3. NVIDIA グラフィックスの NVIDIA 設定方法カード: 通常、手順 1 と 2 に従います。これで完了です。) 1) システムのデスクトップを右クリックし、[NVIDIA コントロール パネル] を選択します。 2) [3D 設定の管理] - [グローバル設定] - [高性能 NVIDIA プロセッサ] をクリックし、[適用] ボタンをクリックして保存します。図に示すように: 3)、(オプションのステップ) [3D 設定の管理] > [プログラム設定] > [Gorilla Assistant プロセスを追加] バレーを開始したばかりの HD-Fronte
 ラップトップのデュアルグラフィックスカードは自動的に切り替わりますか?
Jun 25, 2023 pm 05:00 PM
ラップトップのデュアルグラフィックスカードは自動的に切り替わりますか?
Jun 25, 2023 pm 05:00 PM
ノートブックのデュアル グラフィックス カードは自動的に切り替わります。システムが大量のトラフィックのタスクを処理する場合は、独立したグラフィックス カードに自動的に切り替わり、ワークロードが大きくない場合は、システムは自動的に統合グラフィックス カードに切り替わります。
 ラップトップでデュアルグラフィックスカードを切り替える方法
Jun 25, 2023 pm 04:58 PM
ラップトップでデュアルグラフィックスカードを切り替える方法
Jun 25, 2023 pm 04:58 PM
現在の多くのラップトップには、CPU 統合コア グラフィックス カードが搭載されており、また、個別のグラフィックス カードも装備されています。コンピューターの動作中、デュアル グラフィックス カードは必要に応じてインテリジェントに切り替わりますが、さまざまな理由により、デュアル グラフィックス カードの互換性が低い場合があるため、独立したグラフィックス カードに切り替える必要があります。





