ラップトップのサウンドカードドライバーのインストールが失敗した場合の対処方法
ラップトップのサウンド カード ドライバーのインストールに失敗した場合の解決策: 1. オペレーティング システムの互換性を確認します。 2. サウンド カード ドライバーを再インストールします。 3. オペレーティング システムを更新します。 4. サウンド カードを無効にして再度有効にします。 ; 5. サウンド カードのハードウェア接続を確認します; 6. システム ファイル チェックを実行します; 7. 専門家の助けを求めてください。

ラップトップのサウンド カード ドライバーのインストールが失敗した場合、考えられる解決策は次のとおりです:
1. オペレーティング システムの互換性を確認します。サウンド カード ドライバーが、使用しているオペレーティング システムと互換性があることを確認してください。サウンド カードの製造元の公式 Web サイトで最新のドライバをチェックし、オペレーティング システムのバージョンがサポートされていることを確認してください。
2. サウンド カード ドライバーを再インストールします: まず、以前にインストールしたドライバーをアンインストールしてから、最新バージョンのドライバーを再インストールします。サウンド カード ドライバーをアンインストールするには、コントロール パネルのデバイス マネージャーでサウンド カードを見つけ、右クリックして [デバイスのアンインストール] を選択します。次に、ラップトップのモデルとオペレーティング システムのバージョンに応じた最新のドライバーをダウンロードし、インストール手順に従ってインストールします。
3. オペレーティング システムの更新: サウンド カード ドライバーのインストールに失敗する場合は、オペレーティング システムの更新が不足しているか、古いことが原因である可能性があります。オペレーティング システムを最新バージョンに更新し、その後サウンド カード ドライバーを再度インストールしてみてください。
4. サウンド カードを無効にして再度有効にする: デバイス マネージャーで、サウンド カードを無効にしてから再度有効にしてドライバーを更新してみてください。デバイス マネージャーでサウンド カードを見つけ、右クリックして [デバイスを無効にする] を選択します。次に、デバイスを再度右クリックして、「デバイスを有効にする」を選択します。
5. サウンド カード ハードウェアの接続を確認します: ノートブックのサウンド カード ハードウェアの接続が正常であることを確認します。サウンド カード スロットが正しく接続されていないか破損しているために、サウンド カード ドライバのインストールが失敗することがあります。サウンド カード スロットを取り付け直してみるか、ラップトップを修理センターに持ち込んで修理することを検討してください。
6. システム ファイル チェックを実行する: システム ファイル チェック ツールを実行して、オペレーティング システム ファイルの整合性を確認します。コマンド プロンプトを開き (管理者として実行)、「sfc /scannow」コマンドを入力して Enter キーを押します。システム ファイル チェッカー ツールは、破損している可能性のあるファイルをスキャンして修復します。
7. 専門家の助けを求める: 上記の解決策のいずれでも問題が解決しない場合は、専門技術者の助けを求める必要があるかもしれません。彼らはノートブックの完全な検査を実行し、さらなる解決策を提供します。
概要
ノートブックのサウンド カード ドライバーのインストールが失敗した場合は、ドライバーの再インストール、オペレーティング システムのアップグレード、ハードウェア接続の確認、ドライバーの無効化/有効化を試みることができます。サウンド カードを選択し、システム ファイル検査やその他の方法を実行します。すべての解決策が失敗した場合は、専門家の助けを求めるのが最善です。
以上がラップトップのサウンドカードドライバーのインストールが失敗した場合の対処方法の詳細内容です。詳細については、PHP 中国語 Web サイトの他の関連記事を参照してください。

ホットAIツール

Undresser.AI Undress
リアルなヌード写真を作成する AI 搭載アプリ

AI Clothes Remover
写真から衣服を削除するオンライン AI ツール。

Undress AI Tool
脱衣画像を無料で

Clothoff.io
AI衣類リムーバー

AI Hentai Generator
AIヘンタイを無料で生成します。

人気の記事

ホットツール

メモ帳++7.3.1
使いやすく無料のコードエディター

SublimeText3 中国語版
中国語版、とても使いやすい

ゼンドスタジオ 13.0.1
強力な PHP 統合開発環境

ドリームウィーバー CS6
ビジュアル Web 開発ツール

SublimeText3 Mac版
神レベルのコード編集ソフト(SublimeText3)

ホットトピック
 7519
7519
 15
15
 1378
1378
 52
52
 81
81
 11
11
 21
21
 68
68
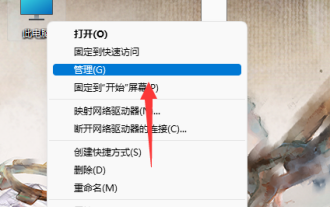 Win11 サウンドカードドライバーをアンインストールして再インストールする方法
Jan 04, 2024 pm 03:44 PM
Win11 サウンドカードドライバーをアンインストールして再インストールする方法
Jan 04, 2024 pm 03:44 PM
サウンド カード ドライバーが失敗した場合は、デバイス マネージャーを開き、サウンド カード デバイスを見つけてアンインストールし、コンピューターを再起動して再インストールします。 win11 サウンド カード ドライバーをアンインストールして再インストールする方法 1. まず、「この PC」を右クリックし、下の「管理」を開きます 2. 次に、左の列に「デバイス マネージャー」と入力します 3. 次に、サウンド デバイスを展開し、ダブルクリックしますを押しながらクリックしてサウンド カード デバイスを開きます。 4. 次に、「ドライバー」の「デバイスのアンインストール」をクリックして、サウンドカードドライバーをアンインストールします。 5. アンインストールが完了したら、コンピューターを再起動してサウンド カード ドライバーを再インストールするだけです。
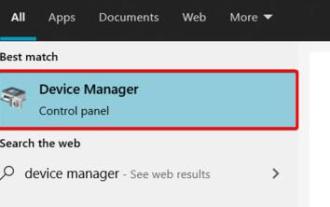 win11 サウンドカードドライバーをインストールできない問題を解決するためのガイド
Dec 29, 2023 pm 06:10 PM
win11 サウンドカードドライバーをインストールできない問題を解決するためのガイド
Dec 29, 2023 pm 06:10 PM
win11 を更新した後、一部の友人がサウンド カード ドライバーが見つからず、正常にインストールできなくなったことを発見しました。これは、サウンド カードが win11 と互換性がないことが原因である可能性があります。もう一度ダウンロードしてインストールしてみてください。うまくいかない場合は、働いてもうまくいかない、一緒にやりましょう、見てみましょう。 Win11 でサウンド カード ドライバーをインストールできない場合はどうすればよいですか? 方法 1: 1. 「デバイス マネージャー」を検索して入力します 2. 次に、その中でサウンド カード デバイスを見つけ、右クリックして選択し、「ドライバーの更新」をクリックします 3.次に、ポップアップ ウィンドウで「ドライバーを自動的に検索」を選択します。サウンド カード ドライバーを自動的に検索してインストールできます。 4. アップデートが失敗した場合は、それを右クリックして選択し、「Uni」をクリックしてみてください。
 サウンドカードドライバーのインストールに失敗した場合の対処方法
Dec 05, 2023 am 10:44 AM
サウンドカードドライバーのインストールに失敗した場合の対処方法
Dec 05, 2023 am 10:44 AM
サウンド カード ドライバーのインストールに失敗した場合の解決策: 1. サウンド カード モデルを確認します; 2. 正しいドライバーをダウンロードします; 3. ドライバーをインストールします; 4. デバイス マネージャーを確認します; 5. コンピューターを再起動します; 6. テクニカル サポートに連絡します; 7.サードパーティのドライバー インストール ソフトウェアを使用する; 8. ドライバーを手動で更新する; 9. システムを再インストールする; 10. ハードウェアの問題を確認する。
 win10 サウンド カード ドライバーをクリアして再インストールするための完全なガイド
Jan 03, 2024 pm 04:03 PM
win10 サウンド カード ドライバーをクリアして再インストールするための完全なガイド
Jan 03, 2024 pm 04:03 PM
win10 システムは、通常の操作や使用には基本的に問題がないシステムですが、最近、多くの友人がシステムをアップグレードした後、コンピューターから音が出なくなっていることに気づきました。今日、エディターは、サウンド カード ドライバーが原因でコンピューターで音が出ない問題を解決する方法について、詳細なグラフィック チュートリアルを提供します。必要に応じて参照してください。 win10 でサウンド カード ドライバーを完全に削除し、再インストールするチュートリアル: 1. キーボード ショートカット Win+X を同時に押し、メニュー ウィンドウを開き、「デバイス マネージャー」をクリックします。 2. 開いたコンピュータ管理インターフェイスで、[サウンド、ビデオ、およびゲーム コントローラ] をクリックし、[Realtek High Definition Audio] を右クリックして [アンインストール] を選択します; 3. [削除] をチェックします。
 win11 サウンドカードドライバーをダウンロードする場所
Feb 28, 2024 pm 02:16 PM
win11 サウンドカードドライバーをダウンロードする場所
Feb 28, 2024 pm 02:16 PM
win11 サウンド カード ドライバーは、システムとハードウェアに役立つプログラムです。インストールしないと、システムで音が聞こえなくなる可能性があります。そのため、サウンド カード ドライバーをダウンロードしてインストールする場合は、次の手順に従ってください。このサイトまたは公式ウェブサイトから直接アクセスしてください。 win11 サウンド カード ドライバーをダウンロードする場所 1. このサイトでは、win11 サウンド カード ドライバーのダウンロードを提供します。 2. 上記のリンクをクリックした後、アイコンの場所にある「今すぐダウンロード」ボタンをクリックして、win11 サウンド カード ドライバーをダウンロードします。 win11 サウンド カード ドライバーのその他のダウンロード方法: サウンド カードの公式 Web サイトにアクセスし、「ドライバー ダウンロード」機能をクリックして、必要なドライバーを入手できます。非プロフェッショナル向けサウンド カードを使用している場合は、コンピューター ブランドの公式 Web サイトにアクセスして、対応するドライバーを見つけることができます。 2. 次に、コンピューターまたはサウンドカードのタイプに応じて
 サウンドカードドライバーをインストールできない解決策
Mar 02, 2024 am 10:55 AM
サウンドカードドライバーをインストールできない解決策
Mar 02, 2024 am 10:55 AM
サウンド カード ドライバーがインストールできない原因はさまざまですが、一般的にはサウンド カード ドライバーの互換性がないことが原因で、対応するサウンド カード ドライバーを再ダウンロードしてインストールするだけで済みます。ここで詳しく説明しますので、お役に立てれば幸いです。サウンド カード ドライバーをインストールできない問題の解決策: 1. ダウンロードしたドライバーに互換性がないため、サウンド カード ドライバーをインストールできません。 2. Realtek サウンド カード ドライバーの最新バージョンを再ダウンロードしてインストールします。 3. 公式 Web サイトにアクセスして、マザーボードに対応するサウンド カード ドライバーをダウンロードしてインストールします。
 サウンドカードドライバーを再インストールおよびアンインストールする方法
Jan 05, 2024 am 10:42 AM
サウンドカードドライバーを再インストールおよびアンインストールする方法
Jan 05, 2024 am 10:42 AM
サウンド カード ドライバーで軽微な問題が発生した場合、コンピューター ユーザーの中には、サウンド カード ドライバーをアンインストールして再インストールする方法がわからない場合があります。したがって、サウンド カード ドライバーをアンインストールして再インストールする方法を学習するのに役立つ詳細なチュートリアルを提供します。チュートリアルの具体的な手順は次のとおりです。 1. コンピューターのコントロール パネルを開きます。 2. コントロール パネルで、[デバイス マネージャー] を見つけてクリックします。 3. デバイス マネージャーで、[サウンド、ビデオ、およびゲーム コントローラー] オプションを見つけて展開します。 4. リストからサウンド カード ドライバーを見つけて右クリックします。 5. ポップアップ メニューで、[デバイスのアンインストール] オプションを選択します。 6. サウンド カード ドライバーのアンインストール操作を確認し、操作が完了するまで待ちます。 7. アンインストールが完了したら、コンピューターを再起動します。 8. 再起動後、コンピュータのブラウザを開き、サウンド カード ドライバに移動します。
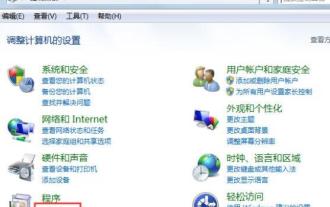 win7システムでサウンドカードドライバーをアンインストールする操作手順の説明
Mar 26, 2024 pm 07:21 PM
win7システムでサウンドカードドライバーをアンインストールする操作手順の説明
Mar 26, 2024 pm 07:21 PM
1. コントロール パネルを開き、図に示すようにアンインストーラーに入ります: 2. アンインストーラーで realtekhighdefinitionaudiodriver (ここでは realtek サウンド カードです) を見つけます。もちろん、次のような他のブランドのサウンド カードを使用することもできます。 、k.x、creative などを右クリックし、図に示すように [クリックしてアンインストール] をクリックします。 3. コンピュータの再起動を求めるメッセージが表示されます。手順に従って完了します。



