Windows 11/10でDiablo 4のブルースクリーンエラーを修正する方法
Diablo 4 のプレイ中にブルー スクリーンの問題が発生し、Reddit やその他のフォーラムで苦情を言っているのは、ユーザーだけではありません。ブルー スクリーンは、Diablo 4 の要求が特定の重要なシステム コンポーネントの能力を超えると発生します。したがって、問題をすぐに解決してゲームを楽しみ始めるために、次の解決策に従うことをお勧めします。
解決策 1 – システムに最低限のサポートがあることを確認してください
最小システム要件が高くても、Diablo 4 はグラフィックスに非常に要求の厳しいゲームです。これらは、Diablo 4 を実行するための最小要件、推奨要件、および Ultra 4K 要件です。
最小要件 –
オペレーティング システム: 64 ビット Windows® 10 バージョン 1909 以降
プロセッサ : Intel® Core i5-2500K または AMD FX-8350 メモリ: 8 GB RAM
グラフィックス カード : NVIDIA® GeForce® GTX 660 または AMD™ Radeon™ R9 280 DirectX®: バージョン 12ストレージ: 90
#GB の空き容量を持つ SSD #インターネット: ブロードバンド接続
# オペレーティング システム:
64 ビット Windows 10 プロセッサ: Intel Core i5-4670K または AMD R3-1300X メモリ: 16GB RAM グラフィック カード: Nvidia GeForce GTX 970 または AMD Radeon RX470
ストレージ
インターネット
:ブロードバンド接続Ultra 4k –
OS:
64 ビット Windows® 10 バージョン 1909 以降プロセッサ : Intel® Core i7-8700K または AMD Ryzen™ 7 2700X メモリ: 32 GB RAM
グラフィックス カード: NVIDIA GeForce® RTX
3080;NVIDIA GeForce ® RTX 40 DLSS3 または AMD Radeon™ RX 6800 XT
DirectX® を完全にサポートするシリーズ: バージョン 12
ストレージ: 90 GB の空き容量付き
SSD インターネット: ブロードバンド接続
お使いのシステムが少なくとも最小要件をサポートしていない場合、強制的に Diablo 4 をプレイすることはできません。これらの BSOD 問題は繰り返し発生します。
ステップ 1 –
に run ボックスを持ってきてください。 Win R キーを一緒に使用します。 ステップ 2 - そこに
と入力します。Enter キーを使用します。
msconfig
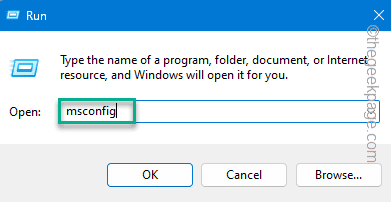 ステップ 3 –
ステップ 3 –
Selective Start] オプションを選択します。
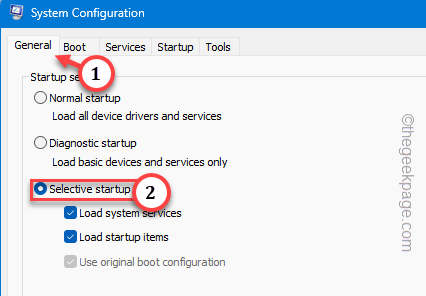 ステップ 4 –
ステップ 4 –
サービス」タブに移動します。 ステップ 5 –
「すべての Microsoft サービスを非表示にする 」が選択されていることを確認します。 残りのサービスをチェックさせます。
ステップ 6 –
次に、「すべて無効にする」をクリックして、これらのサービスをすべて一度に無効にします。
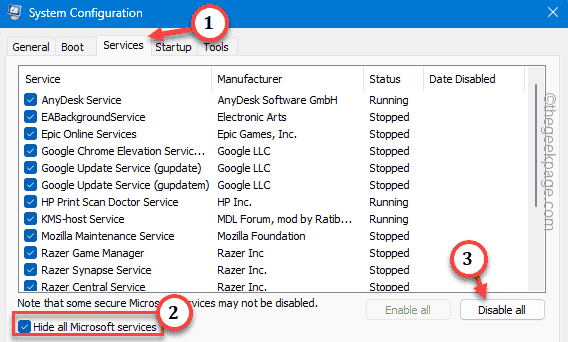 ステップ 7 –
ステップ 7 –
タスクマネージャー」に移動します。 ステップ 8 –
「タスク マネージャーを開く」をクリックします。
 ステップ 9 –
ステップ 9 –
無効化」をクリックします。
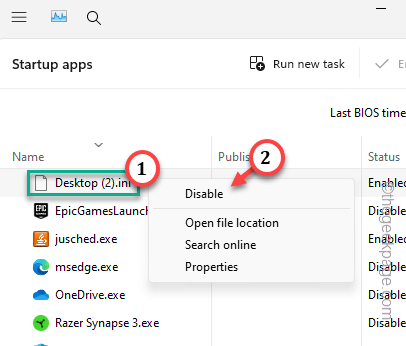 ステップ 10 –
ステップ 10 –
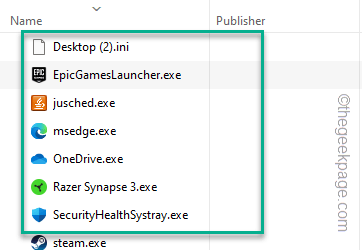 #ステップ 11 –
#ステップ 11 –
ステップ 12 –
次に、「適用」および「OK」をクリックします。
システムは、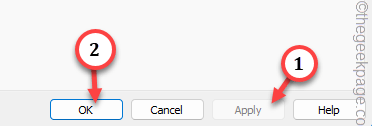 システムを再起動するように求めるプロンプトを表示します。
システムを再起動するように求めるプロンプトを表示します。
Diablo 4 を再びプレイできるようになります。これが機能するかどうかを確認してください。 修正 3 – GPU が更新されていることを確認してください
NVIDIA と AMD は、主に Diablo 4 向けのカード最適化パッチをリリースしました。最新のドライバーを使用していることを確認してください。
ステップ 1 –NVIDIA GEForce Experience アプリケーションを検索して開きます。
ステップ 2 –[ドライバー] タブで最新の ドライバー を見つけることができます。それで、そこに行ってください。
ステップ 3 – 「ダウンロード」をクリックして、最新のカードをダウンロードします。
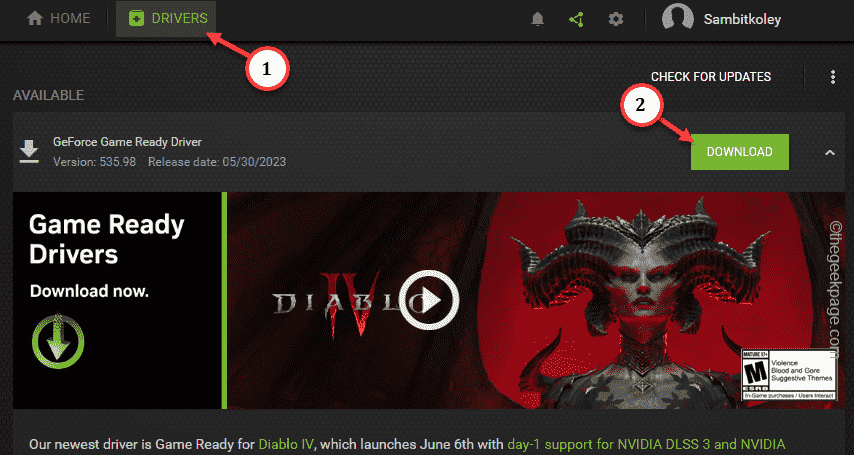
ステップ 4 –ダウンロード後、[クイック インストール] をクリックして、スムーズで 高速インストール プロセスを実行します。
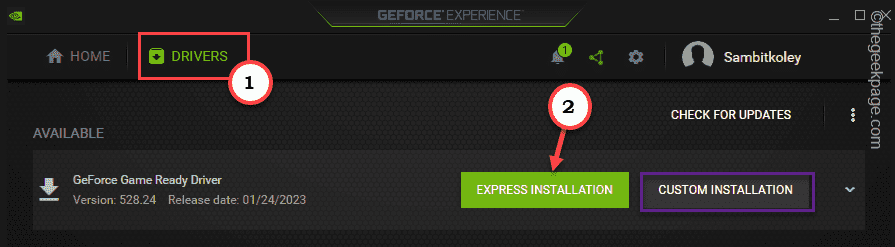
-
 Windows 10/11 [2023] からユーザー アカウントを削除する 5 つの主な方法Windows PC には、複数のユーザー アカウントが存在します。古いアカウントですか?それとも、何らかのエラーが原因で、システムからこれらのアカウントを削除できなくなってしまったのでしょうか?理由に関係なく、使用していないユーザー アカウントはできるだけ早くコンピュータから削除する必要があります。この方法で、多くのスペースを節約し、システムの問題を解決できます...
Windows 10/11 [2023] からユーザー アカウントを削除する 5 つの主な方法Windows PC には、複数のユーザー アカウントが存在します。古いアカウントですか?それとも、何らかのエラーが原因で、システムからこれらのアカウントを削除できなくなってしまったのでしょうか?理由に関係なく、使用していないユーザー アカウントはできるだけ早くコンピュータから削除する必要があります。この方法で、多くのスペースを節約し、システムの問題を解決できます...
-
 Windows 0、80244002 11x10 エラーの更新エラーを修正する方法Update エラー これは、Windows マシンでは新しいことではありません。更新エラー 0x80244002 は、Windows 更新プロセスで問題が発生し、更新プログラムのインストール中にコンピューターで問題が発生した場合に表示されるエラー コードです。この記事では、これらの解決策に従う場合の詳細な解決策を説明します...
Windows 0、80244002 11x10 エラーの更新エラーを修正する方法Update エラー これは、Windows マシンでは新しいことではありません。更新エラー 0x80244002 は、Windows 更新プロセスで問題が発生し、更新プログラムのインストール中にコンピューターで問題が発生した場合に表示されるエラー コードです。この記事では、これらの解決策に従う場合の詳細な解決策を説明します...
-
 Windows lComputer の優先バンドを設定する方法[2023]ほぼすべて最新ブランドのノートパソコンには、デュアルブランドの WiFi が搭載されています。 WiFi 帯域幅を 5GHz または 2.4GHz に設定することを選択できます。しかし、物事はそれほど単純ではありません。 [設定] ページからは実行できません。この機能はラップトップのデバイス マネージャーにうまく隠されています。プレス...
Windows lComputer の優先バンドを設定する方法[2023]ほぼすべて最新ブランドのノートパソコンには、デュアルブランドの WiFi が搭載されています。 WiFi 帯域幅を 5GHz または 2.4GHz に設定することを選択できます。しかし、物事はそれほど単純ではありません。 [設定] ページからは実行できません。この機能はラップトップのデバイス マネージャーにうまく隠されています。プレス...
-
 Steam ディスク使用率が遅い問題を簡単に解決する方法お使いのシステムの Steam クライアントでのゲームのダウンロードは非常に遅いですか? ?ゲームのダウンロードやアップデートに関しては、Steam がトップの座を占めています。したがって、ネットワークまたはゲームをダウンロードしたディスクに問題があります。これらは、Steam でのピークダウンロード速度を維持するためのいくつかのソリューションです。修正 1 –…
Steam ディスク使用率が遅い問題を簡単に解決する方法お使いのシステムの Steam クライアントでのゲームのダウンロードは非常に遅いですか? ?ゲームのダウンロードやアップデートに関しては、Steam がトップの座を占めています。したがって、ネットワークまたはゲームをダウンロードしたディスクに問題があります。これらは、Steam でのピークダウンロード速度を維持するためのいくつかのソリューションです。修正 1 –…
以上がWindows 11/10でDiablo 4のブルースクリーンエラーを修正する方法の詳細内容です。詳細については、PHP 中国語 Web サイトの他の関連記事を参照してください。

ホットAIツール

Undresser.AI Undress
リアルなヌード写真を作成する AI 搭載アプリ

AI Clothes Remover
写真から衣服を削除するオンライン AI ツール。

Undress AI Tool
脱衣画像を無料で

Clothoff.io
AI衣類リムーバー

AI Hentai Generator
AIヘンタイを無料で生成します。

人気の記事

ホットツール

メモ帳++7.3.1
使いやすく無料のコードエディター

SublimeText3 中国語版
中国語版、とても使いやすい

ゼンドスタジオ 13.0.1
強力な PHP 統合開発環境

ドリームウィーバー CS6
ビジュアル Web 開発ツール

SublimeText3 Mac版
神レベルのコード編集ソフト(SublimeText3)

ホットトピック
 7563
7563
 15
15
 1385
1385
 52
52
 84
84
 11
11
 28
28
 99
99
 GoogleマップをiPhoneのデフォルト地図にする方法
Apr 17, 2024 pm 07:34 PM
GoogleマップをiPhoneのデフォルト地図にする方法
Apr 17, 2024 pm 07:34 PM
iPhone のデフォルトの地図は、Apple 独自の地理位置情報プロバイダーである Maps です。マップは改善されていますが、米国外ではうまく機能しません。 Googleマップと比べて何も提供するものはありません。この記事では、Google マップを iPhone のデフォルトの地図として使用するための実行可能な手順について説明します。 Google マップを iPhone のデフォルトの地図にする方法 Google マップを携帯電話のデフォルトの地図アプリとして設定するのは、思っているよりも簡単です。以下の手順に従ってください – 前提条件 – 携帯電話に Gmail がインストールされている必要があります。ステップ 1 – AppStore を開きます。ステップ 2 – 「Gmail」を検索します。ステップ 3 – Gmail アプリの横にある をクリックします
 WeChat最新版へのアップグレード手順(WeChat最新版へのアップグレード方法を簡単にマスター)
Jun 01, 2024 pm 10:24 PM
WeChat最新版へのアップグレード手順(WeChat最新版へのアップグレード方法を簡単にマスター)
Jun 01, 2024 pm 10:24 PM
WeChat は、より良いユーザー エクスペリエンスを提供するために新しいバージョンを継続的にリリースしている中国のソーシャル メディア プラットフォームの 1 つです。 WeChat を最新バージョンにアップグレードすることは、家族や同僚と連絡を取り合ったり、友人と連絡を取り合ったり、最新の動向を把握したりするために非常に重要です。 1. 最新バージョンの機能と改善点を理解する WeChat をアップグレードする前に、最新バージョンの機能と改善点を理解することが非常に重要です。パフォーマンスの向上やバグ修正については、WeChat 公式 Web サイトまたはアプリ ストアのアップデート ノートを確認することで、新しいバージョンによってもたらされるさまざまな新機能について知ることができます。 2. 現在の WeChat バージョンを確認する WeChat をアップグレードする前に、携帯電話に現在インストールされている WeChat バージョンを確認する必要があります。クリックして WeChat アプリケーション「Me」を開き、メニュー「About」を選択すると、現在の WeChat バージョン番号が表示されます。 3. アプリを開きます
 この Apple ID は iTunes Store でまだ使用されていません: 修正
Jun 10, 2024 pm 05:42 PM
この Apple ID は iTunes Store でまだ使用されていません: 修正
Jun 10, 2024 pm 05:42 PM
AppleIDを使用してiTunesStoreにログインすると、「このAppleIDはiTunesStoreで使用されていません」というエラーが画面に表示される場合があります。心配するようなエラー メッセージはありません。これらのソリューション セットに従って問題を修正できます。解決策 1 – 配送先住所を変更する iTunes Store にこのプロンプトが表示される主な理由は、AppleID プロファイルに正しい住所がないことです。ステップ 1 – まず、iPhone で iPhone 設定を開きます。ステップ 2 – AppleID は他のすべての設定の最上位にある必要があります。それで、開けてください。ステップ 3 – そこに到達したら、「支払いと配送」オプションを開きます。ステップ 4 – Face ID を使用してアクセスを確認します。ステップ
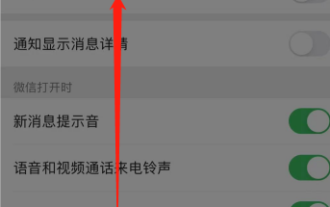 WeChatビデオアカウントを閉鎖するにはどうすればよいですか? WeChatビデオアカウントを閉鎖するための詳細な手順
Jan 02, 2024 pm 11:57 PM
WeChatビデオアカウントを閉鎖するにはどうすればよいですか? WeChatビデオアカウントを閉鎖するための詳細な手順
Jan 02, 2024 pm 11:57 PM
WeChat ビデオアカウントを閉鎖する方法を理解するには、まずチャット ソフトウェアである WeChat が非常に豊富な機能を備えていることを知る必要があります。 WeChat ビデオ アカウントには、人によって異なる機能があります。一般の人にとって、WeChat ビデオ アカウントは個人が撮影した短いビデオを共有するためのチャンネルにすぎず、興味深い WeChat ビデオを共有することができます。トラフィックを集めるために WeChat ビデオ アカウントを使用している人もいます。当然、荒らしや荒らしからのコメントは受け付けられないので、WeChatビデオアカウントを閉鎖したいと思うかもしれません。次に、このウェブサイトの編集者が WeChat ビデオ アカウントを閉鎖する方法を紹介します。興味のある友人は、ぜひ見に来てください。WeChat ビデオ アカウントを閉鎖する手順は次のとおりです。まず WeChat を開き、メイン画面に入ります。ページに移動し、「I」ボタンをクリックすると、次の画面が表示されます。
 ShazamアプリがiPhoneで動作しない:修正
Jun 08, 2024 pm 12:36 PM
ShazamアプリがiPhoneで動作しない:修正
Jun 08, 2024 pm 12:36 PM
iPhone の Shazam アプリに問題がありますか? Shazam は、曲を聞いて曲を見つけるのに役立ちます。ただし、Shazam が正常に動作しない場合、または曲が認識されない場合は、手動でトラブルシューティングを行う必要があります。 Shazam アプリの修復にはそれほど時間はかかりません。したがって、これ以上時間を無駄にすることなく、以下の手順に従って Shazam アプリの問題を解決してください。解決策 1 – 太字テキスト機能を無効にする iPhone の太字テキストが、Shazam が正しく動作しない原因である可能性があります。ステップ 1 – これは iPhone の設定からのみ実行できます。それで、開けてください。ステップ 2 – 次に、そこにある「ディスプレイと明るさ」設定を開きます。ステップ 3 – 「太字テキスト」が有効になっている場合
 Win11のシステム管理者権限を取得する手順を詳しく解説
Mar 08, 2024 pm 09:09 PM
Win11のシステム管理者権限を取得する手順を詳しく解説
Mar 08, 2024 pm 09:09 PM
Windows 11は、マイクロソフトが発売した最新のオペレーティングシステムとして、ユーザーに深く愛されています。 Windows 11 を使用する過程で、権限が必要な操作を実行するためにシステム管理者権限を取得する必要がある場合があります。次に、Windows 11でシステム管理者権限を取得する手順を詳しく紹介します。まずは「スタートメニュー」をクリックすると、左下隅にWindowsのアイコンが表示されますので、このアイコンをクリックして「スタートメニュー」を開きます。 2 番目のステップでは、「」を見つけてクリックします。
 iPhoneのスクリーンショットが機能しない: 修正方法
May 03, 2024 pm 09:16 PM
iPhoneのスクリーンショットが機能しない: 修正方法
May 03, 2024 pm 09:16 PM
iPhone ではスクリーンショット機能が動作しませんか?スクリーンショットの撮影は非常に簡単で、音量を上げるボタンと電源ボタンを同時に押して携帯電話の画面を取得するだけです。ただし、デバイスでフレームをキャプチャする方法は他にもあります。解決策 1 – Assistive Touch の使用 Assistive Touch 機能を使用してスクリーンショットを撮ります。ステップ 1 – 電話の設定に移動します。ステップ 2 – 次に、タップしてアクセシビリティ設定を開きます。ステップ 3 – タッチ設定を開きます。ステップ 4 – 次に、Assistive Touch 設定を開きます。ステップ 5 – 携帯電話の Assistive Touch をオンにします。ステップ 6 – 「トップメニューのカスタマイズ」を開いてアクセスします。ステップ 7 – ここで必要なのは、これらの機能のいずれかを画面キャプチャにリンクすることだけです。それで最初をクリックしてください
 iPhoneに時計アプリがない:それを修正する方法
May 03, 2024 pm 09:19 PM
iPhoneに時計アプリがない:それを修正する方法
May 03, 2024 pm 09:19 PM
携帯電話に時計アプリがありませんか?日付と時刻は iPhone のステータス バーに引き続き表示されます。ただし、時計アプリがないと、世界時計、ストップウォッチ、目覚まし時計、その他多くの機能を使用できません。したがって、見つからない時計アプリを修正することは、やるべきことリストの一番上に置く必要があります。これらの解決策は、この問題の解決に役立ちます。解決策 1 – 時計アプリを配置する 誤って時計アプリをホーム画面から削除した場合は、時計アプリを元の場所に戻すことができます。ステップ 1 – iPhone のロックを解除し、App ライブラリ ページに到達するまで左にスワイプを開始します。ステップ 2 – 次に、検索ボックスで「時計」を検索します。ステップ 3 – 検索結果に以下の「時計」が表示されたら、それを長押しして、



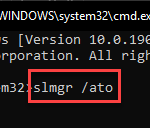 Windows 10/11 [2023] からユーザー アカウントを削除する 5 つの主な方法Windows PC には、複数のユーザー アカウントが存在します。古いアカウントですか?それとも、何らかのエラーが原因で、システムからこれらのアカウントを削除できなくなってしまったのでしょうか?理由に関係なく、使用していないユーザー アカウントはできるだけ早くコンピュータから削除する必要があります。この方法で、多くのスペースを節約し、システムの問題を解決できます...
Windows 10/11 [2023] からユーザー アカウントを削除する 5 つの主な方法Windows PC には、複数のユーザー アカウントが存在します。古いアカウントですか?それとも、何らかのエラーが原因で、システムからこれらのアカウントを削除できなくなってしまったのでしょうか?理由に関係なく、使用していないユーザー アカウントはできるだけ早くコンピュータから削除する必要があります。この方法で、多くのスペースを節約し、システムの問題を解決できます...
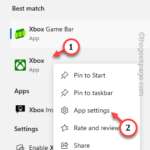 Windows 0、80244002 11x10 エラーの更新エラーを修正する方法Update エラー これは、Windows マシンでは新しいことではありません。更新エラー 0x80244002 は、Windows 更新プロセスで問題が発生し、更新プログラムのインストール中にコンピューターで問題が発生した場合に表示されるエラー コードです。この記事では、これらの解決策に従う場合の詳細な解決策を説明します...
Windows 0、80244002 11x10 エラーの更新エラーを修正する方法Update エラー これは、Windows マシンでは新しいことではありません。更新エラー 0x80244002 は、Windows 更新プロセスで問題が発生し、更新プログラムのインストール中にコンピューターで問題が発生した場合に表示されるエラー コードです。この記事では、これらの解決策に従う場合の詳細な解決策を説明します...
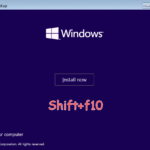 Windows lComputer の優先バンドを設定する方法[2023]ほぼすべて最新ブランドのノートパソコンには、デュアルブランドの WiFi が搭載されています。 WiFi 帯域幅を 5GHz または 2.4GHz に設定することを選択できます。しかし、物事はそれほど単純ではありません。 [設定] ページからは実行できません。この機能はラップトップのデバイス マネージャーにうまく隠されています。プレス...
Windows lComputer の優先バンドを設定する方法[2023]ほぼすべて最新ブランドのノートパソコンには、デュアルブランドの WiFi が搭載されています。 WiFi 帯域幅を 5GHz または 2.4GHz に設定することを選択できます。しかし、物事はそれほど単純ではありません。 [設定] ページからは実行できません。この機能はラップトップのデバイス マネージャーにうまく隠されています。プレス...
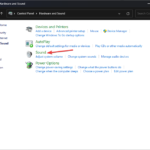 Steam ディスク使用率が遅い問題を簡単に解決する方法お使いのシステムの Steam クライアントでのゲームのダウンロードは非常に遅いですか? ?ゲームのダウンロードやアップデートに関しては、Steam がトップの座を占めています。したがって、ネットワークまたはゲームをダウンロードしたディスクに問題があります。これらは、Steam でのピークダウンロード速度を維持するためのいくつかのソリューションです。修正 1 –…
Steam ディスク使用率が遅い問題を簡単に解決する方法お使いのシステムの Steam クライアントでのゲームのダウンロードは非常に遅いですか? ?ゲームのダウンロードやアップデートに関しては、Steam がトップの座を占めています。したがって、ネットワークまたはゲームをダウンロードしたディスクに問題があります。これらは、Steam でのピークダウンロード速度を維持するためのいくつかのソリューションです。修正 1 –…
