Linux サーバーでよくあるログ ファイルのアクセス許可エラーとその修正方法
タイトル: Linux サーバーでよくあるログ ファイルのアクセス許可エラーとその修復方法
Linux サーバーを実行する場合、ログ ファイルは非常に重要です。サーバーのログ ファイルを適切に管理および保護することが、サーバーのセキュリティと安定性を確保する鍵となります。ただし、構成ミス、攻撃、または予期せぬ状況により、ログ ファイルのアクセス許可エラーが発生し、ログ ファイルへのアクセスが制限されたり、ログに書き込めなくなったりする場合があります。この記事では、いくつかの一般的なログ ファイルのアクセス許可エラーについて説明し、管理者が問題を解決できるように対応する修正を提供します。
- 不十分な権限
サーバー上のログ ファイルの権限が正しく設定されていない場合、ユーザーはファイルにアクセスしたりファイルに書き込んだりできない場合があります。これは通常、ファイルの所有者またはグループが正しい権限を持っていないことが原因で発生します。
修正方法:
- chmod コマンドを使用して、ファイルのアクセス許可を変更します。たとえば、chmod 644 filename コマンドを使用して、ファイルのアクセス許可を 644 に設定します。つまり、所有者は読み取りおよび書き込みアクセス許可を持ち、グループと他のユーザーは読み取りアクセス許可のみを持ちます。
- ファイルの所有者を変更するには、chown コマンドを使用します。たとえば、ファイルの所有者を指定したユーザー名に変更するには、chown username filename コマンドを使用します。
- chgrp コマンドを使用して、ファイルが属するグループを変更します。たとえば、chgrp groupname filename コマンドを使用して、ファイルの所有グループを指定されたグループ名に変更します。
- ログ ファイルがロックされています
プロセスの異常終了やログ システムの障害により、ログ ファイルがロックされ、他のプロセスが妨げられることがあります。書くことから。これにより、ログ ファイルに記録されなくなり、管理者が重要なシステム情報を取得できなくなる可能性があります。
修正方法:
- ログ ファイルを占有しているプロセスを見つけて終了します。コマンド lsof | grep filename を使用してファイルを使用しているプロセスを見つけ、kill コマンドを使用して対応するプロセスを終了できます。
- ロックされたログ ファイルをクリアします。コマンド echo > filename を使用すると、ファイルの内容をクリアしてロックを解除できます。
- ディスク容量が不足しています
サーバーのディスク容量が不足している場合、ログ ファイルが適切に書き込まれず、サーバーのパフォーマンスが低下したり、ログ記録が中断されたりする可能性があります。 。
修正:
- df コマンドを使用して、ディスク領域の使用状況を確認します。たとえば、df -h コマンドを使用して、ディスク領域の使用状況を表示し、どのパーティションの領域が不足しているかを確認します。
- 不要なファイルを削除または移動して、ディスク領域を解放します。 rm コマンドを使用して不要なファイルを削除したり、mv コマンドを使用してファイルを他のディスク パーティションに移動したりできます。
- サーバーのディスク容量を増やします。ディスク容量の問題が頻繁に発生する場合は、サーバーのディスク容量を増やすことを検討してください。
- SELinux 権限の問題
SELinux は、サーバーがログ ファイルやその他のシステム リソースを保護するのに役立つセキュリティ強化テクノロジです。ただし、場合によっては SELinux 権限エラーが発生し、ログ ファイルへのアクセスや書き込みができなくなることがあります。
修正方法:
- sestatus コマンドを使用して、SELinux の現在のステータスを確認します。ステータスが Enforcing の場合、SELinux が強制モードであることを意味し、権限の問題が発生する可能性があります。
- setenforce コマンドを使用して、SELinux モードを Permissive に変更します。たとえば、setenforce 0 コマンドを使用して、SELinux モードを Permissive モードに変更し、権限チェックをバイパスします。
- SELinux ポリシーを変更して、ログ ファイルへのアクセスまたは書き込みを許可します。 semanage または chcon コマンドを使用して SELinux ポリシーを変更し、特定のプロセスまたはユーザーに特定のログ ファイルへのアクセスまたは書き込みを許可することができます。
概要:
Linux サーバーを実行する場合、ログ ファイルを適切に管理および維持することは、サーバーのセキュリティと安定性にとって非常に重要です。ログ ファイルのアクセス許可エラーが発生した場合は、サーバーの適切な動作を確保し、重要なシステム情報を保護するために、問題を迅速に特定して修正する必要があります。この記事では、Linux サーバー管理者の役に立つことを願って、いくつかの一般的なログ ファイルのアクセス許可エラーとその修正について説明します。
以上がLinux サーバーでよくあるログ ファイルのアクセス許可エラーとその修正方法の詳細内容です。詳細については、PHP 中国語 Web サイトの他の関連記事を参照してください。

ホットAIツール

Undresser.AI Undress
リアルなヌード写真を作成する AI 搭載アプリ

AI Clothes Remover
写真から衣服を削除するオンライン AI ツール。

Undress AI Tool
脱衣画像を無料で

Clothoff.io
AI衣類リムーバー

AI Hentai Generator
AIヘンタイを無料で生成します。

人気の記事

ホットツール

メモ帳++7.3.1
使いやすく無料のコードエディター

SublimeText3 中国語版
中国語版、とても使いやすい

ゼンドスタジオ 13.0.1
強力な PHP 統合開発環境

ドリームウィーバー CS6
ビジュアル Web 開発ツール

SublimeText3 Mac版
神レベルのコード編集ソフト(SublimeText3)

ホットトピック
 7476
7476
 15
15
 1377
1377
 52
52
 77
77
 11
11
 19
19
 32
32
 ネットワーク接続を監視し、ログ ファイルに保存する Python スクリプト
Sep 01, 2023 am 10:41 AM
ネットワーク接続を監視し、ログ ファイルに保存する Python スクリプト
Sep 01, 2023 am 10:41 AM
ネットワーク接続の監視は、コンピュータ システムの安定性とセキュリティを確保するために重要です。ネットワーク管理者であっても個人ユーザーであっても、ネットワーク接続を追跡し、関連情報をログに記録する方法があることは非常に貴重です。このブログ投稿では、ネットワーク接続を監視し、データをログ ファイルに保存するための Python スクリプトを作成する方法を説明します。 Python とその豊富なライブラリの機能を活用することで、ネットワークのステータスを定期的にチェックし、IP アドレス、タイムスタンプ、接続ステータスなどの関連詳細をキャプチャし、将来参照できるようにログ ファイルに保存するスクリプトを開発できます。このスクリプトは、ネットワーク接続に関するリアルタイムの洞察を提供するだけでなく、トラブルシューティングと分析に役立つ履歴記録も提供します。 P を書き始める前に環境をセットアップする
 win10のログファイルはどこにあるのでしょうか?
Jan 05, 2024 am 08:15 AM
win10のログファイルはどこにあるのでしょうか?
Jan 05, 2024 am 08:15 AM
win10 ログは、ユーザーがシステムの使用状況を詳細に理解するのに役立ち、使用状況や問題を記録するのに役立ちます。多くの初心者ユーザーは、ログの開き方がわからないかもしれません。以下の詳細なチュートリアルを見てみましょう。 win10 ログ ファイルはどこにありますか: 1. 設定で [コントロール パネル] を開きます。 2. [管理ツール] をクリックします。 3. [イベント ビューア] を見つけます。 4. [Windows ログ] をダブルクリックして開きます。
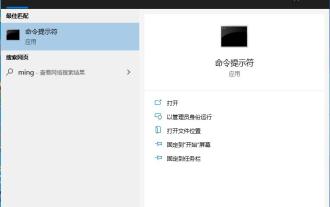 Win10 が修復方法を読み込めない: レジストリ ファイルが見つからない、または破損している場合の解決策
Jan 10, 2024 pm 09:37 PM
Win10 が修復方法を読み込めない: レジストリ ファイルが見つからない、または破損している場合の解決策
Jan 10, 2024 pm 09:37 PM
多くのユーザーは、コンピュータを使用しているときに「レジストリ ファイルが紛失または破損しているため、読み込めない」という問題を発見しましたが、解決方法がわからず、レジストリを変更したことがありませんでした。 . 必要なのはコード列だけなので、具体的な修復方法を見ていきましょう。レジストリ ファイルが見つからないか破損しているため、ロードできません 修復方法 1. コンピュータの左下隅にある「コマンド プロンプト」と入力し、管理者として実行します。 2. 次のコードをコマンド プロンプトに貼り付け、入力後に Enter キーを押します。 regadd "HKEY_LOCAL_MACHINESOFTWAREMicrosoftWindowsSelfHostApplicability"/v"BranchNam
 Linuxサーバーのログが大きすぎるのですが、どうすれば解決できますか?
Jun 29, 2023 pm 11:09 PM
Linuxサーバーのログが大きすぎるのですが、どうすれば解決できますか?
Jun 29, 2023 pm 11:09 PM
Linux サーバー上の大きすぎるログ ファイルに関する一般的な問題とその解決策 インターネットの急速な発展とサーバーの普及に伴い、サーバーのログ ファイルがますます大きくなるという一般的な問題が発生しています。大量のログ データはディスク領域を占有するだけでなく、サーバーのパフォーマンスや動作の安定性に影響を与える可能性があります。この記事では、Linux サーバー上のログ ファイルが大きすぎるという一般的な問題について説明し、いくつかの解決策を示します。 1. Linux サーバー上の共通ログ ファイル共通ログ ファイルには、システム ログ、アプリケーション ログ、
 壊れたマウスホイールを修理する
Feb 24, 2024 pm 07:57 PM
壊れたマウスホイールを修理する
Feb 24, 2024 pm 07:57 PM
マウスホイールの不具合を修正する方法 デジタル時代の到来により、コンピューターは人々の生活に欠かせないツールの1つになりました。重要なアクセサリの 1 つはマウス、特にスクロール ホイール機能を備えたマウスです。しかし、場合によっては、マウスホイールが故障して正常に使用できないという状況に遭遇することがあります。この問題に直面した場合、それを修正する方法を見てみましょう。最初のステップは、ハードウェアの問題なのかソフトウェアの問題なのかを確認することです。まず、マウスホイールの不具合の原因を確認する必要があります。場合によっては、マウス自体に問題があるのではなく、操作に問題がある場合があります。
 Windows ログ ファイルは C:\Windows\system32\logfiles にあります。
Dec 22, 2023 pm 05:43 PM
Windows ログ ファイルは C:\Windows\system32\logfiles にあります。
Dec 22, 2023 pm 05:43 PM
win10 システムで、c: Windows\system32\logfiles という状況に遭遇した人が多く、何を押しても何も起こりません。今日は、この問題を解決する方法を見てみましょう。 win10 ログ ファイル c: Windows\system32\logfiles: 1. ファイル名を指定して実行ファイルを開き、regedit と入力して開き、HKEY_CURRENT_USER\Software\Microsoft\Windows\CurrentVersion\Explorer\ShellFolders を見つけ、右側で「デスクトップ」を見つけ、右クリックして変更しますを変更し、
 Linux サーバーでよくあるログ ファイルのアクセス許可エラーとその修正方法
Jun 29, 2023 am 09:02 AM
Linux サーバーでよくあるログ ファイルのアクセス許可エラーとその修正方法
Jun 29, 2023 am 09:02 AM
タイトル: Linux サーバーでよくあるログ ファイルのアクセス許可エラーとその修正方法 Linux サーバーを実行する場合、ログ ファイルは非常に重要です。サーバーのログ ファイルを適切に管理および保護することが、サーバーのセキュリティと安定性を確保する鍵となります。ただし、構成ミス、攻撃、または予期せぬ状況により、ログ ファイルのアクセス許可エラーが発生し、ログ ファイルへのアクセスが制限されたり、ログに書き込めなくなったりする場合があります。この記事では、いくつかの一般的なログ ファイルのアクセス許可エラーについて説明し、管理者が問題を解決できるように対応する修正を提供します。
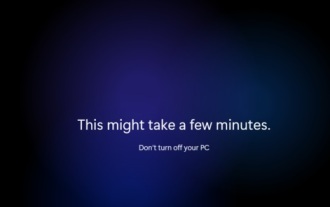 win11のブルースクリーンが起動せず、修復できない問題を解決する解決策
Jan 15, 2024 pm 04:21 PM
win11のブルースクリーンが起動せず、修復できない問題を解決する解決策
Jan 15, 2024 pm 04:21 PM
コンピューターを使用しているときに、電源をオンにできないブルー スクリーンが発生することがあります。win11 も例外ではありません。基本的には修復方法で解決できますが、場合によっては修復ができず再インストールしかできない場合もありますので、以下で見ていきましょう。 Win11 にブルー スクリーンが発生して起動できず、修復できない場合の対処方法 1. Win11 のブルー スクリーンが起動できず、インターネット上の修復チュートリアルが利用できない場合は、問題が解決できないことを意味します。修復された場合、唯一の選択肢はシステムを再インストールすることです。 2. システムが使用できないため、システムの再インストールには USB フラッシュ ドライブのみを使用できます。 3. まず、USB ディスクをシステムディスクに作成しますが、作成方法がわからない場合は、関連するチュートリアルを参照してください。 4. 次に、このサイトから win11 システムをダウンロードし、準備したシステム ディスクに置きます。




