これは単純すぎるように思えるかもしれませんが、明らかなことが最も見落とされていることがあります。 Mac の音量が上がっており、ミュートになっていないことを確認してください。
場合によっては、Mac が予期しない出力デバイス (外部スピーカーやヘッドフォンなど) に切り替わっている可能性があります。
Mac 上の個々のアプリでも音量設定を設定できます。アプリのサウンド設定が正しいことを確認します。特定のアプリ内ではなく他の場所で音が聞こえる場合は、アプリ自体のサウンド設定を確認してください。
多くの場合、単純な問題はシステムを再起動するだけで解決できます。問題が解決しない場合は、さらに深く掘り下げてみましょう。
パラメータ RAM (PRAM) または不揮発性 RAM (NVRAM) は、macOS がすぐにアクセスできる場所に特定の設定を保存するために使用されるコンピューター メモリの小さな部分です。 。これらの設定の問題が原因で、音声の問題が発生することがあります。
PRAM/NVRAM のリセットが失敗した場合は、SMC のリセットを試みることができます。これにより、Mac のさまざまなハードウェア設定が制御されます。
Mac を更新すると問題が解決する場合があります。 Apple は、システムの潜在的な問題を修正するソフトウェア アップデートを頻繁にリリースします。
Mac をセーフ モードで起動し、問題の原因がキャッシュ データの問題なのか、それとも問題のあるアプリケーションなのかを確認します。
セーフ モードでサウンドをテストします。正常に動作する場合は、ソフトウェアの競合が原因である可能性があります。次の手順に従ってください: Mac を再起動してセーフ モードを終了し、最近インストールしたアプリを見つけてアンインストールします。
上記の対策がどれもうまくいかない場合は、専門家による修理が必要な、より深刻なハードウェアの問題に直面している可能性があります。専門家のサポートが必要な場合は、Apple サポートに連絡するか、Apple Store にアクセスしてください。
訓練を受けた専門家でない場合は、保証が無効になり、さらなる損害が発生する可能性があるため、Mac を自分で開けないでください。高度なハードウェア修理は専門家に任せるのが最善です。
以下の手順により、Mac で発生する可能性のあるオーディオの問題のほとんどが解決されます。解決策は思ったよりも簡単である可能性があるため、より高度な手順に進む前に、基本から始めることをお勧めします。問題が解決しない場合は、お気軽に専門家の助けを求めてください。
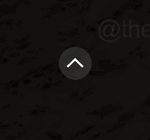
通話にモバイル デバイスを使用している場合SMS 機能に関する問題はすべて、重大な問題として扱う必要があります。最近、iPhone ユーザーから、通話音量が非常に小さいため、他の人と電話で話しているときに音が聞こえないという報告を多く受けました。この質問に至るまで...
最新の Apple Mac Pro コンピューターについて詳しく知りたい場合は、きっと満足できるでしょう。 iFixit が内部の仕組みを調査し、質問をする 4 分間の短いビデオを作成したことを知りたいと思います。最新の Mac Pro の価格は 7,000 ドルまたは 7,199 ポンドからですが、それでもモジュラー設計を維持しているのでしょうか?

Apple は本日、ワールドワイド デベロッパー カンファレンス WWDC 2023 で、同社の最新の Apple を搭載した新しい Mac Studio を発表しました。チップ処理テクノロジーは、パフォーマンスと接続性の境界を再定義することを約束します。新世代の Mac Studio は、M2 Max と新しい M2 Ultra チップをベースにしており、パフォーマンスを大幅に向上させるように設計されています...

Apple は本日、新しい M2 Ultra チップを使用する Mac Pro の Apple Silicon バージョンを発売しました。このアップデートにより、Apple の Apple シリコンへの移行は完了しました。 2020 年に Apple は Apple シリコン チップを搭載した最初の Mac を発売し、3 年後、すべての Mac コンピュータが Apple 独自設計のチップを使用し始めました。 Mac Pro はまだ最後のものです...

多くのユーザーが知っていると思いますが、現在 Apple にはMac ではセキュリティ上の理由から複数のセキュリティ対策を設定している機能が多くありますが、中にはサードパーティ製ソフトウェアのインストールが必要なものもありますが、Apple の認証を受けていないため使用またはインストールすることができません。あなたのための設定。...
以上がMac または MacBook でサウンドが機能しない問題を修正する方法の詳細内容です。詳細については、PHP 中国語 Web サイトの他の関連記事を参照してください。