無線で接続しているのにインターネットに接続できないのはなぜですか?
ワイヤレス接続はできてもインターネットにアクセスできない場合は、ルーターの障害や携帯電話の設定などの問題が原因です。解決策は次のとおりです: 1. ブラウザを開き、192.168.1.1 を入力して Web にログインします。現在のルーターの構成。インターフェース、ユーザー名、パスワードはデフォルトですべて admin です。2. ルーターの WAN ポート設定を見つけ、自宅には PPPoE、コミュニティまたはホテルには DHCP を選択します。3. 正しいユーザー名を入力します。とパスワード; 4. 次にルーターの LAN ポートの設定を確認します; 5. ルーターのセキュリティ設定を確認します。

1. ルーターの設定を確認します:
ステップ 1: 現在接続されているワイヤレス ルーターを開きます。コンピューターのブラウザーで、アドレス バーに 192.168.1.1 と入力し (一部のルーターは 192.168.0.1 です。確認するには、ルーターの下部ラベルを確認してください)、Web にログインします。現在のルーターの設定インターフェイス、デフォルトのユーザー名とパスワードは admin
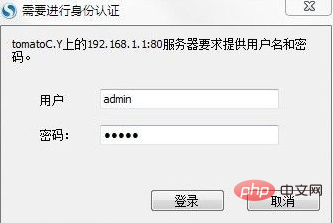 ステップ 2: ルーターのネットワーク設定で、まずルーターの WAN ポート設定オプションを見つけます。ここで「タイプ」を正しく設定することが問題の鍵となります。一般的に使用されるタイプは、PPPoE と DHCP の 2 つです。この選択はあなた自身の状況によって異なります。自宅の ADSL ダイヤルアップ インターネット アクセスの場合は、PPPoE を選択します。住宅用ブロードバンドまたは直接ネットワーク インターフェイスが利用可能なホテルの場合は、DHCP
ステップ 2: ルーターのネットワーク設定で、まずルーターの WAN ポート設定オプションを見つけます。ここで「タイプ」を正しく設定することが問題の鍵となります。一般的に使用されるタイプは、PPPoE と DHCP の 2 つです。この選択はあなた自身の状況によって異なります。自宅の ADSL ダイヤルアップ インターネット アクセスの場合は、PPPoE を選択します。住宅用ブロードバンドまたは直接ネットワーク インターフェイスが利用可能なホテルの場合は、DHCP
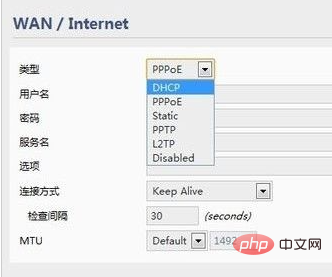 ステップ 3: DHCP の場合、他の設定を行う必要はありません。ルーターは対応するネットワーク設定を自動的に取得します。 PPPoE を選択した場合は、正しいユーザー名とパスワードを入力する必要があります。これらは、チャイナ テレコムなどのネットワーク サービス プロバイダーによって提供されています。パスワードを忘れた場合は、10,000 番に電話して手動で相談することができます
ステップ 3: DHCP の場合、他の設定を行う必要はありません。ルーターは対応するネットワーク設定を自動的に取得します。 PPPoE を選択した場合は、正しいユーザー名とパスワードを入力する必要があります。これらは、チャイナ テレコムなどのネットワーク サービス プロバイダーによって提供されています。パスワードを忘れた場合は、10,000 番に電話して手動で相談することができます
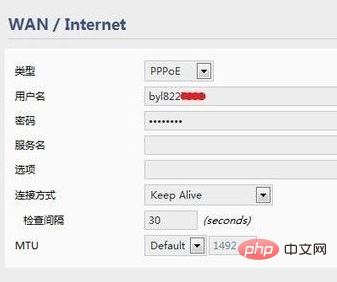
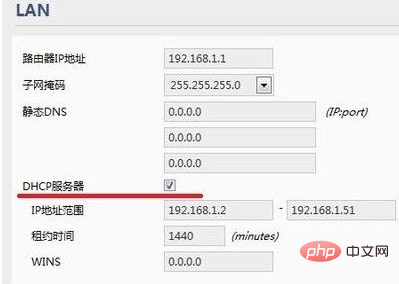 2.電話の設定を確認します
2.電話の設定を確認します
ステップ 1: 電話の設定を開き、[Wi-Fi] を選択し、現在接続している Wi-Fi 信号が表示されたら、右端にある小さな青い丸の矢印をクリックします
ステップ 2: [このネットワークを無視する] をクリックします。その後、携帯電話の Wi-Fi 接続が切断されます。このようにして、クリックして信号ソースに再度接続しても、電話は自動的に接続されません。代わりに、接続されている Wi-Fi パスワードを再入力する必要があります。電話機はネットワークを再識別します。これにより、元のネットワーク構成をクリアする効果が得られます。
ステップ 3: より完全にクリアしたい場合は、[設定]---[一般]--- を開きます。復元し、「ネットワーク設定を復元」を選択します。このようにして、デバイスが再起動します。再起動後、以前に接続していたネットワークはすべて保存されませんが、新しいネットワークとして認識されます。接続するには Wi-Fi パスワードを入力する必要があります
以上が無線で接続しているのにインターネットに接続できないのはなぜですか?の詳細内容です。詳細については、PHP 中国語 Web サイトの他の関連記事を参照してください。

ホットAIツール

Undresser.AI Undress
リアルなヌード写真を作成する AI 搭載アプリ

AI Clothes Remover
写真から衣服を削除するオンライン AI ツール。

Undress AI Tool
脱衣画像を無料で

Clothoff.io
AI衣類リムーバー

AI Hentai Generator
AIヘンタイを無料で生成します。

人気の記事

ホットツール

メモ帳++7.3.1
使いやすく無料のコードエディター

SublimeText3 中国語版
中国語版、とても使いやすい

ゼンドスタジオ 13.0.1
強力な PHP 統合開発環境

ドリームウィーバー CS6
ビジュアル Web 開発ツール

SublimeText3 Mac版
神レベルのコード編集ソフト(SublimeText3)

ホットトピック
 7563
7563
 15
15
 1385
1385
 52
52
 84
84
 11
11
 28
28
 99
99
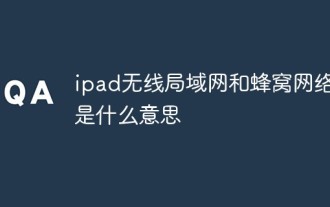 iPadの無線LANとセルラーネットワークとは何ですか?
Nov 17, 2022 pm 04:51 PM
iPadの無線LANとセルラーネットワークとは何ですか?
Nov 17, 2022 pm 04:51 PM
無線 LAN とは、無線通信技術を応用してコンピュータ機器を相互に接続し、相互に通信してリソースの共有を実現できるネットワーク システムを形成することを指します。簡単に言うと、無線 LAN は「Wi-Fi」であり、インターネット経由でインターネットにアクセスするために使用されます。無線ルーター。モバイル ネットワークとも呼ばれるセルラー ネットワークは、移動通信のハードウェア アーキテクチャであり、ネットワーク カバレッジを形成する各通信基地局の信号カバレッジが六角形であり、ネットワーク全体が蜂の巣に似ていることからその名前が付けられました。
 Wi-Fiは無線ですか、それとも有線ですか?
Aug 30, 2022 pm 05:04 PM
Wi-Fiは無線ですか、それとも有線ですか?
Aug 30, 2022 pm 05:04 PM
WiFiは無線です。 WiFi は、IEEE 802.11 規格に基づく無線 LAN テクノロジーであり、IEEE 802.11 規格に基づくワイヤレス ネットワーク製品間の相互運用性を向上させることを目的としています。 Wi-Fi ネットワークには通常、少なくとも 1 つの無線アクセス ポイント (無線端末が Wi-Fi ネットワークに接続できるようにする) と 1 つ以上の無線端末が含まれています。
 パソコンの無線ルーターの設定方法
Jan 13, 2024 pm 09:12 PM
パソコンの無線ルーターの設定方法
Jan 13, 2024 pm 09:12 PM
WiFi の普及により、どの家庭でもルーターを購入するようになりました。無線ルーターを使用すると、複数の端末でブロードバンドを共有できます。多くの友人が無線ルーターを使用していますが、全員が無線ルーターを設定できるわけではありません。では、無線ルーターを設定するにはどうすればよいでしょうか?みなさんのお役に立てるよう、次に編集者が無線ルーターの設定方法をお教えします。無線ルーターは、ユーザーがインターネットにアクセスするために使用されるルーターであり、無線カバレッジ機能を備えています。ワイヤレス ルーターは、家の壁に接続されているブロードバンド ネットワーク信号を、アンテナを介して近くのワイヤレス ネットワーク デバイスに転送する中継器とみなすことができます。これは多くの子供たちが混乱していることですが、以下では編集者がコンピューターにワイヤレス ルーターを設定する方法を説明します。パソコンでの無線ルーターの設定を図解で説明 まず電源を入れ、インターネットケーブルを接続します。
 win7 でワイヤレス ネットワーク アイコンが見つからない場合はどうすればよいですか?
Jun 29, 2023 pm 01:33 PM
win7 でワイヤレス ネットワーク アイコンが見つからない場合はどうすればよいですか?
Jun 29, 2023 pm 01:33 PM
win7 でワイヤレス ネットワーク アイコンが見つからない場合はどうすればよいですか?コンピュータを使用するときにネットワークに接続する必要がある場合、通常はコンピュータが発行するワイヤレスネットワークアイコンを使用してネットワークを選択します。しかし、一部のユーザーは、コンピューター上のワイヤレス ネットワーク アイコンが表示されないことに気づき、この問題を解決するにはどうすればよいですか?詳細な操作方法を知らない友人も多くいます。以下のエディターは、ワイヤレス ネットワーク アイコンの問題を解決する手順をまとめています。 win7システムのデスクトップ下に見つからない…と思ったら、興味のある方は編集者をフォローして下記をご覧ください! win7 システム デスクトップの下部にあるワイヤレス ネットワーク アイコンが表示されない 解決手順: 1. win7 デスクトップに入り、ネットワーク アイコンを右クリックし、[プロパティ] を選択して開きます。 2. 「ネットワークと共有センター」インターフェースで、インターフェースの左側にある「アダプター構成の変更」をクリックします。
 win7 にブロードバンドとダイヤルアップのみがあり、ワイヤレスがない場合はどうすればよいですか?
Nov 06, 2022 pm 01:54 PM
win7 にブロードバンドとダイヤルアップのみがあり、ワイヤレスがない場合はどうすればよいですか?
Nov 06, 2022 pm 01:54 PM
win7 にはブロードバンドとダイヤルアップのみがあり、ワイヤレスはないという問題の解決策: 1. コントロール パネルを開き、[ネットワークとインターネット] オプションをクリックします; 2. [ネットワークとインターネット] オプションをクリックします; 3. [変更] をクリックします。 「アダプターの設定」オプション; 4. 「wlan」を右クリックし、表示されるメニューで「有効にする」オプションを選択します。
 ワイヤレス ネットワークに接続しているのにオンラインにできない場合は何が起こっていますか?
Jun 27, 2023 pm 02:31 PM
ワイヤレス ネットワークに接続しているのにオンラインにできない場合は何が起こっていますか?
Jun 27, 2023 pm 02:31 PM
ワイヤレス ネットワークに接続しているのにインターネットにアクセスできない理由には、1. ブロードバンドの利用が滞っているか有効期限が切れている、2. ネットワーク ケーブルが緩んでいる、3. デバイスが長期間使用されている、4. などがあります。 . WiFi 自体に問題がある; 5. ルーターに問題がある; 6. ルーターの電源が入っている; 予約ダイヤルが無効になっている; 7. モデムの電源がオフになっている; 8. ブロードバンド DNS サーバーがドメインを提供できない何らかの理由による名前解決サービス; 9. ルーターは IP アドレス フィルタリング用に設定されています。
 ワイヤレス速度とは何を意味しますか?
Aug 29, 2022 am 10:59 AM
ワイヤレス速度とは何を意味しますか?
Aug 29, 2022 am 10:59 AM
ワイヤレス速度はワイヤレス ネットワークの伝送速度です。これは WIFI の重要なパラメータであり、ワイヤレス デバイスがサポートする帯域幅、つまり相互に接続できる速度を示します。一般的な無線ルーターで識別される無線伝送速度は Mbps 単位で表されます。Mbps は伝送速度の単位であり、1 秒あたりに送信されるビット数を指します。 1Mbps は 1,000,000 ビット/秒の伝送を表します。
 ワイヤレス ブロードキャストをオンにすることは何を意味しますか?
Mar 07, 2023 pm 01:46 PM
ワイヤレス ブロードキャストをオンにすることは何を意味しますか?
Mar 07, 2023 pm 01:46 PM
無線ブロードキャストをオンにするということは、無線ルーター機能をオンにすることを意味し、無線機能をオンにするということは、文字通り無線機能をオンにするか、無線機能をオフにすることを意味します。このタブを選択すると、無線ルーター機能がオンになり、無線が利用できるようになります。ルーターの無線機能を使用してインターネットにアクセスしないと、無線機能を使用してインターネットにアクセスできず、ブロードキャスト SSID が検索できません。



