win7でユーザーアカウント制御を解除する方法
win7でユーザーアカウント制御を解除するにはどうすればよいですか? 多くの win7 システム ユーザーは、新しいソフトウェアをインストールするとき、またはソフトウェアを開くときにアカウント制御設定に関するリマインダーを受け取りますが、これは通常の使用に大きな影響を与えます。この問題は、ユーザー アカウントの直接制御が原因で発生します。コンピュータ システムのセキュリティは効果的に保護されますが、ユーザー エクスペリエンスに深刻な影響を及ぼします。そのため、多くの友人がアカウント制御を無効にしたいと考えています。エディターは以下の手順で指示します Win7 ユーザー アカウント制御機能のシャットダウン チュートリアル 。

win7 のユーザー アカウント制御機能をオフにするチュートリアル
ステップ 1: 図に示すように、win7 のスタート メニューを開き、[コントロール パネル] を選択して入ります。
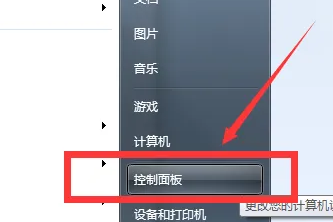
ステップ 2: 図に示すように、[システムとセキュリティ] を選択して入力します。
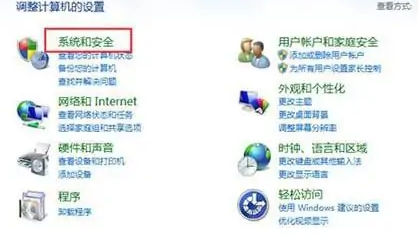
ステップ 3: 図に示すように、[ユーザー アカウント制御設定の変更] を選択して入力します。
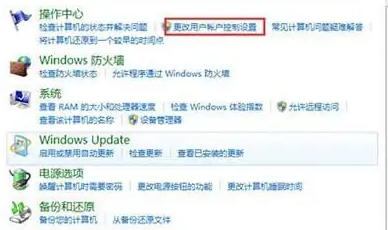
ステップ 4: 図に示すように、[ユーザー アカウント制御設定] スライダーを一番下 [通知しない] まで引き下げ、確認します。
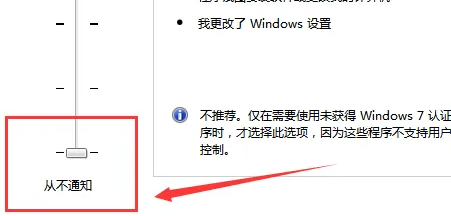
以上はwin7でユーザーアカウント制御を解除する方法は? win7のユーザーアカウント制御機能を無効にするチュートリアルの全内容はこちら パソコンのブラウザに関する詳細はこちらのサイトをご覧ください。
以上がwin7でユーザーアカウント制御を解除する方法の詳細内容です。詳細については、PHP 中国語 Web サイトの他の関連記事を参照してください。

ホットAIツール

Undresser.AI Undress
リアルなヌード写真を作成する AI 搭載アプリ

AI Clothes Remover
写真から衣服を削除するオンライン AI ツール。

Undress AI Tool
脱衣画像を無料で

Clothoff.io
AI衣類リムーバー

Video Face Swap
完全無料の AI 顔交換ツールを使用して、あらゆるビデオの顔を簡単に交換できます。

人気の記事

ホットツール

メモ帳++7.3.1
使いやすく無料のコードエディター

SublimeText3 中国語版
中国語版、とても使いやすい

ゼンドスタジオ 13.0.1
強力な PHP 統合開発環境

ドリームウィーバー CS6
ビジュアル Web 開発ツール

SublimeText3 Mac版
神レベルのコード編集ソフト(SublimeText3)

ホットトピック
 7698
7698
 15
15
 1640
1640
 14
14
 1393
1393
 52
52
 1287
1287
 25
25
 1229
1229
 29
29
 ユーザーアカウント制御を解除する方法
Feb 22, 2024 pm 04:11 PM
ユーザーアカウント制御を解除する方法
Feb 22, 2024 pm 04:11 PM
キャンセル方法: 1. Windows:コントロールパネルの「ユーザーアカウント」または「アカウント設定」から変更したいユーザーアカウントを選択し、「アカウントタイプの変更」または「ユーザーアカウントタイプの管理」を選択し、アカウントタイプを変更します。 2. MacOSの場合:「システム環境設定」を開き、「ユーザーとグループ」をクリックし、変更したいユーザーアカウントを選択し、「ユーザータイプの変更」をクリックして、ユーザータイプを「管理者」に変更するか、対応する設定をキャンセルします。 3. iOS: 「設定」を開き、「一般」などを選択します。
 win10教育版でユーザーアカウント制御を解除する方法
Feb 16, 2024 pm 01:33 PM
win10教育版でユーザーアカウント制御を解除する方法
Feb 16, 2024 pm 01:33 PM
多くの友人は、Win10 Education Edition のユーザー アカウント制御をキャンセルする方法を知りません。実際には、[スタート] メニューの [ファイル名を指定して実行] をクリックし、コマンドを入力して、[通知しない] を選択するだけで問題が解決します。とてもシンプルです。 Win10 Education Edition でユーザー アカウント制御を解除する方法 1. まず、アイコンを右クリックし、[機能] を選択します。 2. 次に、[ファイル名を指定して実行] ダイアログ ボックスにコマンドを入力し、クリックします。 3. 「システム構成」インターフェースで、タブを選択します。 4. ツール名のリストを検索し、クリックします。 5. 「ユーザー アカウント制御設定」ウィンドウに入り、通知をステータスに設定し、最後に → をクリックして操作を完了します。
 Windows ユーザー アカウント制御を設定するにはどうすればよいですか?
Apr 01, 2024 pm 08:01 PM
Windows ユーザー アカウント制御を設定するにはどうすればよいですか?
Apr 01, 2024 pm 08:01 PM
Windows ユーザー アカウント制御 (UAC) を設定するにはどうすればよいですか?手順: ユーザー アカウント制御設定を開きます。 UAC スライダーを調整して希望のレベルを設定します。 通知しない (UAC を無効にする) デスクトップを暗くするだけで通知する (デフォルト) 常に通知してプロンプトを表示する 常に通知する [OK] をクリックして変更を保存します。 Windows ユーザー アカウント制御を設定するにはどうすればよいですか?ユーザー アカウント制御 (UAC) は、不正な変更によるコンピュータへの損傷を防ぐ Windows セキュリティ機能です。 UAC 設定を調整する場合は、次の手順に従ってください。 1. 「ユーザー アカウント制御」設定を開きます。 Windows キー + S を押して Windows Search を開きます。検索バーに「ユーザー アカウント制御設定の変更」と入力します。から探す
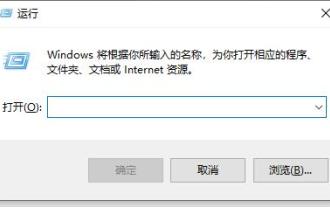 Win10でユーザーアカウント制御をオフにする方法の紹介
Jan 12, 2024 pm 03:57 PM
Win10でユーザーアカウント制御をオフにする方法の紹介
Jan 12, 2024 pm 03:57 PM
ユーザー アカウント制御は、システムに組み込まれたチェック メカニズムであり、使用しているソフトウェアやアプリケーションをいつでも追跡できます。最も迷惑なのは、特定の操作を実行するかどうかをユーザーに通知するプロンプト ボックスが頻繁に表示されることです。システムツールを使用してそれを閉じて、見てみましょう。 win10 でユーザー アカウント制御をオフにする方法 1. まず、キーボードで「win+r」と入力してファイル名を指定して実行を開きます。 2. オープン バーに「msconfig」と入力し、「OK」をクリックします。 3. ファイル内で「UAC 設定の変更」を見つけます。 「ツール」タブをクリックし、「有効にする」をクリックします。 4. 次に、左側のスライダーを下まで引いて、「OK」をクリックします。
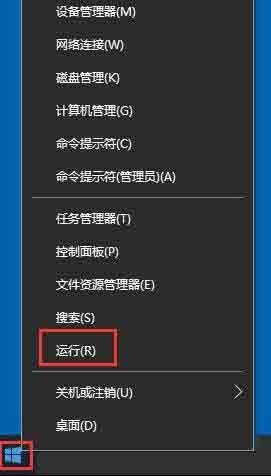 Windows 10 システムでユーザー アカウント制御をオフにする方法のチュートリアル
Mar 27, 2024 pm 10:00 PM
Windows 10 システムでユーザー アカウント制御をオフにする方法のチュートリアル
Mar 27, 2024 pm 10:00 PM
1. 図に示すように、[スタート] を右クリックし、[ファイル名を指定して実行] を選択します (Win+R キー): 2. 図に示すように、「gpedit.msc」と入力して Enter キーを押します: 3. [コンピュータの構成] の [Windows の設定] でセキュリティ設定を見つけます。図に示すように、設定を展開します: 4. セキュリティ設定でローカル ポリシーを見つけ、図に示すように、セキュリティ オプションを開いて見つけます: 5. 右側のポリシー リストで [ユーザー アカウント] を見つけます。コントロール: 管理者承認モードでの管理者の権限昇格プロンプトの動作 (図に示すように): 6. 管理者承認モードでの管理者の権限昇格プロンプトの管理者の動作をダブルクリックします。ポップアップ ウィンドウで [いいえ] を選択します。プロンプトを表示し、直接アップグレードして確認します。写真が示すように:
 win7でユーザーアカウント制御を解除する方法
Jun 29, 2023 am 11:45 AM
win7でユーザーアカウント制御を解除する方法
Jun 29, 2023 am 11:45 AM
win7でユーザーアカウント制御を解除するにはどうすればいいですか?多くの win7 システム ユーザーが新しいソフトウェアをインストールしたり、ソフトウェアを開いたりすると、システム教師はアカウント制御設定を要求し、通常の使用に大きな影響を与えます。この問題は、ユーザー アカウントの直接制御によって引き起こされます。コンピュータ システムのセキュリティは効果的に保護されますが、ユーザー エクスペリエンスに深刻な影響を及ぼします。そのため、多くの友人がアカウント制御を無効にしたいと考えています。以下、エディターが win7 ユーザーをガイドします。 . アカウント制御機能をオフにするチュートリアル。 win7のユーザーアカウント制御機能をオフにするチュートリアルのステップ1: 図に示すように、win7のスタートメニューを開き、[コントロールパネル]を選択して入ります。ステップ 2: 図に示すように、[システムとセキュリティ] を選択して入力します。ステップ 3: 図に示すように、[ユーザー アカウント制御設定の変更] を選択して入力します。
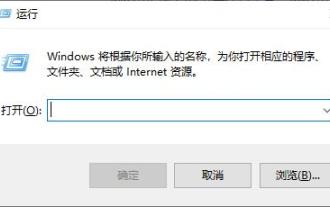 win7のユーザーアカウント制御設定を開けない問題の解決方法
Dec 29, 2023 am 10:43 AM
win7のユーザーアカウント制御設定を開けない問題の解決方法
Dec 29, 2023 am 10:43 AM
多くの友人は、ユーザー アカウント制御に悩まされることが多いため、関連する設定を変更したいと考えていますが、win7 でユーザー アカウント制御設定の変更を開くことができません。これは、関連するコンテンツがグループ ポリシー エディターで制限されているためである可能性があります。そこに行って、もう一度開いてください。それで終わりです。一緒に見てみましょう。 Win7 でユーザー アカウント制御の変更設定を開くことができません。解決策: 1. まず「win+r」ショートカット キーを使用して「ファイル名を指定して実行」を開きます。2. アイコンに表示されている場所に「gpedit.msc」と入力し、Enter キーを押して確認します。 。 3. 次に、コンピュータの構成の「セキュリティの設定」で「セキュリティ オプション」を見つけます。 4. 上の図にある「ユーザー アカウント制御: 管理者承認モードでの管理者の特権昇格プロンプトの動作」をダブルクリックして開き、設定します。 「同意する」のヒントへ」 5.
 Windows 10 Home Editionでユーザーアカウント制御をキャンセルする方法
Jan 24, 2024 pm 03:27 PM
Windows 10 Home Editionでユーザーアカウント制御をキャンセルする方法
Jan 24, 2024 pm 03:27 PM
アプリケーションを起動するときに、プログラムによるコンピュータの変更を許可するかどうかを尋ねるメッセージが表示されることがよくありますが、これは間違いなく多くの時間を無駄にしますが、この問題を解決するには、ユーザー アカウント制御をオフにするだけで済みます。次に、Windows 10のユーザーアカウント制御を解除する方法を詳しく説明させてください。 Windows 10のユーザーアカウント制御を解除する方法は以下のとおりです。 1. パソコンのデスクトップ上でマウスの左ボタンをクリックし、「コントロールパネル」アイコンをダブルクリックして「コントロールパネル」を開きます。 2. コンピュータの「コントロール パネル」インターフェイスに正常に入ったら、「システムとセキュリティ」の下にある「コンピュータの状態を表示」ボタンをクリックします。 3. 新しくポップアップされた「セキュリティとメンテナンス」インターフェイスで、左側のナビゲーション バーの「ユーザー アカウント制御の変更」をクリックします。



