Win11システムで隠しフォルダーを表示するにはどうすればよいですか? 私たちが毎日コンピュータを使用すると、比較的プライベートなファイルがコンピュータに保存されます。これらは比較的プライベートなファイルであるため、他の人に見られたくないものです。この場合、フォルダを非表示にして、次のときに表示することを選択できます。表示されているフォルダーを非表示にする方法がわからない場合は、エディターが Win11 システムで隠しフォルダーを表示する方法についてのチュートリアルをまとめていますので、興味がある方は以下をご覧ください。

1. 非表示にしたいフォルダーを右クリックし、プロパティを選択し、その中の[非表示]にチェックを入れます。
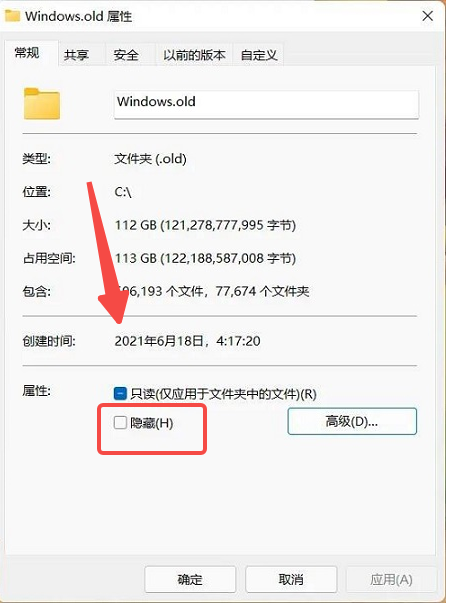
確認後、このフォルダーは非表示になり、通常の状況では他の人が見ることはできません。この方法でファイルを非表示にすることもできます。
隠しフォルダーを表示する方法
1. ローカルディスクのツールバーの[≡]をクリックし、ポップアップメニューの[表示]にマウスを移動し、展開された二次メニューの[隠し項目]にチェックを入れると、隠し項目が表示されます。 。
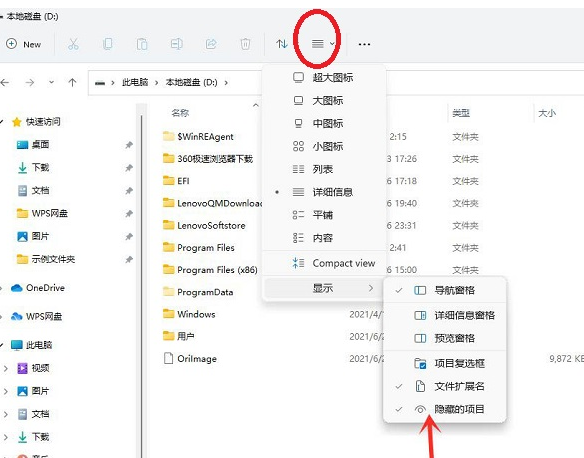
2. 通常、非表示の項目はチェックされません。チェックすると、非表示にしても意味がなくなるからです。
3. ユーザーは隠しフォルダーに簡単な名前を付けることができ、その名前を入力したい場合は、アドレス パスに直接入力して Enter キーを押します。
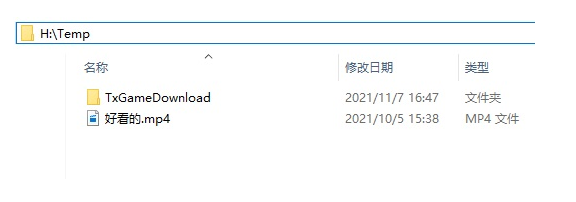
上記は、[Win11 システムで隠しフォルダーを表示する方法 - Win11 システムで隠しフォルダーを表示するチュートリアル] の全内容ですが、このサイトにはさらに興味深いチュートリアルが用意されています。
以上がWin11システムで隠しフォルダーを表示する方法の詳細内容です。詳細については、PHP 中国語 Web サイトの他の関連記事を参照してください。