Win10 機内モードがグレー表示になり、インターネットにアクセスできない場合はどうすればよいですか?
Win10 の機内モードがグレー表示になり、インターネットにアクセスできない場合はどうすればよいですか? 一部の友人が win10 を使用しているときに、インターネットを使用しない場合は機内モードをオンにしますが、一部の友人は機内モードがグレーになっていることに気付きます。機内モードがグレーの状況を解決するにはどうすればよいですか? Woolen布。 Win10の機内モードがグレーになってインターネットにアクセスできない問題を解決するヒントを以下のエディターがまとめていますので、興味のある方はエディターをフォローして下記をご覧ください! 
Win10 フライト モードがグレーになり、インターネットにアクセスできません。解決策のヒント
1. まず、図に示すように、検索列に「msconfig」と入力し、システム構成機能をクリックします。 。
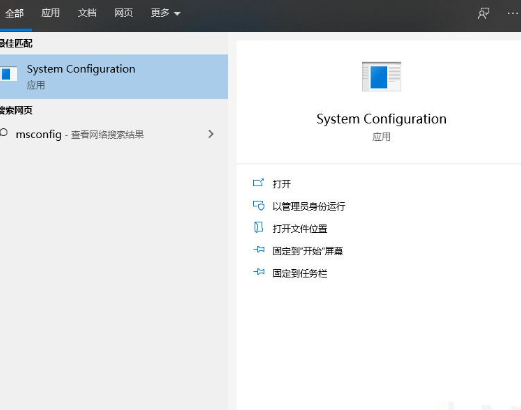
#2. 図に示すように、サービス オプションに切り替えて、[Microsoft サービスをすべて非表示にする] を選択し、[すべて無効にする] をクリックして、最後に [適用] を選択します。
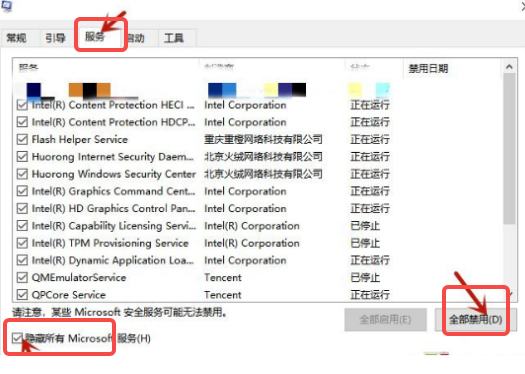
3. 次に、スタートアップ オプションに切り替え、図に示すように、クリックしてタスク マネージャーを開きます。
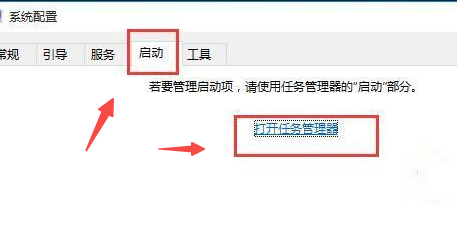
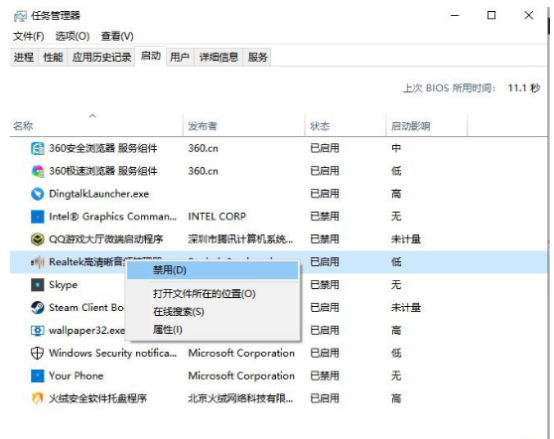 #5. 次に、コンピューターを再起動します。機内モードが灰色ではなくなり、ロックを解除して通常どおりオフにできることがわかります。図に示すように、後で必要な起動項目の一部を忘れずに再度有効にしてください。
#5. 次に、コンピューターを再起動します。機内モードが灰色ではなくなり、ロックを解除して通常どおりオフにできることがわかります。図に示すように、後で必要な起動項目の一部を忘れずに再度有効にしてください。
上記は [Win10 フライト モードがグレーでインターネットにアクセスできない場合の対処方法 - Win10 フライト モードがグレーでインターネットにアクセスできない場合の解決方法] の全内容です。さらに興味深いチュートリアルはこちらにあります。サイト!
以上がWin10 機内モードがグレー表示になり、インターネットにアクセスできない場合はどうすればよいですか?の詳細内容です。詳細については、PHP 中国語 Web サイトの他の関連記事を参照してください。

ホットAIツール

Undresser.AI Undress
リアルなヌード写真を作成する AI 搭載アプリ

AI Clothes Remover
写真から衣服を削除するオンライン AI ツール。

Undress AI Tool
脱衣画像を無料で

Clothoff.io
AI衣類リムーバー

Video Face Swap
完全無料の AI 顔交換ツールを使用して、あらゆるビデオの顔を簡単に交換できます。

人気の記事

ホットツール

メモ帳++7.3.1
使いやすく無料のコードエディター

SublimeText3 中国語版
中国語版、とても使いやすい

ゼンドスタジオ 13.0.1
強力な PHP 統合開発環境

ドリームウィーバー CS6
ビジュアル Web 開発ツール

SublimeText3 Mac版
神レベルのコード編集ソフト(SublimeText3)

ホットトピック
 1663
1663
 14
14
 1420
1420
 52
52
 1313
1313
 25
25
 1266
1266
 29
29
 1239
1239
 24
24
 Win11システムに中国語言語パックをインストールできない問題の解決策
Mar 09, 2024 am 09:48 AM
Win11システムに中国語言語パックをインストールできない問題の解決策
Mar 09, 2024 am 09:48 AM
Win11 システムに中国語言語パックをインストールできない問題の解決策 Windows 11 システムの発売に伴い、多くのユーザーは新しい機能やインターフェイスを体験するためにオペレーティング システムをアップグレードし始めました。ただし、一部のユーザーは、アップグレード後に中国語の言語パックをインストールできず、エクスペリエンスに問題が発生したことに気づきました。この記事では、Win11 システムに中国語言語パックをインストールできない理由について説明し、ユーザーがこの問題を解決するのに役立ついくつかの解決策を提供します。原因分析 まず、Win11 システムの機能不全を分析しましょう。
 Win11 で中国語言語パックをインストールできない場合の解決策
Mar 09, 2024 am 09:15 AM
Win11 で中国語言語パックをインストールできない場合の解決策
Mar 09, 2024 am 09:15 AM
Win11 は Microsoft が発売した最新のオペレーティング システムで、以前のバージョンと比較してインターフェイスのデザインとユーザー エクスペリエンスが大幅に向上しています。ただし、一部のユーザーは、Win11 をインストールした後、中国語の言語パックをインストールできないという問題が発生し、システムで中国語を使用する際に問題が発生したと報告しました。この記事では、ユーザーが中国語をスムーズに使用できるように、Win11 で中国語言語パックをインストールできない問題の解決策をいくつか紹介します。まず、中国語言語パックをインストールできない理由を理解する必要があります。一般的に言えば、Win11
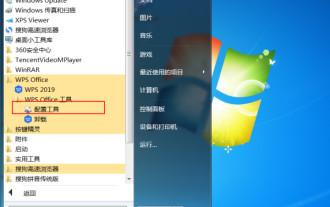 WPSツールバーがグレーアウトして操作できない場合はどうすればよいですか? WPSツールバーが灰色で使用できない解決策
Mar 14, 2024 pm 10:10 PM
WPSツールバーがグレーアウトして操作できない場合はどうすればよいですか? WPSツールバーが灰色で使用できない解決策
Mar 14, 2024 pm 10:10 PM
WPS は、最もよく使用されているオフィス ソフトウェアの 1 つです。友人がこのソフトウェアを使用して文書や表を編集しているときに、ツールバーが使用できないという問題に直面しています。すべてのツールが灰色で表示され、操作できません。この問題に直面しているほとんどのユーザーは、この問題に直面しています。人々は解決策を知りません。この問題を解決するために、この号の編集者が解決策を共有します。今日のソフトウェア チュートリアルが皆さんのお役に立てれば幸いです。 WPS ツールバーが灰色で使用できない 解決策: 1. タスクバーの [スタート] をクリックし、メニューの WPS の下にある [プロファイル] オプションを選択します。 2. ポップアップウィンドウの「詳細」ボタンをクリックします。 3. 新しいインターフェースで、上部の「リセット修復」をクリックします。
 Ouyi ウォレットのニーモニックフレーズを忘れた場合はどうすればよいですか?まだ見つかるでしょうか?
Jul 19, 2024 pm 12:13 PM
Ouyi ウォレットのニーモニックフレーズを忘れた場合はどうすればよいですか?まだ見つかるでしょうか?
Jul 19, 2024 pm 12:13 PM
Web3 の世界では、無料ではありますが、危険がいっぱいです。したがって、Ouyi ウォレットのセキュリティの第一歩は、秘密キーとニーモニック フレーズを保護することです。秘密キーの重要性は誰もが知っていますが、現在ではニーモニックが重視されています。ニーモニック フレーズは、秘密キーの別の形式の提示として理解できます。ニーモニック フレーズを持つことは、秘密キーを所有し、ウォレット資産を制御することと同等です。また、秘密鍵よりも存在感が低く、ユーザーが Ouyi Wallet の記憶フレーズを忘れてしまう可能性もあると考えられます。では、Ouyi Wallet のニーモニックフレーズを忘れた場合はどうすればよいでしょうか? Ouyi Wallet ニーモニックを忘れた場合でも取得できますか?ユーザーが注意する必要がある問題。一般に、ニーモニック フレーズを忘れた場合は取り戻すことはできませんが、関連するカスタマー サービス担当者に連絡して支援を求めてください。以下の編集者が詳しく説明します。 Ouyi ウォレットのニーモニックフレーズを忘れた場合はどうすればよいですか? Ouyi Wallet のニーモニックフレーズを忘れた場合は、もう一度思い出していただくか、弊社までご連絡ください。
 ブロードバンドに接続しているのにインターネットにアクセスできない問題を解決する(トラブルシューティング)
May 05, 2024 pm 06:01 PM
ブロードバンドに接続しているのにインターネットにアクセスできない問題を解決する(トラブルシューティング)
May 05, 2024 pm 06:01 PM
今日の情報化時代において、インターネットは人々の生活に欠かせないものとなっています。しかし、インターネットに接続できなかったり、トラブルが発生したりすることもあります。ただし、たとえば、ブロードバンドはすでに接続されています。この場合、問題を段階的にトラブルシューティングしてネットワーク接続を復元する必要があります。デバイスの接続状態を確認する: 携帯電話やその他のデバイスがブロードバンド ネットワークに正しく接続されているかどうか、コンピュータをチェックして、無線ネットワークまたは有線ネットワーク接続が正常であることを確認します。 2. ブロードバンド デバイスを再起動します。デバイスをリセットして接続を再確立し、数分待ってから再びオンにします。ブロードバンド ルーターまたはモデムの電源をオフにしてみてください。 3. ブロードバンド アカウント番号とパスワードを確認します。アカウントまたはパスワードが間違っているためにインターネットにアクセスできなくなることを避けるために、入力したブロードバンド アカウント番号とパスワードが正しいことを確認してください。 4. チェックD
 テレビに雪の結晶が表示された場合の対処方法 (テレビに雪の結晶が表示される問題を解決する実用的な方法)
Jun 01, 2024 pm 09:44 PM
テレビに雪の結晶が表示された場合の対処方法 (テレビに雪の結晶が表示される問題を解決する実用的な方法)
Jun 01, 2024 pm 09:44 PM
私たちの日常生活では、重要なエンターテイメント機器であるテレビに雪の結晶が発生することが多く、視聴体験に影響を与えます。この記事では、テレビの雪の問題を解決し、テレビ番組をより楽しむための実践的な方法を紹介します。 1. 雪の結晶の問題の原因の分析 テレビに現れる雪の結晶は、通常、信号干渉、アンテナの問題、または TV 信号源によって引き起こされます。 2. アンテナの接続が緩んでいないか確認します。まず、テレビとアンテナの接続がしっかりしているかどうかを確認してください。緩んでいる場合は、もう一度接続してください。 3. 適切なアンテナを選択し、アンテナの位置と方向が正しいことを確認します。性能の良いアンテナを選択すると、信号の受信品質が向上します。 4. アンテナの方向を調整します。アンテナを回転または角度を調整して、最適な信号受信方向を見つけます。 5. 屋内アンテナ信号を使用する
 Win8 でショートカット キーを使用してスクリーンショットを撮るにはどうすればよいですか?
Mar 28, 2024 am 08:33 AM
Win8 でショートカット キーを使用してスクリーンショットを撮るにはどうすればよいですか?
Mar 28, 2024 am 08:33 AM
Win8 でショートカット キーを使用してスクリーンショットを撮るにはどうすればよいですか?コンピューターを日常的に使用する中で、画面上のコンテンツのスクリーンショットを撮る必要があることがよくあります。 Windows 8 システムのユーザーにとって、ショートカット キーを使用してスクリーンショットを撮ることは便利で効率的な操作方法です。この記事では、Windows 8 システムでスクリーンショットをより速く撮るためによく使用されるショートカット キーをいくつか紹介します。 1 つ目の方法は、「Win キー + PrintScreen キー」キーの組み合わせを使用して完全な操作を実行することです。
 Win11での管理者権限の取得について詳しく解説
Mar 08, 2024 pm 03:06 PM
Win11での管理者権限の取得について詳しく解説
Mar 08, 2024 pm 03:06 PM
Windows オペレーティング システムは世界で最も人気のあるオペレーティング システムの 1 つであり、その新バージョン Win11 が大きな注目を集めています。 Win11 システムでは、管理者権限の取得は重要な操作であり、管理者権限を取得すると、ユーザーはシステム上でより多くの操作や設定を実行できるようになります。この記事では、Win11システムで管理者権限を取得する方法と、権限を効果的に管理する方法を詳しく紹介します。 Win11 システムでは、管理者権限はローカル管理者とドメイン管理者の 2 種類に分かれています。ローカル管理者はローカル コンピュータに対する完全な管理権限を持っています



