Win7 タスク マネージャーが応答しない場合はどうすればよいですか? Win7 ユーザーの多くは、アプリケーション プロセスをより適切に管理するためにタスク マネージャーを使用することを好みます。ただし、タスクマネージャーが応答できない状況に遭遇することもあり、この場合はシステムエラーによるエラーである可能性が高く、手動で対処する必要があります。解決策は次のとおりです: エディターは Win7 タスク マネージャーが応答しない解決策 を提供します。

1.「win r」を同時に押して、実行ウィンドウを開きます。
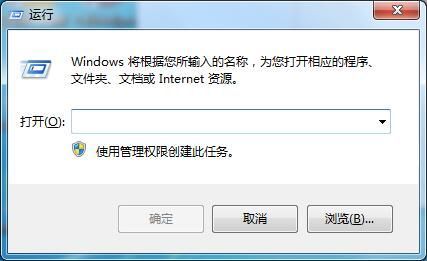
2. コマンド gpedit.msc を入力し、グループ ポリシー エディターが開くことを確認します。
3. [ユーザーの構成] > [管理用テンプレート] > [システム] > [Ctrl Alt Del オプション] を順に開きます。
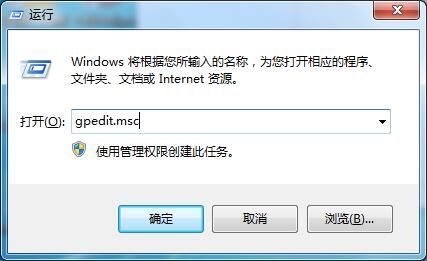
4. Ctrl Alt Del オプションを展開すると、ウィンドウの右側に Ctrl Alt Del ホットキーの組み合わせを使用して開かれた 4 つのプロジェクトが表示されます。これらの 4 つのプロジェクトを直接削除し、Ctrl Alt Del オプションを再度設定します。 Win7 システムのタスク マネージャーを呼び出し、保存して確認し、終了します。 (削除できない場合は未設定でも可能です)
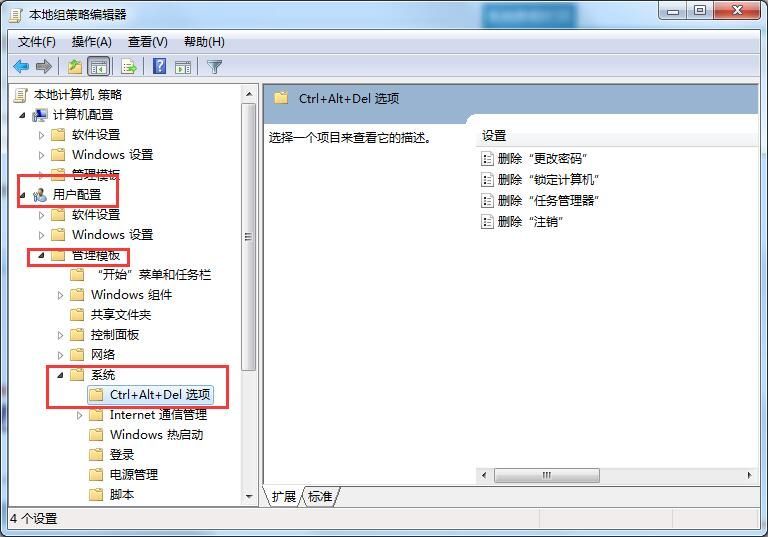
5. デスクトップに戻ったら、キーボードの Ctrl Alt Del ホットキーの組み合わせを押して、Win7 システムのタスク マネージャーを直接呼び出します。
以上はwin7のタスクマネージャーが応答しない場合はどうすればよいでしょうか?タスク マネージャーが応答しない問題の解決方法は、 で詳しく説明されていますので、最新のコンピューター ブラウザーを入手したい場合は、このサイトに注目してください。
以上がWindows 7 タスク マネージャーが応答しなくなった場合の対処方法の詳細内容です。詳細については、PHP 中国語 Web サイトの他の関連記事を参照してください。