Win10 システムで Windows セキュリティ センターがクラッシュした場合の対処方法
Win10 システムで Windows セキュリティ センターがクラッシュした場合はどうすればよいですか? Win10システム Windows セキュリティ センターがクラッシュした場合はどうすればよいですか?最近、一部のユーザーから、Win10 システムを使用しているときに、右下隅のセキュリティ センターのロゴに x アイコンが表示され、それを開くとウィンドウが数秒間だけ表示され、その後自動的に閉じられると報告されています。設定を変更できません。解決策は何ですか?何が起こっていますか?詳細な操作方法を知らない友人も多いと思いますが、以下のエディターが Win10 システムでの Windows セキュリティ センターのクラッシュを解決する手順をまとめていますので、興味がある方はエディターをフォローして以下をご覧ください。

Win10 システム Windows セキュリティ センターのクラッシュ解決手順
1. win R キーの組み合わせを押して「ファイル名を指定して実行」を開き、「gpedit.msc」と入力して、「OK」をクリックします。グループ ポリシー エディターを開きます。
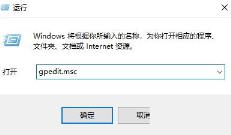
# 2. グループ ポリシーの左側を展開します: [コンピューターの構成] - [管理用テンプレート] - [Windows コンポーネント] - [Windows Defender ウイルス対策プログラム];
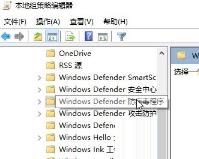
3. 右側をダブルクリックして Windows Defender ウイルス対策プログラムを閉じます -- [構成] - [適用] に設定します -- 修復を確認し、設定を保存します。
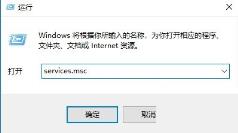
4. 次に、Windows R を押して「ファイル名を指定して実行」を開き、「services.msc」と入力し、「OK」をクリックしてサービスを開きます;
5. サービス インターフェイスで、次のようにします。 Windows Defender 関連のサービスを見つけて開始します。スタートアップの種類を自動に変更し、デバイスを再起動して効果を確認します。サービスは次のとおりです:
# Windows Defender Advanced Threat Protection Service# Windows Defender Antivirus Network Inspection Service
Windows Defender ウイルス対策サービス
Windows Defender ファイアウォール
Windows Defender セキュリティ センター サービス
上記のサービスが正常に実行されていることを確認します。
最後に、上記の手順で設定操作が完了した後、コンピュータを一度再起動し、Windwos セキュリティ センターを通常どおり開くことで問題を解決できます。このとき、Windows Defender ロゴの X が表示されます。タスクバーも消えます!
以上がWin10 システムで Windows セキュリティ センターがクラッシュした場合の対処方法の詳細内容です。詳細については、PHP 中国語 Web サイトの他の関連記事を参照してください。

ホットAIツール

Undresser.AI Undress
リアルなヌード写真を作成する AI 搭載アプリ

AI Clothes Remover
写真から衣服を削除するオンライン AI ツール。

Undress AI Tool
脱衣画像を無料で

Clothoff.io
AI衣類リムーバー

AI Hentai Generator
AIヘンタイを無料で生成します。

人気の記事

ホットツール

メモ帳++7.3.1
使いやすく無料のコードエディター

SublimeText3 中国語版
中国語版、とても使いやすい

ゼンドスタジオ 13.0.1
強力な PHP 統合開発環境

ドリームウィーバー CS6
ビジュアル Web 開発ツール

SublimeText3 Mac版
神レベルのコード編集ソフト(SublimeText3)

ホットトピック
 7552
7552
 15
15
 1382
1382
 52
52
 83
83
 11
11
 22
22
 91
91


