Win11 優れたパフォーマンス モードを有効にする方法
Win11 の優れたパフォーマンス モードを有効にするにはどうすればよいですか? Windows 11 システムを使用している場合、多くのユーザーは優れたパフォーマンス モードという言葉を耳にするでしょう。では、この優れたパフォーマンス モードは具体的に何をするのでしょうか?また、電源を入れた後はコンピュータにどのような悪影響を与えるのでしょうか?具体的な開設手順は何ですか?今日は、Win11 優れたパフォーマンス モードを有効にする方法に関する詳細なチュートリアルを説明します。

Win11 エクセレント パフォーマンス モード有効化チュートリアル
エクセレント パフォーマンス モードは、CPU の電力供給を減らすことで、温度をわずかに下げ、パフォーマンスをより安定させることができます。これがメモリ オーバークロックです。も役立ちます。オーバークロックしてハードウェアをいじりたいコンピューター ゲーマーは、「エクセレント パフォーマンス」モードをオンにすることを選択できます
ただし、ゲームの実際の効果から、エクセレント パフォーマンス モードの効果は実際の使用では明らかではありません。 。
ただし、バランス モードと比較して一定の改善があり、必要に応じてオンにすることができます。

win11 の優れたパフォーマンス モードをオンにする方法
1. タスク バーの検索アイコンをクリックし、入力ボックスに「コントロール パネル」と入力して Enter キーを押します。見つけてクリックします。 コントロール パネル ウィンドウを開くことができます。
2 コントロール パネル ウィンドウで、表示方法として大きなアイコンを選択し、[電源オプション] を見つけて、クリックして入力します。
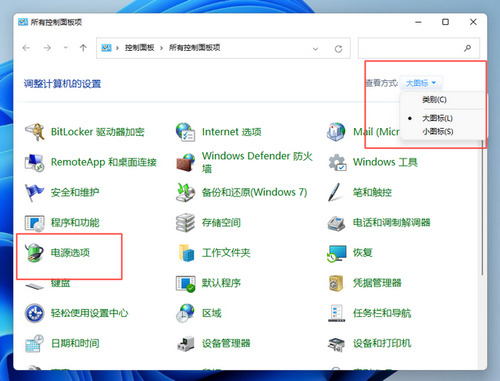
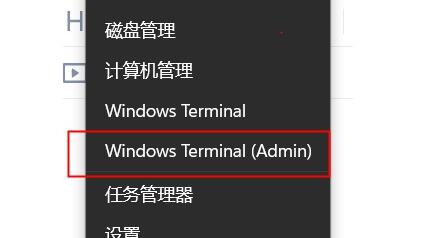
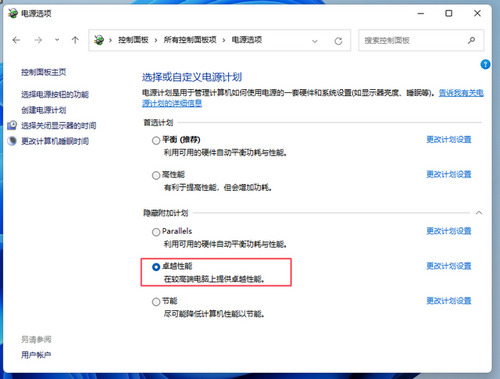
以上がWin11 優れたパフォーマンス モードを有効にする方法の詳細内容です。詳細については、PHP 中国語 Web サイトの他の関連記事を参照してください。

ホットAIツール

Undresser.AI Undress
リアルなヌード写真を作成する AI 搭載アプリ

AI Clothes Remover
写真から衣服を削除するオンライン AI ツール。

Undress AI Tool
脱衣画像を無料で

Clothoff.io
AI衣類リムーバー

Video Face Swap
完全無料の AI 顔交換ツールを使用して、あらゆるビデオの顔を簡単に交換できます。

人気の記事

ホットツール

メモ帳++7.3.1
使いやすく無料のコードエディター

SublimeText3 中国語版
中国語版、とても使いやすい

ゼンドスタジオ 13.0.1
強力な PHP 統合開発環境

ドリームウィーバー CS6
ビジュアル Web 開発ツール

SublimeText3 Mac版
神レベルのコード編集ソフト(SublimeText3)

ホットトピック
 1663
1663
 14
14
 1419
1419
 52
52
 1313
1313
 25
25
 1263
1263
 29
29
 1236
1236
 24
24


