Win11でのゲームラグの問題を解決する方法
Win11のゲームラグの問題を解決するにはどうすればよいですか? 最近、あるユーザーが自分のコンピュータを Win11 システムにアップグレードしましたが、その後そのコンピュータを使用してゲームをプレイすると、ゲームに遅延やフレームの低下が発生しました。何が起こっているのでしょうか?この状況には多くの理由が考えられますが、以下では、エディターがそれを解決するためのいくつかの方法を提供しますので、見てみましょう。

Win11 でゲームプレイ時の遅延とフレーム落ちの解決策
1. 放熱
1. 一部のデバイスの温度が上昇した場合が高すぎる場合、周波数を下げることで温度が下がります。
2. この時点では、まずシステム設定を開き、左上隅で電源を検索し、クリックしてすべての結果を表示できます。

3. 次に、ドロップダウン リストで選択した電源プランを開きます。
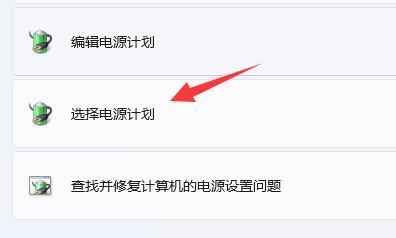
4. 次に、高パフォーマンス モードを有効にするためにチェックを入れます。
5. ハイパフォーマンスモードで問題を解決できない場合は、社外ラジエーターを購入してみてください。
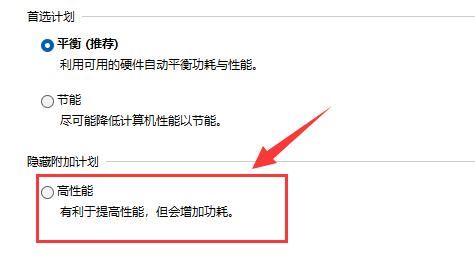
2. ドライバー
1. N カードを使用しているか A カードを使用しているかに関係なく、公式のグラフィック カード ドライバーがあります。
2. したがって、NVIDIA または AMD の公式 Web サイトにアクセスして、対応するドライバーをダウンロードしてインストールし、試してみることができます。
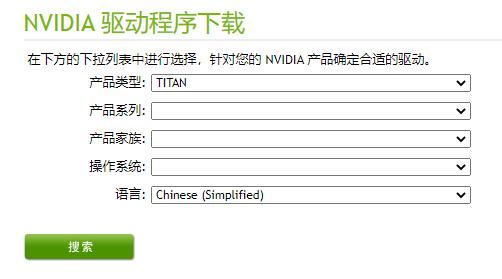
3. すべての Microsoft サービスを非表示にします。
1. Win R キーを押して実行ウィンドウを開き、「msconfig」と入力します。
2. [サービス] タブをクリックし、[Microsoft サービスをすべて非表示にする] をオンにして、[すべて無効にする] をクリックします。
3. [スタートアップ] タブをクリックし、タスク マネージャーをクリックして開き、すべてのスタートアップ項目を無効にして確認します。
4. コンピュータを再起動します。
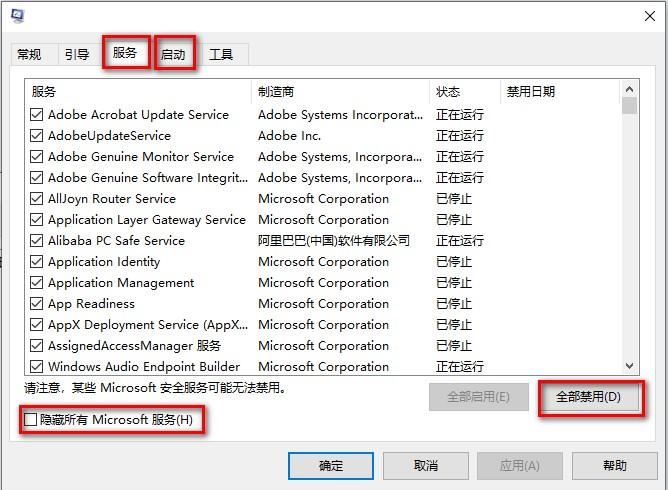
以上がWin11でのゲームラグの問題を解決する方法の詳細内容です。詳細については、PHP 中国語 Web サイトの他の関連記事を参照してください。

ホットAIツール

Undresser.AI Undress
リアルなヌード写真を作成する AI 搭載アプリ

AI Clothes Remover
写真から衣服を削除するオンライン AI ツール。

Undress AI Tool
脱衣画像を無料で

Clothoff.io
AI衣類リムーバー

AI Hentai Generator
AIヘンタイを無料で生成します。

人気の記事

ホットツール

メモ帳++7.3.1
使いやすく無料のコードエディター

SublimeText3 中国語版
中国語版、とても使いやすい

ゼンドスタジオ 13.0.1
強力な PHP 統合開発環境

ドリームウィーバー CS6
ビジュアル Web 開発ツール

SublimeText3 Mac版
神レベルのコード編集ソフト(SublimeText3)

ホットトピック
 7518
7518
 15
15
 1378
1378
 52
52
 80
80
 11
11
 21
21
 67
67
 Black Shark携帯電話の電源が入らない問題を解決する方法を教える5つのヒント!
Mar 24, 2024 pm 12:27 PM
Black Shark携帯電話の電源が入らない問題を解決する方法を教える5つのヒント!
Mar 24, 2024 pm 12:27 PM
スマートフォン技術が発展し続けるにつれて、携帯電話は私たちの日常生活においてますます重要な役割を果たしています。 Black Shark フォンは、ゲーム パフォーマンスに重点を置いたフラッグシップ フォンとして、プレイヤーから高い支持を得ています。ただし、場合によっては、Black Shark 携帯電話の電源が入らないという状況にも直面するため、この問題を解決するために何らかの措置を講じる必要があります。次に、Black Shark 携帯電話の電源が入らない問題を解決する方法を説明する 5 つのヒントを共有しましょう: ステップ 1: バッテリー残量を確認する まず、Black Shark 携帯電話に十分な電力があることを確認します。携帯電話のバッテリーが消耗している可能性があります
 Nvgpucomp64.dll は Windows PC ゲームをクラッシュさせます。
Mar 26, 2024 am 08:20 AM
Nvgpucomp64.dll は Windows PC ゲームをクラッシュさせます。
Mar 26, 2024 am 08:20 AM
Nvgpucomp64.dll が原因でゲームが頻繁にクラッシュする場合は、ここで提供される解決策が役立つ可能性があります。この問題は通常、グラフィック カード ドライバーが古いか破損していること、ゲーム ファイルが破損していることなどが原因で発生します。これらの問題を修正すると、ゲームのクラッシュに対処するのに役立ちます。 Nvgpucomp64.dll ファイルは、NVIDIA グラフィックス カードに関連付けられています。このファイルがクラッシュすると、ゲームもクラッシュします。これは通常、LordsofttheFallen、LiesofP、RocketLeague、ApexLegends などのゲームで発生します。 N の場合、Nvgpucomp64.dll が Windows PC 上のゲームをクラッシュさせる
 小紅書で公開するときに写真が自動的に保存される問題を解決するにはどうすればよいですか?投稿時に自動保存された画像はどこにありますか?
Mar 22, 2024 am 08:06 AM
小紅書で公開するときに写真が自動的に保存される問題を解決するにはどうすればよいですか?投稿時に自動保存された画像はどこにありますか?
Mar 22, 2024 am 08:06 AM
ソーシャルメディアの継続的な発展に伴い、Xiaohongshu はますます多くの若者が自分たちの生活を共有し、美しいものを発見するためのプラットフォームとなっています。多くのユーザーは、画像を投稿する際の自動保存の問題に悩まされています。では、この問題をどうやって解決すればよいでしょうか? 1.小紅書で公開するときに写真が自動的に保存される問題を解決するにはどうすればよいですか? 1. キャッシュをクリアする まず、Xiaohongshu のキャッシュ データをクリアしてみます。手順は次のとおりです: (1) 小紅書を開いて右下隅の「マイ」ボタンをクリックします。 (2) 個人センター ページで「設定」を見つけてクリックします。 (3) 下にスクロールして「」を見つけます。 「キャッシュをクリア」オプションを選択し、「OK」をクリックします。キャッシュをクリアした後、Xiaohongshu を再起動し、写真を投稿して、自動保存の問題が解決されるかどうかを確認します。 2. 小紅書バージョンを更新して、小紅書が正しく動作することを確認します。
 スーパーピープル ゲームのダウンロードとインストール方法の紹介
Mar 30, 2024 pm 04:01 PM
スーパーピープル ゲームのダウンロードとインストール方法の紹介
Mar 30, 2024 pm 04:01 PM
superpeople ゲームは、steam クライアントを通じてダウンロードできます。このゲームのサイズは約 28G です。ダウンロードとインストールには通常 1 時間半かかります。ここでは、具体的なダウンロードとインストールのチュートリアルを紹介します。グローバルクローズドテストへの新しい申請方法 1) Steamストア(Steamクライアントダウンロード)で「SUPERPEOPLE」を検索 2) 「SUPERPEOPLE」ストアページ下部にある「SUPERPEOPLEクローズドテストへのアクセスをリクエスト」をクリック 3) request accessボタン、Steamライブラリで「SUPERPEOPLECBT」ゲームが確認できます 4)「SUPERPEOPLECBT」内のインストールボタンをクリックしてダウンロード
 ASUS、Intelの第13/14世代プロセッサーでのゲームの安定性を向上させるBIOSアップデートをリリース
Apr 20, 2024 pm 05:01 PM
ASUS、Intelの第13/14世代プロセッサーでのゲームの安定性を向上させるBIOSアップデートをリリース
Apr 20, 2024 pm 05:01 PM
4月20日の当サイトのニュースによると、ASUSは最近、Intelの第13/14世代プロセッサでゲームを実行する際のクラッシュなどの不安定性を改善するBIOSアップデートをリリースしたとのこと。同サイトは以前、バンダイナムコの格闘ゲーム「鉄拳8」のPCデモ版を実行すると、コンピュータに十分なメモリとビデオメモリがある場合でもシステムがクラッシュし、メモリ不足を示すエラーメッセージが表示されるなどの問題がプレイヤーから報告されたと報告していた。同様のクラッシュの問題は、「バトルフィールド 2042」、「レムナント 2」、「フォートナイト」、「ロード オブ ザ フォールン」、「ホグワーツ レガシー」、「ザ ファイナル」などの多くのゲームでも発生しています。 RADは今年2月に長い記事を公開し、ゲームクラッシュの問題はBIOS設定、高いクロック周波数、Intelプロセッサの高い消費電力の組み合わせであると説明した。
 Win8 でショートカット キーを使用してスクリーンショットを撮るにはどうすればよいですか?
Mar 28, 2024 am 08:33 AM
Win8 でショートカット キーを使用してスクリーンショットを撮るにはどうすればよいですか?
Mar 28, 2024 am 08:33 AM
Win8 でショートカット キーを使用してスクリーンショットを撮るにはどうすればよいですか?コンピューターを日常的に使用する中で、画面上のコンテンツのスクリーンショットを撮る必要があることがよくあります。 Windows 8 システムのユーザーにとって、ショートカット キーを使用してスクリーンショットを撮ることは便利で効率的な操作方法です。この記事では、Windows 8 システムでスクリーンショットをより速く撮るためによく使用されるショートカット キーをいくつか紹介します。 1 つ目の方法は、「Win キー + PrintScreen キー」キーの組み合わせを使用して完全な操作を実行することです。
 Win11 ヒントの共有: ワン トリックで Microsoft アカウントのログインをスキップする
Mar 27, 2024 pm 02:57 PM
Win11 ヒントの共有: ワン トリックで Microsoft アカウントのログインをスキップする
Mar 27, 2024 pm 02:57 PM
Win11 のヒントの共有: Microsoft アカウントのログインをスキップする 1 つのトリック Windows 11 は、新しいデザイン スタイルと多くの実用的な機能を備えた、Microsoft によって発売された最新のオペレーティング システムです。ただし、一部のユーザーにとっては、システムを起動するたびに Microsoft アカウントにログインしなければならないのが少し煩わしい場合があります。あなたがそのような人であれば、次のヒントを試してみるとよいでしょう。これにより、Microsoft アカウントでのログインをスキップして、デスクトップ インターフェイスに直接入ることができるようになります。まず、Microsoft アカウントの代わりにログインするためのローカル アカウントをシステムに作成する必要があります。これを行う利点は、
 Win11 と Win10 システムのパフォーマンスを比較すると、どちらの方が優れていますか?
Mar 27, 2024 pm 05:09 PM
Win11 と Win10 システムのパフォーマンスを比較すると、どちらの方が優れていますか?
Mar 27, 2024 pm 05:09 PM
Windows オペレーティング システムは、常にパーソナル コンピューターで最も広く使用されているオペレーティング システムの 1 つであり、最近 Microsoft が新しい Windows 11 システムを発売するまで、Windows 10 は長い間 Microsoft の主力オペレーティング システムでした。 Windows 11 システムのリリースに伴い、Windows 10 と Windows 11 システムのパフォーマンスの違いに関心が集まっていますが、どちらの方が優れているのでしょうか?まずはWを見てみましょう



