win11 ブルースクリーンプロンプトを解決する方法 nvlddmkmsys
win11 ブルー スクリーン プロンプト nvlddmkmsys を解決するにはどうすればよいですか? 最近、Windows 11 ユーザーは、コンピューターの電源を入れたとき、または通常の使用中に突然ブルー スクリーンに遭遇しました。 Win11 システム プロンプト: 操作が失敗しました。nvlddmkmsys。このプロンプトが表示される場合は、通常、システムの実行中にファイルが失われたことが原因です。詳細な操作方法を知らない友人も多いと思いますが、以下のエディターが win11 ブルー スクリーン エラー コード nvlddmkmsys の修復方法をまとめていますので、興味がある方はエディターをフォローして以下をお読みください。
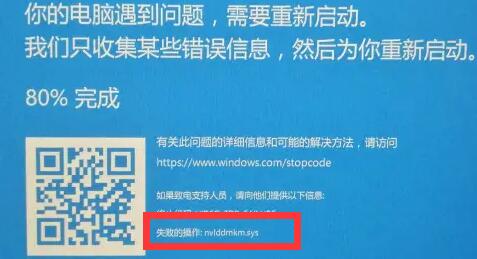
win11 ブルー スクリーン エラー コード nvlddmkmsys 修復の紹介
1. まず、まだブルー スクリーン インターフェイスが表示されている場合は、「電源ボタン」を長押しします。コンピューターを再起動します。
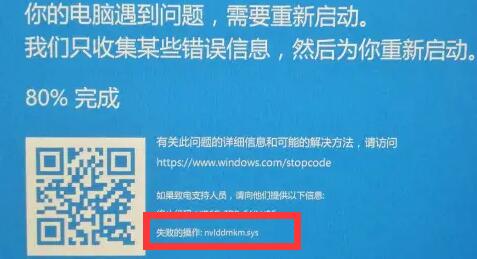
#2. 再起動後、正常にシステムに入ることができるはずですが、この時点では「C:WindowsSystem32drivers」フォルダーに移動します。
(直接コピーしないで、必ず順番に開いてください)
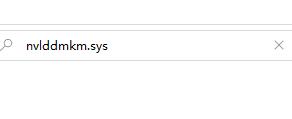
3. 開いた後、「nvlddmkm.sys」ファイルを見つけて、名前を変更します。「nvlddmkm.sys.old」
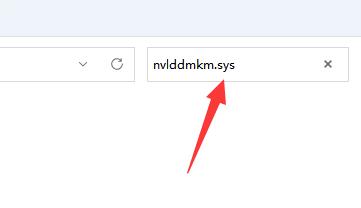
#4 の場合は、nvidia ディレクトリ (通常は「C:Nvidia」または「C:drvvganVidia」
#) に移動します。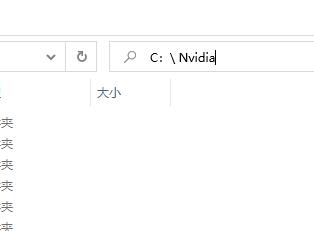
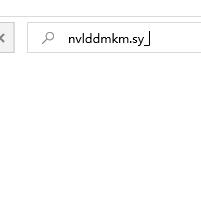
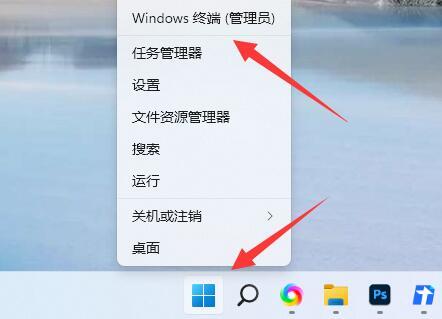 9. 操作が完了したら、先ほどの「nvlddmkm.sys」ファイルを見つけて「C:WindowsSystem32drivers」の場所に移動します。
9. 操作が完了したら、先ほどの「nvlddmkm.sys」ファイルを見つけて「C:WindowsSystem32drivers」の場所に移動します。
以上がwin11 ブルースクリーンプロンプトを解決する方法 nvlddmkmsysの詳細内容です。詳細については、PHP 中国語 Web サイトの他の関連記事を参照してください。

ホットAIツール

Undresser.AI Undress
リアルなヌード写真を作成する AI 搭載アプリ

AI Clothes Remover
写真から衣服を削除するオンライン AI ツール。

Undress AI Tool
脱衣画像を無料で

Clothoff.io
AI衣類リムーバー

AI Hentai Generator
AIヘンタイを無料で生成します。

人気の記事

ホットツール

メモ帳++7.3.1
使いやすく無料のコードエディター

SublimeText3 中国語版
中国語版、とても使いやすい

ゼンドスタジオ 13.0.1
強力な PHP 統合開発環境

ドリームウィーバー CS6
ビジュアル Web 開発ツール

SublimeText3 Mac版
神レベルのコード編集ソフト(SublimeText3)

ホットトピック
 7489
7489
 15
15
 1377
1377
 52
52
 77
77
 11
11
 19
19
 41
41
 Win11システムに中国語言語パックをインストールできない問題の解決策
Mar 09, 2024 am 09:48 AM
Win11システムに中国語言語パックをインストールできない問題の解決策
Mar 09, 2024 am 09:48 AM
Win11 システムに中国語言語パックをインストールできない問題の解決策 Windows 11 システムの発売に伴い、多くのユーザーは新しい機能やインターフェイスを体験するためにオペレーティング システムをアップグレードし始めました。ただし、一部のユーザーは、アップグレード後に中国語の言語パックをインストールできず、エクスペリエンスに問題が発生したことに気づきました。この記事では、Win11 システムに中国語言語パックをインストールできない理由について説明し、ユーザーがこの問題を解決するのに役立ついくつかの解決策を提供します。原因分析 まず、Win11 システムの機能不全を分析しましょう。
 Black Shark携帯電話の電源が入らない問題を解決する方法を教える5つのヒント!
Mar 24, 2024 pm 12:27 PM
Black Shark携帯電話の電源が入らない問題を解決する方法を教える5つのヒント!
Mar 24, 2024 pm 12:27 PM
スマートフォン技術が発展し続けるにつれて、携帯電話は私たちの日常生活においてますます重要な役割を果たしています。 Black Shark フォンは、ゲーム パフォーマンスに重点を置いたフラッグシップ フォンとして、プレイヤーから高い支持を得ています。ただし、場合によっては、Black Shark 携帯電話の電源が入らないという状況にも直面するため、この問題を解決するために何らかの措置を講じる必要があります。次に、Black Shark 携帯電話の電源が入らない問題を解決する方法を説明する 5 つのヒントを共有しましょう: ステップ 1: バッテリー残量を確認する まず、Black Shark 携帯電話に十分な電力があることを確認します。携帯電話のバッテリーが消耗している可能性があります
 Win11 で中国語言語パックをインストールできない場合の解決策
Mar 09, 2024 am 09:15 AM
Win11 で中国語言語パックをインストールできない場合の解決策
Mar 09, 2024 am 09:15 AM
Win11 は Microsoft が発売した最新のオペレーティング システムで、以前のバージョンと比較してインターフェイスのデザインとユーザー エクスペリエンスが大幅に向上しています。ただし、一部のユーザーは、Win11 をインストールした後、中国語の言語パックをインストールできないという問題が発生し、システムで中国語を使用する際に問題が発生したと報告しました。この記事では、ユーザーが中国語をスムーズに使用できるように、Win11 で中国語言語パックをインストールできない問題の解決策をいくつか紹介します。まず、中国語言語パックをインストールできない理由を理解する必要があります。一般的に言えば、Win11
 このデバイスにドライバーをロードできません。解決するにはどうすればよいですか? (個人的にテスト済みで有効です)
Mar 14, 2024 pm 09:00 PM
このデバイスにドライバーをロードできません。解決するにはどうすればよいですか? (個人的にテスト済みで有効です)
Mar 14, 2024 pm 09:00 PM
コンピューターがドライバーを読み込めない場合、デバイスが正しく動作しないか、コンピューターと正しく対話できない可能性があることは誰もが知っています。では、このデバイスにドライバーをロードできないことを示すプロンプト ボックスがコンピューターに表示された場合、問題を解決するにはどうすればよいでしょうか?以下のエディタでは、問題を簡単に解決する 2 つの方法を説明します。このデバイスにドライバーをロードできません 解決策 1. スタート メニューで「カーネル分離」を検索します。 2. メモリの整合性をオフにします。上記のメッセージには、「メモリの整合性がオフになっています。デバイスは脆弱である可能性があります。」というメッセージが表示されます。戻るボタンをクリックして無視してください。使用には影響しません。 3. マシンを再起動すると、問題が解決することがあります。
 小紅書で公開するときに写真が自動的に保存される問題を解決するにはどうすればよいですか?投稿時に自動保存された画像はどこにありますか?
Mar 22, 2024 am 08:06 AM
小紅書で公開するときに写真が自動的に保存される問題を解決するにはどうすればよいですか?投稿時に自動保存された画像はどこにありますか?
Mar 22, 2024 am 08:06 AM
ソーシャルメディアの継続的な発展に伴い、Xiaohongshu はますます多くの若者が自分たちの生活を共有し、美しいものを発見するためのプラットフォームとなっています。多くのユーザーは、画像を投稿する際の自動保存の問題に悩まされています。では、この問題をどうやって解決すればよいでしょうか? 1.小紅書で公開するときに写真が自動的に保存される問題を解決するにはどうすればよいですか? 1. キャッシュをクリアする まず、Xiaohongshu のキャッシュ データをクリアしてみます。手順は次のとおりです: (1) 小紅書を開いて右下隅の「マイ」ボタンをクリックします。 (2) 個人センター ページで「設定」を見つけてクリックします。 (3) 下にスクロールして「」を見つけます。 「キャッシュをクリア」オプションを選択し、「OK」をクリックします。キャッシュをクリアした後、Xiaohongshu を再起動し、写真を投稿して、自動保存の問題が解決されるかどうかを確認します。 2. 小紅書バージョンを更新して、小紅書が正しく動作することを確認します。
 コンピューターのブルー スクリーン システム スレッド例外が処理されない問題を解決するにはどうすればよいですか?
Mar 13, 2024 pm 02:46 PM
コンピューターのブルー スクリーン システム スレッド例外が処理されない問題を解決するにはどうすればよいですか?
Mar 13, 2024 pm 02:46 PM
コンピュータの実行中、コンピュータにブルー スクリーン、黒い画面、応答しない操作などが発生することは避けられません。最近、一部のユーザーから、コンピュータにブルー スクリーン コード システム スレッド例外が処理されないという報告が編集者に寄せられました。これは何を意味しますか? ?この問題をどうやって解決すればよいでしょうか?以下で詳細な解決策を見てみましょう。システムスレッド例外が処理されない とはどういう意味ですか?回答: システム スレッド例外が処理されないブルー スクリーンは、通常、ドライバーの競合や仮想メモリ構成エラーなどのソフト フォールトが原因で発生します。互換性のないハードウェアとソフトウェア、ドライバー、または更新されたパッチは、システム ファイルに損傷を与える原因となります。 解決:
 Win7 システムでブルー スクリーン エラー コード 0x00000124 が表示された場合はどうすればよいですか? エディターが解決方法を教えます
Mar 21, 2024 pm 10:10 PM
Win7 システムでブルー スクリーン エラー コード 0x00000124 が表示された場合はどうすればよいですか? エディターが解決方法を教えます
Mar 21, 2024 pm 10:10 PM
現在、コンピュータが最も一般的に使用されています。仕事、勉強、生活など、どこにでもあります。しかし、コンピュータにも問題があります。人々は、Win7 システムのブルー スクリーン 0x00000124 エラーなど、あらゆる種類の問題に圧倒されています。コードは、Win7 ユーザーにとって最も一般的な問題の 1 つです。この問題が発生した場合はどうすればよいですか? このため、エディターは、ブルー スクリーン 0x00000124 を解決する方法を提供しました。 Win7 システムを使用する過程で、何らかの問題、特にユーザーが頻繁に遭遇するブルー スクリーンや黒い画面などの問題が発生することは避けられません。コンピューターの電源を入れたときに表示され、0x00000124 エラー コードが表示されます。これに対処する方法
 Win8 でショートカット キーを使用してスクリーンショットを撮るにはどうすればよいですか?
Mar 28, 2024 am 08:33 AM
Win8 でショートカット キーを使用してスクリーンショットを撮るにはどうすればよいですか?
Mar 28, 2024 am 08:33 AM
Win8 でショートカット キーを使用してスクリーンショットを撮るにはどうすればよいですか?コンピューターを日常的に使用する中で、画面上のコンテンツのスクリーンショットを撮る必要があることがよくあります。 Windows 8 システムのユーザーにとって、ショートカット キーを使用してスクリーンショットを撮ることは便利で効率的な操作方法です。この記事では、Windows 8 システムでスクリーンショットをより速く撮るためによく使用されるショートカット キーをいくつか紹介します。 1 つ目の方法は、「Win キー + PrintScreen キー」キーの組み合わせを使用して完全な操作を実行することです。



