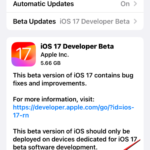iOS 17で画面距離を有効にして使用する方法
Apple は、年次開発者カンファレンスで、一連のデバイスを強化するための新世代オペレーティング システムを発表しました。いつものように、iOS 17 はすべての主要な変更の中核であり、ライブ ボイスメール、メッセージの文字起こし、ライブ ステッカー、スタンバイ モード、全画面ライブ アクティビティ、インタラクティブ ウィジェットなどの機能を備えています。
これらの新機能の中で際立っている機能の 1 つは、画面距離です。この機能は健康を重視しており、iPhone の画面使用による目の疲労や近視を防ぐように設計されています。この記事では、画面距離の概念を紹介し、iOS 17 で画面距離機能を有効にする方法を説明します。
iOS 17 の画面距離とは何ですか?
iOS 17 で導入された新しい健康機能の一部として、Apple はユーザーが目の疲れや近視のリスクを防ぐのに役立つ画面距離機能を提供しています。この機能は、iPhone の TrueDepth カメラ (Face ID にも役立つのと同じカメラ) を使用して顔と電話の間の距離を測定します。
「画面の距離」が、iPhone を 12 インチまたは 30 センチメートル未満に長時間保持していることを検出した場合、iPhone の画面から距離を保つように求めるメッセージが表示されます。デバイスが顔から 12 インチ未満の距離にあることを検出すると、画面に「iPhone が近すぎます」というメッセージが表示され、視力を保護するために距離を保つようにアドバイスされます。
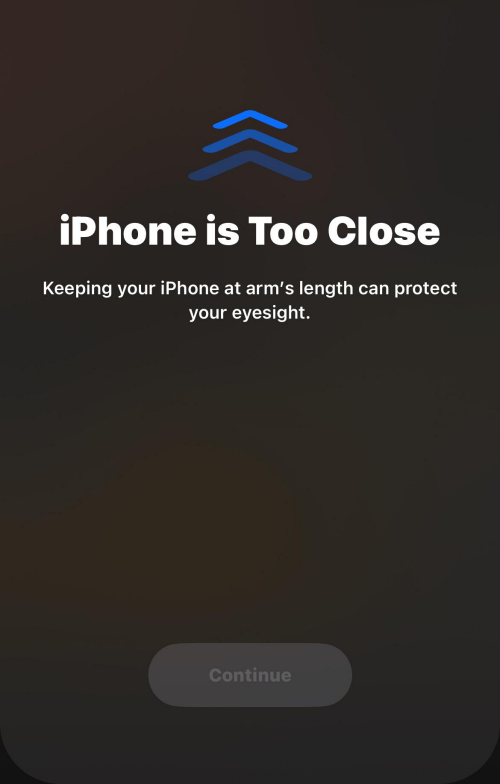
デバイスを遠くに置いた場合にのみ、画面上のこのメッセージをオフにすることができます。顔の位置をデバイスから離したことを iPhone が検出すると、画面に [続行] ボタンが表示され、前の画面に戻ります。
iOS 17 で画面距離を有効にする方法
iPhone で画面距離を有効にする前に、「一般」に移動して画面距離が更新されていることを確認する必要があります。 >>ソフトウェア アップデート」 デバイスを iOS 17 にアップデートします。
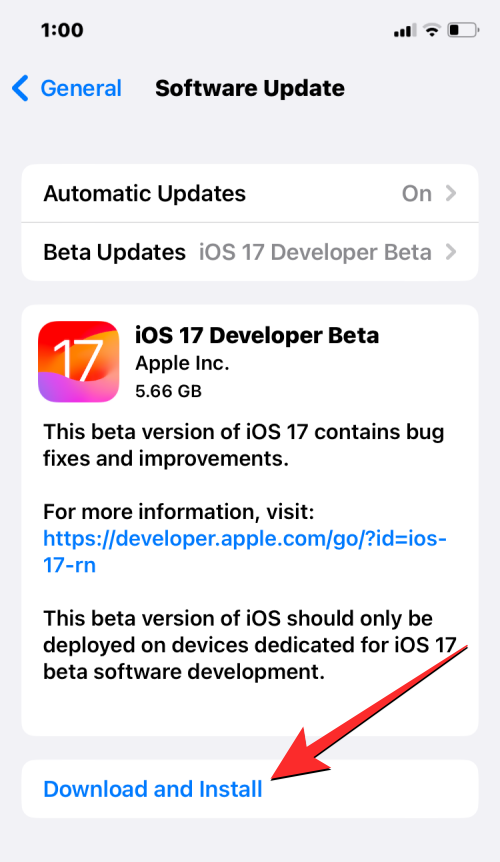
注 : この記事の執筆時点では、iOS 17 は開発者プレビューとしてのみ利用可能であるため、ベータ版またはベータ版を待つことをお勧めします。パブリック リリース ソフトウェアの問題やバグの発生を回避するためのリリース バージョン。
iPhone で画面の距離を有効にするには、設定 アプリを開きます。
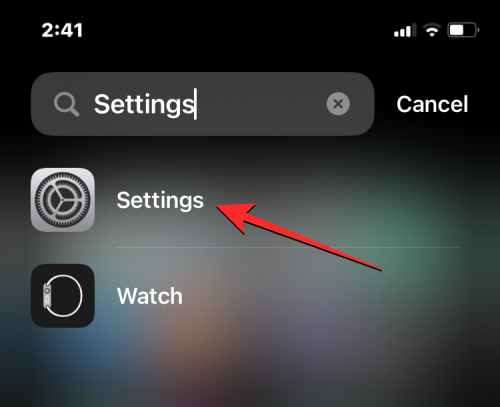
[設定] で下にスクロールし、スクリーン タイムを選択します。
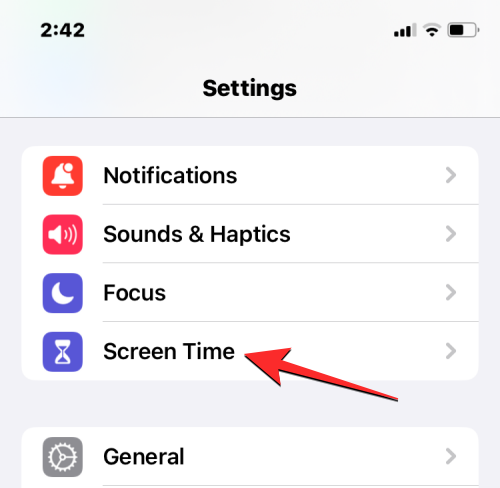
スクリーンタイム画面が表示されたら、「使用制限」の下の「画面距離」をタップします。
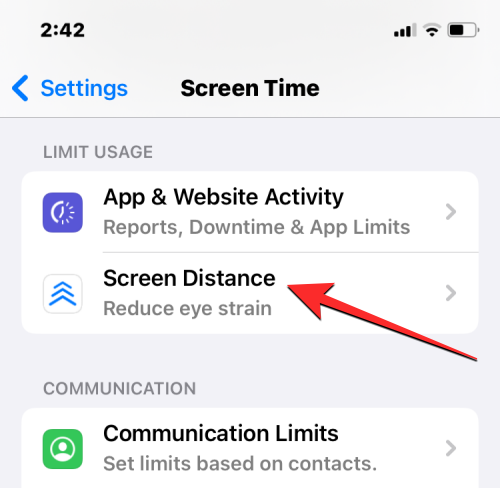
このオプションを初めて使用する場合は、この機能が何であるかを説明する画面距離のようこそ画面が表示されるはずです。続行するには、下部にある Continue をクリックします。
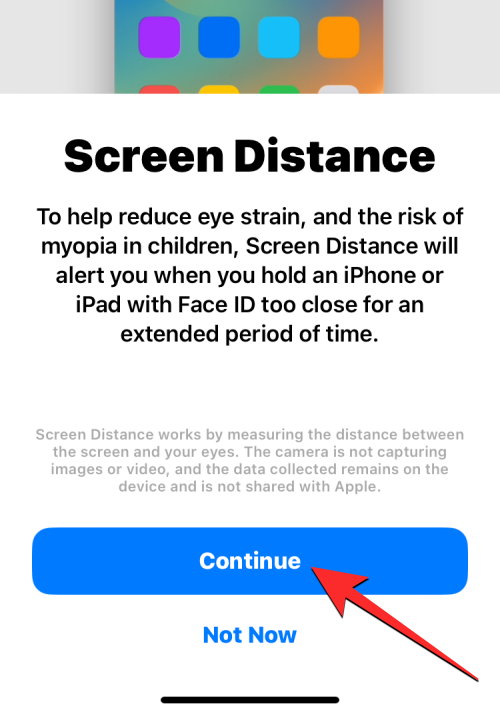
次の画面では、iOS が画面距離の仕組みと、iPhone から離れるために必要な最小距離について説明します。設定を続けるには、下部の をタップして画面距離 をオンにします。
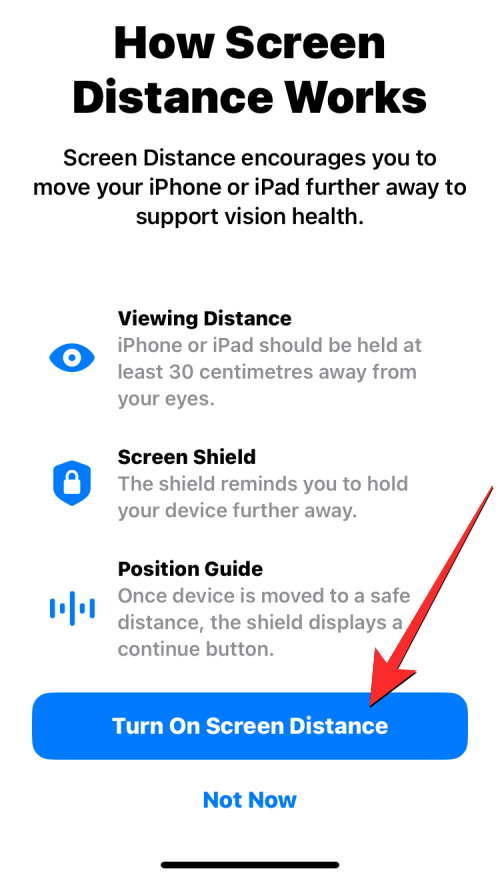
これで iPhone で「画面距離」が有効になり、「画面距離」トグルが有効になっていることがわかります。
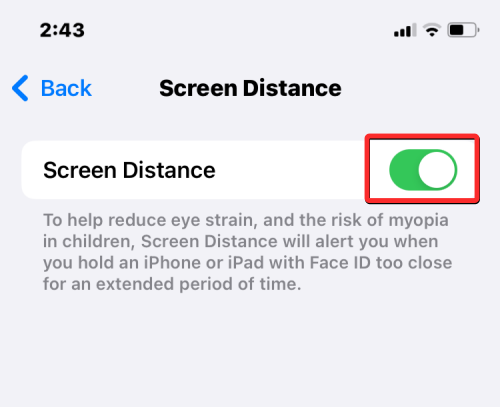
#iOS 17 での画面距離の有効化と使用について知っておくべきことはこれですべてです。
関連記事
-

iPhone アプリを非表示にする方法
iPhone で 1 つのアプリを非表示にするにはどうすればよいですか?デバイス上の個々のアプリを非表示にするには、目的のアプリを選択し、上の図のメニューが表示されるまでアプリを押し続けます。次に、メニューで [アプリの削除] を選択すると、[アプリの削除] または [ホーム画面から削除] の 2 つのオプションから選択できます。
-

iPhone で ProRes ビデオ モードを有効にする方法
iPhone 13 シリーズでは、Apple の ProRes ビデオ モードを利用して、より高品質のビデオを録画できます。ただし、これらのビデオはより多くのストレージ容量を消費するため、この機能はデフォルトでオフになっています。 iPhone で ProRes モードをオンにする方法は次のとおりです。どの iPhone が ProR をサポートしています...
-

iOS 17 でスタンバイ モードを編集およびカスタマイズする方法
iOS 17 のリリースにより、スタンバイ モードが広く使用されるようになりました。これは、携帯電話を使用せずに情報を簡単かつ明確に表示するための新しく改良された方法です。スタンバイ モードを使用して、時計、今後のイベント、カレンダー、お住まいの地域の天気情報などを参照します。一度有効にすると、iPhone ...
-

iPhone の「期限切れパスワード」とは何ですか?また、どのように使用しますか?
iOS 17 では、より優れた Safari プライベート ブラウジング モード、高度な追跡と指紋認証防止、そして最も重要な「以前のパスワードをすぐに期限切れにする」機能など、多くのセキュリティ機能が導入されています。私たちの目標は、この新機能でセキュリティを強化しながら、iPhone をリセットする必要がなく、混乱を最小限に抑えて新しいパスコードを設定するだけで済むようにすることです。
以上がiOS 17で画面距離を有効にして使用する方法の詳細内容です。詳細については、PHP 中国語 Web サイトの他の関連記事を参照してください。

ホットAIツール

Undresser.AI Undress
リアルなヌード写真を作成する AI 搭載アプリ

AI Clothes Remover
写真から衣服を削除するオンライン AI ツール。

Undress AI Tool
脱衣画像を無料で

Clothoff.io
AI衣類リムーバー

AI Hentai Generator
AIヘンタイを無料で生成します。

人気の記事

ホットツール

メモ帳++7.3.1
使いやすく無料のコードエディター

SublimeText3 中国語版
中国語版、とても使いやすい

ゼンドスタジオ 13.0.1
強力な PHP 統合開発環境

ドリームウィーバー CS6
ビジュアル Web 開発ツール

SublimeText3 Mac版
神レベルのコード編集ソフト(SublimeText3)

ホットトピック
 7493
7493
 15
15
 1377
1377
 52
52
 77
77
 11
11
 19
19
 41
41
 iPhoneのロック画面の壁紙に時間を表示する方法
Dec 18, 2023 am 11:27 AM
iPhoneのロック画面の壁紙に時間を表示する方法
Dec 18, 2023 am 11:27 AM
深度効果は、壁紙の一部がデジタル時計を覆う iOS のクールなロック画面機能です。これは基本的に、壁紙がロック画面要素と相互作用しているように見える蜃気楼のような効果を提供します。この記事では、深度効果とは何なのか、そしてiPhoneの壁紙の背後にあるロック画面の時間/時計を取得する方法を説明します。 iPhoneのロック画面の深度効果とは何ですか?深度効果は、壁紙に複数の層の深さを追加します。ロック画面の壁紙を適用すると、iOS は iPhone のニューラル ネットワーク エンジンを使用して、適用した画像内の深度情報を検出します。成功すると、iPhone は注目したい被写体を壁紙の他の要素から分離できるようになります。被写体が検出されると、被写界深度効果が適用されます。
 win10の自動画面ロック機能をオフにする方法を教えます。
Jan 08, 2024 am 11:49 AM
win10の自動画面ロック機能をオフにする方法を教えます。
Jan 08, 2024 am 11:49 AM
多くの友人は、コンピュータから離れるときは画面を保護するために画面をオフにする必要がありますが、画面をオフにするため画面をロックしたくありません。戻ってきたときは、システムに入るためにパスワードを入力する必要があります。 . 実際、このステップは設定によって完了できます。一緒に見てみましょう。バー。 win10で画面をロックせずに画面をオフにするチュートリアル 1. まず設定に入り、「個人設定」を選択します 2. 左側の「ロック画面」をクリックします 3. 下の「スクリーンセーバー設定」を選択します 4. 「回復時にログインを表示する」のチェックを外します5. 次に、「電源設定の変更」をクリックします。 6. 左側のアイコン設定を選択します。 7. モニターの電源を切る時間を設定し、スリープ状態を「なし」に変更します。 8. その後、先ほどの電源設定に戻り、以下のスリープ時間を選択します。 9. 上記と同じように使用します
 iPhoneのスクリーンショットが機能しない: 修正方法
May 03, 2024 pm 09:16 PM
iPhoneのスクリーンショットが機能しない: 修正方法
May 03, 2024 pm 09:16 PM
iPhone ではスクリーンショット機能が動作しませんか?スクリーンショットの撮影は非常に簡単で、音量を上げるボタンと電源ボタンを同時に押して携帯電話の画面を取得するだけです。ただし、デバイスでフレームをキャプチャする方法は他にもあります。解決策 1 – Assistive Touch の使用 Assistive Touch 機能を使用してスクリーンショットを撮ります。ステップ 1 – 電話の設定に移動します。ステップ 2 – 次に、タップしてアクセシビリティ設定を開きます。ステップ 3 – タッチ設定を開きます。ステップ 4 – 次に、Assistive Touch 設定を開きます。ステップ 5 – 携帯電話の Assistive Touch をオンにします。ステップ 6 – 「トップメニューのカスタマイズ」を開いてアクセスします。ステップ 7 – ここで必要なのは、これらの機能のいずれかを画面キャプチャにリンクすることだけです。それで最初をクリックしてください
 ミニ化されたスクリーンは目を傷つけますか?
Feb 07, 2024 pm 03:48 PM
ミニ化されたスクリーンは目を傷つけますか?
Feb 07, 2024 pm 03:48 PM
多くのユーザーが最も懸念しているのは、miniLED スクリーンが目を傷つけないかどうかですが、実際、このスクリーンの輝度は非常に高くなりますが、目を傷つけることはなく、通常どおり使用できます。ミニ化されたスクリーンは目を痛めますか? 回答: 目を痛めることはありません。 miniLED 画面の輝度は高くなりますが、日常使用中にその輝度を維持し続けるわけではなく、輝度を上げる必要がある場合にのみ表示されるため、常に高い輝度を維持できるわけではなく、目が痛くなることはありません。ピーク輝度も向上し、優れたプレゼンテーションと表現が可能になります。 MiniLED スクリーンの紹介 1. MiniLED バックライト ディスプレイ技術はバックライトを使用するため、LCD との最大の違いはバックライト層です。 2. LCD スクリーンと比較して、miniLED のパフォーマンスは高くなります。
 画面が白黒になったときに色を調整する方法 詳細な紹介: 携帯電話の白黒モードを終了する方法。
Mar 21, 2024 pm 01:12 PM
画面が白黒になったときに色を調整する方法 詳細な紹介: 携帯電話の白黒モードを終了する方法。
Mar 21, 2024 pm 01:12 PM
多くの友人が携帯電話を使用しているときに、突然携帯電話の操作画面が「白黒」になってしまい、原因や解決方法が分からないことがあります。この記事では Android 携帯電話を使用しています。携帯電話の操作インターフェイスの色が通常に戻ります。 1. 携帯電話のインターフェースを設定し、操作インターフェースで「歯車の形」のアイコンを見つけます。以下に示すように: このアイコンをクリックして、電話の設定インターフェイスに入ります。 2. オプション 携帯電話の操作インターフェースは、携帯電話の「ディスプレイ」設定に関連して白黒に変わりました。携帯電話の設定インターフェースに入った後、「ディスプレイとテーマ」オプションを見つけてください。以下に示すように、ドロップダウン メニューをクリックします。 次に、[表示とテーマ] オプションをクリックして詳細ページに入ります。 3. 画面の色を変更し、「表示とテーマ」オプションを入力した後、「
 iPhoneのホーム画面から削除を元に戻す方法
Apr 17, 2024 pm 07:37 PM
iPhoneのホーム画面から削除を元に戻す方法
Apr 17, 2024 pm 07:37 PM
ホーム画面から重要なものを削除してしまい、元に戻そうとしていますか?さまざまな方法でアプリのアイコンを画面に戻すことができます。 iPhoneでホーム画面から削除を元に戻す方法 前述したように、iPhoneでこの変更を復元する方法はいくつかあります。方法 1 – App ライブラリのアプリ アイコンを置き換える App ライブラリから直接ホーム画面にアプリ アイコンを配置できます。ステップ 1 – 横にスワイプして、アプリ ライブラリ内のすべてのアプリを見つけます。ステップ 2 – 前に削除したアプリのアイコンを見つけます。ステップ 3 – アプリのアイコンをメインライブラリからホーム画面上の正しい場所にドラッグするだけです。これが応用図です
 「画面上部を覆わないでください」を閉じる方法 詳細説明:携帯電話で頻繁に表示される「画面上部を覆わないでください」メッセージを閉じる方法
Mar 03, 2024 pm 01:31 PM
「画面上部を覆わないでください」を閉じる方法 詳細説明:携帯電話で頻繁に表示される「画面上部を覆わないでください」メッセージを閉じる方法
Mar 03, 2024 pm 01:31 PM
携帯電話が突然「画面の上部を覆わないでください」というメッセージが表示されるという問題に遭遇したことがある友人は多いと思いますが、なぜ携帯電話が突然このように表示されるのでしょうか?以下、一緒に見ていきましょう。実際、これが発生すると、何かが電話機の距離センサーをブロックしているため、このプロンプトは電話機の画面に表示されます。では、なぜ突然そのようなプロンプトを受け取ったのでしょうか?実は、携帯電話の[誤タッチ防止モード]を誤ってオンにしてしまったため、この問題が発生する可能性があります。では、どうやって閉めればいいのでしょうか?実はその方法はとても簡単なので、一緒に見ていきましょう。方法 1: 画面上のプロンプトに直接に従い、ショートカット キーの組み合わせを使用して閉じます。方法 2: 上記の方法が機能しない場合は、携帯電話の [設定] を開くこともできます。
 Apple、iPhone 16はより大型のディスプレイを搭載する可能性があることを明らかに
Mar 22, 2024 pm 06:41 PM
Apple、iPhone 16はより大型のディスプレイを搭載する可能性があることを明らかに
Mar 22, 2024 pm 06:41 PM
iPhone 16シリーズの発売までには長い時間がかかりますが、外観や構成については常に暴露されてきました。韓国メディアSisaJournalによると、Appleは次期iPhone 16シリーズの携帯電話に新しい超狭額ベゼル技術を導入する予定だという。この技術では、内部の銅線を丸めてよりコンパクトな構造にし、携帯電話の下部ディスプレイのベゼル幅を減らし、より大きなディスプレイを可能にします。この革新的な動きは、ユーザー エクスペリエンスを向上させ、ユーザーがより広い視野とより没入型のエンターテイメント エクスペリエンスを楽しめるようにすることを目的としています。 Apple は常に、より高度な機能とパフォーマンスをユーザーに提供するために、製品のデザインとテクノロジーを継続的に改善することに取り組んできました。 iPhone 16 シリーズの携帯電話の発売により、スマートフォンにおける Apple のリーダーシップはさらに強化されることになるでしょう。