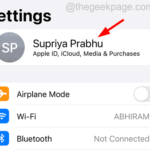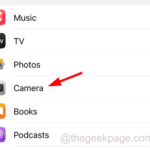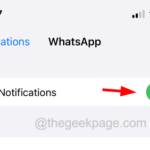iPhoneでダウンロードしたファイルを閲覧する方法
1: ファイル アプリについて学ぶ
iOS 11 で導入されたファイル アプリは、iPhone と iCloud Drive 上のすべてのファイルを表示および管理できる中央ハブです。これは、ファイルを 1 か所で整理、検索、参照するのに便利な方法です。
ファイル アプリは 2 つの主要なセクションで構成されています:
- 場所: ここにローカルの iPhone ストレージ、iCloud Drive、および任意の Switch を保存できます。 Dropbox や Google Drive などのサードパーティのクラウド サービス間の接続。好みに応じて場所を追加または削除することもできます。
- 最近: このセクションには、場所に関係なく、最近アクセスしたファイルが表示されます。
- iPhone のホーム画面で右にスワイプして App ライブラリにアクセスします。
- 上部の検索バーを使用して「ファイル」を検索します。
- [ファイル] アプリのアイコンをクリックして開きます。
- ファイル アプリを開きます。
- [場所] で [iCloud Drive] をクリックします。
- ダウンロード フォルダーが見つかるまで下にスクロールします。
- クリックすると、ダウンロードしたファイルのリストが表示されます。
- ファイルの移動: ファイルを移動するには、長押しして「Move」を選択します。次に、ファイルの移動先に移動し、「コピー」をクリックします。
- ファイルの削除: ファイルを削除するには、ファイルを左にスワイプして「削除」をタップします。
- ファイルの共有: ファイルを共有するには、ファイルを長押しして 共有 を選択します。その後、共有することを選択できます。メッセージ」、メール、または iPhone で利用できるその他の共有オプションを使用します。
その他のヒント
- ダウンロードの場所を調整する: デフォルトの ダウンロードを変更する場合場所 , iPhone の設定でこれを行うことができます。手順は次のとおりです:
- iPhone のホーム画面から設定アプリを開きます。
- 下にスクロールして [Safari] をタップします (デフォルトiOS デバイス用の Web ブラウザ)。
- 次に、[全般] セクションの下にある [ダウンロード] オプションを見つけます。
- [ダウンロード] を選択すると、さまざまな場所のオプションが表示されます。ダウンロードをデバイスに直接保存する場合は「iPhone 上」を選択するか、ダウンロードをクラウドに直接保存する場合は「iCloud Drive」を選択できます。iPhone と同期する他のクラウド サービスがある場合は、次のこともできます。
-
ファイルの整理: 大量のファイルをダウンロードする場合は、ファイル アプリのフォルダーに追加のファイルを作成して、すべてを保存することを検討してください。仕事のドキュメント、個人的な写真、音楽など、さまざまな種類のファイルに特定のフォルダーを作成できます。これを行うには:
- ファイル アプリを開き、新しいフォルダーを作成するフォルダーに移動します。フォルダーの場所。
- 画面の左上隅にある「 」記号の付いたフォルダー アイコンをクリックします。
- 新しいウィンドウがポップアップし、新しいフォルダーに名前を付けるように求められます。適切な名前を選択し、[完了] をクリックします。
- 新しいフォルダーが作成され、そこにファイルを移動して、ストレージ スペースを整理できます。
- プレビュー ファイル: ファイルの内容がわからない場合は、ファイルを完全に開かずにプレビューできます。これを行うには、プレビューしたいファイルを長押しします。小さなウィンドウが表示され、すぐに確認できます。ファイルの内容を表示し、ファイルを開く、共有、または削除するためのオプションを表示します。 クイック検索: ファイルがたくさんある場合は、ファイル アプリの上部にある
- 検索バーを使用できます。探しているものをすばやく見つけます。ファイル名またはファイル名の一部を入力するだけで、アプリが結果を表示します。 サポートされていないファイル タイプの処理
- :場合によっては、iPhone だけでは開けないファイルをダウンロードすることがあります。ファイルの種類。このような場合は、特定のファイルの種類を処理できるサードパーティのアプリを App Store で探してください。互換性のあるアプリをインストールすると、ファイルの [共有] メニューに表示され、アプリを使用できるようになります。 ファイルを開きます。 関連記事
- iPhone で外部マイクが機能しない、修正方法

多くの iPhone ユーザーは、外部マイクを使用した場合、内部マイクよりも常に音質が優れているため、他の人と話したり音声を録音したりするときに、iPhone の外部マイクを快適に使用できると述べています。最近、一部の iPhone ユーザーが、iPhone の外部マイクが突然故障したと報告しました。
- Apple Vision Pro が発売されなかった理由: 多くの作業が完了していません

Apple は Apple Vision Pro をリリースし、visionOS オペレーティング システムで人々に感動を与えました。しかし、これらの「ファンタジー」要素を組み合わせるという目標を達成するには、依然として困難な道のりが必要です。 Apple Vision Pro のvisionOS は、機能を向上させるためにまだ多大な努力が必要です。さらに克服すべき点...
- #iOS 17 の機密コンテンツの警告とは何ですか?また、それを有効にする方法は何ですか?

過去 10 年にわたり、モバイル デバイスはユーザー間でコンテンツを共有する主な手段となりました。アクセスしやすく使いやすいインターフェイスと、画像やビデオをリアルタイムでキャプチャできる機能により、コンテンツの作成と共有に最適です。 iOS 17 の主な焦点は、メッセージングを含む iPhone エクスペリエンスのパーソナライズです...
- iPhone で写真を非表示にする方法

「写真の使用方法」アプリはiPhone上の写真を隠します。 iPhone で写真を非表示にする最も簡単な方法は、Apple がアプリに組み込んだ機能である組み込みの写真アプリを使用することです。非表示にした写真は iPhone のメインのフォト アルバムの外に残りますが、引き続きアクセスできます。 iPho の場合...
以上がiPhoneでダウンロードしたファイルを閲覧する方法の詳細内容です。詳細については、PHP 中国語 Web サイトの他の関連記事を参照してください。

ホットAIツール

Undresser.AI Undress
リアルなヌード写真を作成する AI 搭載アプリ

AI Clothes Remover
写真から衣服を削除するオンライン AI ツール。

Undress AI Tool
脱衣画像を無料で

Clothoff.io
AI衣類リムーバー

Video Face Swap
完全無料の AI 顔交換ツールを使用して、あらゆるビデオの顔を簡単に交換できます。

人気の記事

ホットツール

メモ帳++7.3.1
使いやすく無料のコードエディター

SublimeText3 中国語版
中国語版、とても使いやすい

ゼンドスタジオ 13.0.1
強力な PHP 統合開発環境

ドリームウィーバー CS6
ビジュアル Web 開発ツール

SublimeText3 Mac版
神レベルのコード編集ソフト(SublimeText3)

ホットトピック
 1657
1657
 14
14
 1415
1415
 52
52
 1309
1309
 25
25
 1257
1257
 29
29
 1231
1231
 24
24
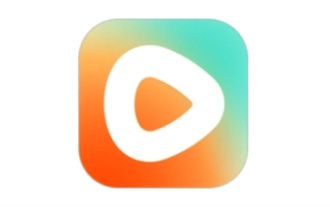 紅果短編ドラマのエピソードをダウンロードする方法
Mar 11, 2024 pm 09:16 PM
紅果短編ドラマのエピソードをダウンロードする方法
Mar 11, 2024 pm 09:16 PM
紅国短編劇は短編劇を鑑賞するためのプラットフォームであるだけでなく、小説やその他の刺激的なコンテンツを含む豊富なコンテンツの宝庫でもあります。これは間違いなく、読書が好きな多くのユーザーにとって大きな驚きです。ただし、多くのユーザーは、Hongguo Short Play でこれらの小説をダウンロードして視聴する方法をまだ知りません。以下では、この Web サイトの編集者が詳細なダウンロード手順を提供します。必要なすべての人に役立つことを願っています。パートナー。紅果寸劇をダウンロードして視聴するにはどうすればよいですか? 答え: [紅果寸劇] - [オーディオブック] - [記事] - [ダウンロード]。具体的な手順: 1. まず、Hongguo Short Drama ソフトウェアを開き、ホームページに入り、ページ上部の [本を聴く] ボタンをクリックします; 2. 次に、小説ページで多くの記事コンテンツが表示されます。
 Windows 11 でフォト アプリへの変更を保存できないエラー
Mar 04, 2024 am 09:34 AM
Windows 11 でフォト アプリへの変更を保存できないエラー
Mar 04, 2024 am 09:34 AM
Windows 11 で画像編集にフォト アプリを使用中に「変更を保存できません」エラーが発生した場合、この記事では解決策を紹介します。変更を保存できません。保存中にエラーが発生しました。後でもう一度試してください。この問題は通常、不正なアクセス許可設定、ファイルの破損、またはシステム障害が原因で発生します。そこで、この問題を解決し、Windows 11 デバイスで Microsoft フォト アプリを引き続きシームレスに使用できるようにするために、綿密な調査を行って最も効果的なトラブルシューティング手順をいくつかまとめました。 Windows 11で写真アプリへの変更を保存できないエラーを修正する 多くのユーザーがさまざまなフォーラムでMicrosoftフォトアプリのエラーについて話し合っています
 壁紙エンジンで別のアカウントにログインした後、他の人の壁紙をダウンロードした場合はどうすればよいですか?
Mar 19, 2024 pm 02:00 PM
壁紙エンジンで別のアカウントにログインした後、他の人の壁紙をダウンロードした場合はどうすればよいですか?
Mar 19, 2024 pm 02:00 PM
自分のコンピュータで他人の Steam アカウントにログインし、その他人のアカウントに壁紙ソフトウェアがインストールされている場合、自分のアカウントに切り替えた後、Steam は他人のアカウントに登録されている壁紙を自動的にダウンロードします。 Steam クラウドの同期をオフにします。別のアカウントにログインした後に、wallpaperengine が他の人の壁紙をダウンロードした場合の対処方法 1. 自分の steam アカウントにログインし、設定でクラウド同期を見つけて、steam クラウド同期をオフにします。 2. 以前にログインしたことのある他の人の Steam アカウントにログインし、壁紙クリエイティブ ワークショップを開き、サブスクリプション コンテンツを見つけて、すべてのサブスクリプションをキャンセルします。 (将来壁紙が見つからない場合は、まず壁紙を収集してからサブスクリプションをキャンセルできます) 3. 自分の Steam に戻ります。
 Apple Vision ProをPCに接続する方法
Apr 08, 2024 pm 09:01 PM
Apple Vision ProをPCに接続する方法
Apr 08, 2024 pm 09:01 PM
Apple Vision Pro ヘッドセットはコンピュータとネイティブ互換性がないため、Windows コンピュータに接続するように設定する必要があります。 Apple Vision Pro は発売以来、最先端の機能と充実した操作性を備えた大ヒット商品です。その理由は簡単にわかります。ただし、お使いの PC に合わせて調整することはできますが、その機能は AppleOS に大きく依存しているため、機能は制限されます。 AppleVisionPro をコンピュータに接続するにはどうすればよいですか? 1. システム要件を確認します 最新バージョンの Windows 11 が必要です (カスタム PC および Surface デバイスはサポートされていません) 64 ビット 2GHZ 以上の高速プロセッサをサポート 高性能 GPU、最大
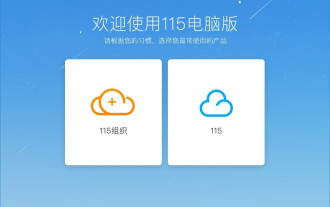 115://で始まるリンクをダウンロードするにはどうすればよいですか?ダウンロード方法の紹介
Mar 14, 2024 am 11:58 AM
115://で始まるリンクをダウンロードするにはどうすればよいですか?ダウンロード方法の紹介
Mar 14, 2024 am 11:58 AM
最近、多くのユーザーから、115:// で始まるリンクをダウンロードするにはどうすればよいかという質問が編集者に寄せられました。 115:// で始まるリンクをダウンロードしたい場合は、115 ブラウザを使用する必要があります。115 ブラウザをダウンロードしたら、以下のエディタによって作成されたダウンロード チュートリアルを見てみましょう。 115:// で始まるリンクをダウンロードする方法の紹介 1. 115.com にログインし、115 ブラウザをダウンロードしてインストールします。 2. 115 ブラウザのアドレス バーに chrome://extensions/ と入力し、拡張機能センターに入り、Tampermonkey を検索して、対応するプラグインをインストールします。 3. 115 ブラウザのアドレス バーに「Grease Monkey Script: https://greasyfork.org/en/」と入力します。
 Windows 11 で MS ペイントが正しく動作しない
Mar 09, 2024 am 09:52 AM
Windows 11 で MS ペイントが正しく動作しない
Mar 09, 2024 am 09:52 AM
Microsoft ペイントは Windows 11/10 では動作しませんか?これは一般的な問題のようで、それを修正するための優れた解決策がいくつかあります。 MSPaint を使用しようとすると、機能しない、または開かないというユーザーからの苦情が寄せられています。アプリのスクロールバーが機能しない、貼り付けアイコンが表示されない、クラッシュなどが発生します。幸いなことに、Microsoft ペイント アプリに関する問題の解決に役立つ、最も効果的なトラブルシューティング方法をいくつか集めました。 Microsoft ペイントが動作しないのはなぜですか? MSPaint が Windows 11/10 PC で動作しない理由としては、次のようなことが考えられます。 セキュリティ識別子が破損しています。ハングアップしたシステム
 ShazamアプリがiPhoneで動作しない:修正
Jun 08, 2024 pm 12:36 PM
ShazamアプリがiPhoneで動作しない:修正
Jun 08, 2024 pm 12:36 PM
iPhone の Shazam アプリに問題がありますか? Shazam は、曲を聞いて曲を見つけるのに役立ちます。ただし、Shazam が正常に動作しない場合、または曲が認識されない場合は、手動でトラブルシューティングを行う必要があります。 Shazam アプリの修復にはそれほど時間はかかりません。したがって、これ以上時間を無駄にすることなく、以下の手順に従って Shazam アプリの問題を解決してください。解決策 1 – 太字テキスト機能を無効にする iPhone の太字テキストが、Shazam が正しく動作しない原因である可能性があります。ステップ 1 – これは iPhone の設定からのみ実行できます。それで、開けてください。ステップ 2 – 次に、そこにある「ディスプレイと明るさ」設定を開きます。ステップ 3 – 「太字テキスト」が有効になっている場合
 スーパーピープル ゲームのダウンロードとインストール方法の紹介
Mar 30, 2024 pm 04:01 PM
スーパーピープル ゲームのダウンロードとインストール方法の紹介
Mar 30, 2024 pm 04:01 PM
superpeople ゲームは、steam クライアントを通じてダウンロードできます。このゲームのサイズは約 28G です。ダウンロードとインストールには通常 1 時間半かかります。ここでは、具体的なダウンロードとインストールのチュートリアルを紹介します。グローバルクローズドテストへの新しい申請方法 1) Steamストア(Steamクライアントダウンロード)で「SUPERPEOPLE」を検索 2) 「SUPERPEOPLE」ストアページ下部にある「SUPERPEOPLEクローズドテストへのアクセスをリクエスト」をクリック 3) request accessボタン、Steamライブラリで「SUPERPEOPLECBT」ゲームが確認できます 4)「SUPERPEOPLECBT」内のインストールボタンをクリックしてダウンロード