win10システムを技術的に編集するにはどうすればよいですか? コンピューターの使用率がますます高くなっているため、win10 システム 1803 でスキャナーを開く設定方法に遭遇することがあります。誰もが win10 システム 1803 でスキャナーをセットアップする必要がある状況に遭遇したことがあると思います。さて、スキャナーを開くには、Win10 システム 1803 をどのように設定すればよいでしょうか?

Win10 1803 でスキャナーを起動する方法 1:
1. 右クリックします。デスクトップの左下隅にある [スタート] ボタンをクリックし、ポップアップ メニューで [ファイル名を指定して実行] メニュー項目を選択します (Windows R キーの組み合わせも可能です);
2. ポップアップ ファイル名を指定して実行でコマンド wfs を入力します。
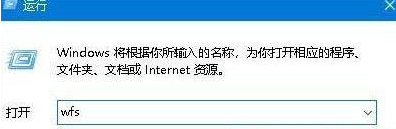
3. この時点で、Windows 10 の FAX とスキャン ウィンドウを開くと、スキャン機能が使用できるようになります。
Win10 1803 でスキャナを起動する方法 2:
1. 左下隅にある [スタート] ボタンをクリックし、ポップアップ メニューの [Windows アクセサリ] メニュー項目をクリックします。
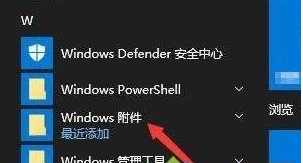
2. 表示される Windows の添付ファイル ドロップダウン メニューで [Windows FAX とスキャン] メニュー項目をクリックします。同様に、Windows 10 システムの FAX とスキャン機能のページに入りました。ここではスキャナーを簡単に使用できます。
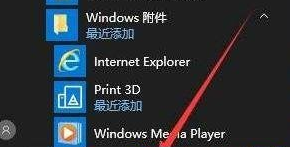
上記は、Win10 1803 でスキャナーを開く方法です。非常に簡単なので、皆さんのお役に立てれば幸いです。
上記は [win10 system-1803 を技術的に編集して処理し、スキャナーを開く方法] の全内容です。さらに興味深いチュートリアルがこのサイトにあります。 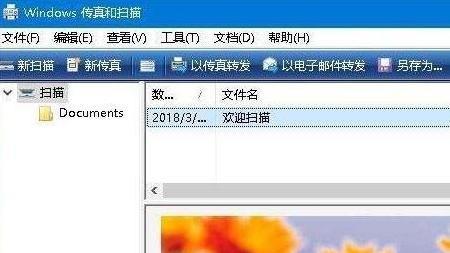
以上がテクニカルエディターとして win10 システムに対処する方法の詳細内容です。詳細については、PHP 中国語 Web サイトの他の関連記事を参照してください。