Cドライブがいっぱいなのに大きなファイルが見つからない場合はどうすればよいですか?
C ドライブがいっぱいですが、大きなファイルが見つかりません。解決策: 1. 一時ファイルとごみ箱をクリーンアップし、「ファイル エクスプローラー」を開いて [ディスク クリーンアップ] を選択します。2. ディスク クリーンアップ ツールを使用します。ディスク クリーニング ツールをダウンロードし、C ドライブをスキャンし、大きなファイルをクリーンアップします; 3. イベント ビューアでシステム ログ ファイルを確認し、古いログ ファイルを削除します; 4. ディスク領域分析ツールを使用します。多くのディスク領域を占有するファイルとフォルダーが見つかりました; 5. ウイルス対策ソフトウェアを更新して実行します; 6. 大きなファイルを他のドライブに転送します。

#この記事の動作環境: Windows 10 システム、dell g3 コンピューター。
C ドライブがいっぱいなのに、削除または転送する大きなファイルが見つからない場合は、考えられる解決策をいくつか紹介します。
1. 一時ファイルとごみ箱をクリーンアップする:
一時ファイルとごみ箱内のファイルは、大量のディスク領域を占有する可能性があります。次の手順に従ってこれらをクリーンアップできます。
「ファイル エクスプローラー」を開き、C ドライブを右クリックして「プロパティ」を選択します。
[プロパティ] ウィンドウで、[ディスク クリーンアップ] ボタンをクリックします。
ポップアップ ダイアログ ボックスで、クリーンアップするファイルの種類 (一時ファイル、ごみ箱など) を選択します。
[OK] をクリックすると、システムは選択したファイル タイプのクリーニングを開始します。
2. ディスク クリーンアップ ツールを使用する:
システムに付属のディスク クリーンアップ ツールを使用しても十分なスペースをクリーンアップできない場合は、 CCleaner などのサードパーティのディスク クリーンアップ ツールの使用を検討してください。
ディスク クリーニング ツールをダウンロードしてインストールします。
ソフトウェアを実行し、C ドライブのスキャンを選択します。
スキャン結果では、不要になったファイルがクリーンアップされます。
3. システム ログ ファイルを確認します:
システム ログ ファイルは非常に大きくなり、多くのディスク領域を占有する可能性があります。システム ログ ファイルを表示およびクリーンアップする手順は次のとおりです。
「Win R」を押し、「eventvwr.msc」と入力して「イベント ビューア」を開きます。
「イベント ビューア」「Windows ログ」で、「アプリケーション」または「システム」を選択します。
右側のペインで、古いものを削除します。
#4. ディスク領域分析ツールを使用する:
ディスク領域分析このツールは、多くのディスク領域を占有しているファイルやフォルダを見つけるのに役立ちます。無料のディスク領域分析ツールである WinDirStat を使用する手順は次のとおりです:- WinDirStat またはその他のツールをダウンロードしてインストールしますディスク容量分析ツール。
- ソフトウェアを実行し、C ドライブのスキャンを選択します。
- スキャン結果では、視覚的なグラフを確認できます。
:マルウェアやウイルスが感染する可能性がある場合があります。大量のディスク領域を占有します。ウイルス対策ソフトウェアを更新し、システム全体のスキャンを実行してマルウェアを見つけて削除してください。
6. ファイルを他のドライブに転送します: 上記の方法で十分なスペースが見つからない場合は、一部のファイルを D ドライブや外付けハード ドライブなどの他のドライブに移動することを検討してください。
主にディスク スペースを占有しているフォルダーを見つけます (上記のディスク スペース分析ツールを使用します)。 ).
これらのフォルダー内のファイルを他のドライブにコピーします。
システム ファイルとプログラム ファイルについては、システム エラーの発生を避けるために、場所を直接変更することはお勧めできません。
##概要
C ドライブがいっぱいなのに大きなファイルが見つからない場合は、まず一時ファイルとごみ箱をクリーンアップします。それでも空きがない場合は、十分なスペースがある場合は、ディスク クリーンアップ ツールを使用したり、システム ログ ファイルを確認したり、ディスク領域分析ツールを使用したり、ウイルス対策ソフトウェアを実行したりできます。それでも大きなファイルが見つからない場合は、ファイルを別のドライブに移動することを検討してください。
以上がCドライブがいっぱいなのに大きなファイルが見つからない場合はどうすればよいですか?の詳細内容です。詳細については、PHP 中国語 Web サイトの他の関連記事を参照してください。

ホットAIツール

Undresser.AI Undress
リアルなヌード写真を作成する AI 搭載アプリ

AI Clothes Remover
写真から衣服を削除するオンライン AI ツール。

Undress AI Tool
脱衣画像を無料で

Clothoff.io
AI衣類リムーバー

AI Hentai Generator
AIヘンタイを無料で生成します。

人気の記事

ホットツール

メモ帳++7.3.1
使いやすく無料のコードエディター

SublimeText3 中国語版
中国語版、とても使いやすい

ゼンドスタジオ 13.0.1
強力な PHP 統合開発環境

ドリームウィーバー CS6
ビジュアル Web 開発ツール

SublimeText3 Mac版
神レベルのコード編集ソフト(SublimeText3)

ホットトピック
 CドライブのProgram Files(x86)フォルダは削除できますか?
Feb 27, 2023 pm 03:09 PM
CドライブのProgram Files(x86)フォルダは削除できますか?
Feb 27, 2023 pm 03:09 PM
CドライブのProgram Files(x86)フォルダが削除できません。プログラム ファイル (x86) はシステム フォルダです。通常、32 ビット アプリケーションはデフォルトでこのフォルダにインストールされます。このフォルダには、システム プログラムや、インストール ソフトウェアが依存するさまざまなファイルが保存されます。削除できません。このフォルダを削除します。これにより、オペレーティング システムとインストールされているソフトウェアが正常に動作しなくなる可能性があります。
 Cドライブのroamingフォルダは削除できますか?
Jul 02, 2021 am 11:54 AM
Cドライブのroamingフォルダは削除できますか?
Jul 02, 2021 am 11:54 AM
Cドライブのroamingフォルダーは削除できませんが、フォルダー内の一部のデータは削除できます。 roaming フォルダーには、プログラム使用後に生成されるデータや設定ファイルが保存されており、roaming フォルダーを削除すると、ソフトウェアの誤動作やエラーが発生し、ソフトウェアが使用できなくなる可能性がありますが、フォルダー内の一部のファイルは削除できます。
 dosコマンドでCドライブをフォーマットする方法
Feb 19, 2024 pm 04:23 PM
dosコマンドでCドライブをフォーマットする方法
Feb 19, 2024 pm 04:23 PM
DOS コマンドは、Windows オペレーティング システムで使用されるコマンド ライン ツールで、さまざまなシステム管理タスクや操作を実行するために使用できます。一般的なタスクの 1 つは、C ドライブを含むハード ドライブをフォーマットすることです。 C ドライブのフォーマットは、C ドライブ上のすべてのデータを消去し、ファイル システムを再初期化するため、比較的危険な操作です。この操作を実行する前に、重要なファイルをバックアップしていることを確認し、フォーマットがコンピュータに与える影響を明確に理解してください。以下は DOS コマンドラインでフォーマットされます。
 通常、コンピュータの C ドライブにはどれくらいのメモリが残っていますか?
Jun 27, 2023 pm 03:15 PM
通常、コンピュータの C ドライブにはどれくらいのメモリが残っていますか?
Jun 27, 2023 pm 03:15 PM
コンピュータの C ドライブは通常 50 ~ 80G の空き容量を残します。システムは今後の使用中にジャンク ファイルやキャッシュ ファイルを生成するため、C ドライブ用に少なくとも 50GB ~ 80GB のスペースを確保することをお勧めします。ソフトウェアをインストールする場合、毎日使用するわけではありません。コンピューターを頻繁に掃除しない場合は、少なくとも 100 GB が必要です。
 なぜ C ドライブと H ドライブがあるのですか? 5つの理由をご紹介します
Feb 05, 2024 pm 03:30 PM
なぜ C ドライブと H ドライブがあるのですか? 5つの理由をご紹介します
Feb 05, 2024 pm 03:30 PM
簡単に言えば、コンピュータのハードドライブは圧縮されています。コンピュータのハード ドライブを圧縮すると、より多くの情報をドライブに収めることができますが、圧縮時に使用できないファイル用の領域 (H パーティションと呼ばれる) を作成する必要があります。注: H ドライブはハード ドライブの非圧縮部分です。 Hを安全に削除できますか?通常、ハード ドライブの圧縮は永続的であり、解凍することは可能ですが、信頼性は高くありません。 C: ドライブまたは圧縮されたハードドライブに問題がある場合は、それを消去して最初からやり直すことをお勧めします。 C: 通常、Microsoft ベースのシステムのシステム ドライブですが、これが唯一のドライブである場合があります。コンピュータがネットワークに接続されていない場合は、「メイン」ドライブとして機能することがあります。通常、C: ドライブにはアプリケーションも保存されます。ハードドライブが登場する以前、コンピュータには 2 つのドライブがありました。
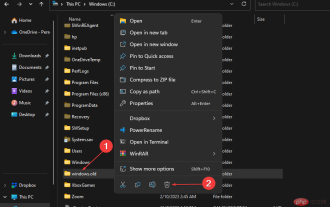 Windows 11でWindows.oldフォルダーを削除する方法
Apr 28, 2023 pm 10:52 PM
Windows 11でWindows.oldフォルダーを削除する方法
Apr 28, 2023 pm 10:52 PM
最近、一部のユーザーが、PC のスペースを節約するために Windows 11 から Windows.old を削除するよう要求しました。 Windows は 1 か月後に Windows.old フォルダーを自動的に削除しますが、それまで待てない場合は、Windows.old フォルダーを削除する方法がいくつか用意されています。 PC に Windows.old フォルダーが必要ですか? Windows.old フォルダーは Windows 11 PC 上のスペースを占有しますが、削除すべきかどうかについては次のような議論があります。 Windows 回復オプション - 新しいバージョンの Windows 11 PC のインストール中にインストール プロセスが失敗した場合は、次のオプションを使用できます。 Wi-Fi
 win11アップデート後にCドライブの容量が減る問題を解決する方法
Dec 26, 2023 pm 01:47 PM
win11アップデート後にCドライブの容量が減る問題を解決する方法
Dec 26, 2023 pm 01:47 PM
Win11 システムをアップデートした後、多くのユーザーはシステムの C ドライブが小さくなり、どうすればよいかわかりません。実際、これは残留ファイルとジャンク プラグインでいっぱいだからです。 win11. Cドライブの容量が少なくなった問題の解決策について詳しく見てみましょう。 Win11 にアップデートした後、C ドライブの空き容量が少なくなった場合の対処方法: 1. まず、ローカル C ドライブを右クリックし、ポップアップ メニューで [プロパティ] をクリックします。 2. 次に、開いたインターフェイスで、中央にある「ディスク クリーンアップ」をクリックします。 3. 次に、ディスク クリーンアップ インターフェイスで [システム ファイルのクリーンアップ] をクリックします。 4. 次に、「以前の Windows インストール」など、消去したいオプションを選択し、「OK」をクリックします。 5. ポップアップウィンドウの「ファイルの削除」をクリックして削除します。
 ドライブ C で使用可能なバイトが 0 バイトとはどういう意味ですか?
Mar 13, 2023 pm 04:03 PM
ドライブ C で使用可能なバイトが 0 バイトとはどういう意味ですか?
Mar 13, 2023 pm 04:03 PM
ドライブ c で使用可能なバイト数が 0 バイトとは、ドライブ c (システム ドライブ) にスペースがなく、残りのスペースが 0 バイトであることを意味します。 C ドライブに 0 バイトが表示される理由: 1. C ドライブのスペースがいっぱいです。C ドライブのメモリが不足していることが原因の場合は、C ドライブのファイルをクリーンアップし、不要なファイルを削除する必要があります。2. システム ファイルを誤って削除しました。 、最も簡単な方法 最善の方法は、システムを再インストールしてコンピュータを通常の状態に戻すことです。





