Win10プロジェクターで画面全体を埋めるにはどうすればよいですか? オフィスで作業する場合、誰もが簡単に視聴できるように投影を使用する必要がある場合が多いですが、一部のユーザーからは、プロジェクターがコンピュータの画面全体に表示されると報告されています。ただし、写真では完全に隠れているわけではなく、上下に隙間があります。では、この状況を解決するにはどうすればよいでしょうか?フルスクリーン Win10 プロジェクターの設定ガイドをエディターで見てみましょう。

1. [Win] [P] を押して投影設定を開き、[拡張] オプションを選択します。
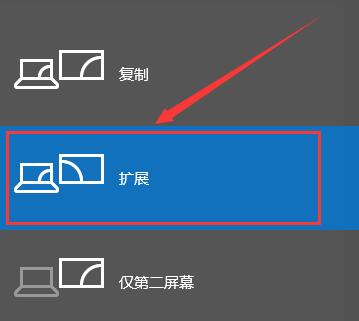
2. それでも画面がいっぱいにならない場合は、スタートメニューから設定に入り、[システム]を選択します。
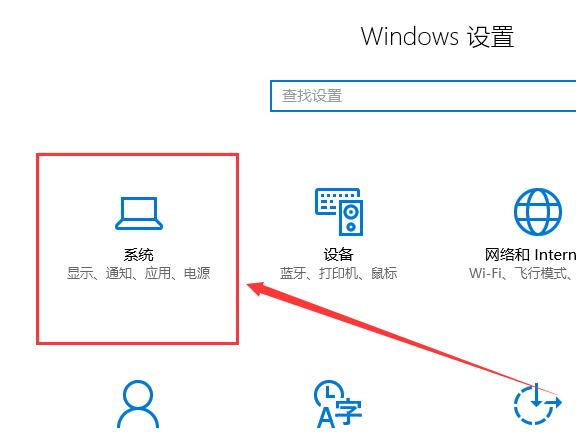
3. 次に、表示オプションの下部に [ディスプレイ アダプターのプロパティ] が表示されるので、クリックして入力します。
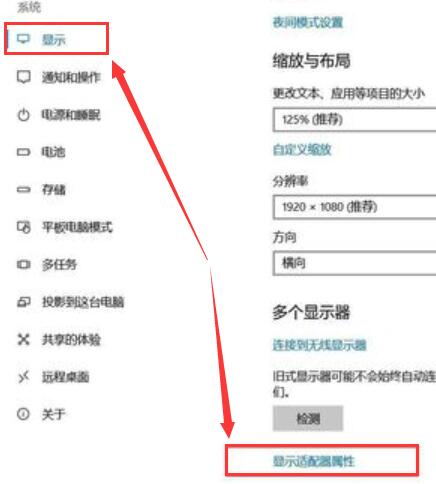
4. 次に、ポップアップ プロパティ ウィンドウで、この項目 [List all modes] を選択します。
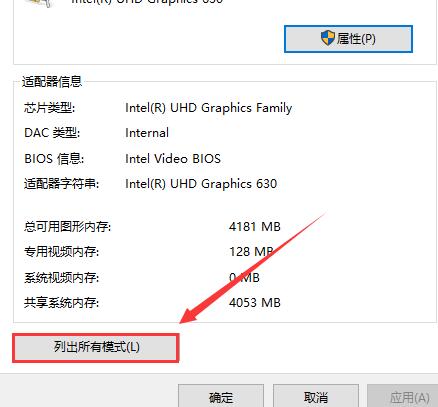
5. あとは一つずつデバッグしていきますので、デバッグが完了したら[OK]を選択します。
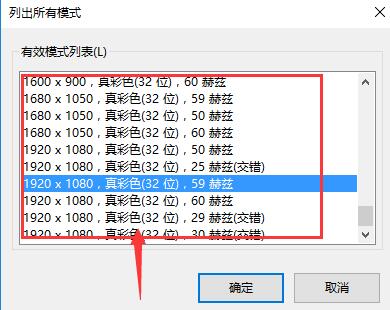
上記は、[Win10 プロジェクターで全画面を表示する方法 - Win10 プロジェクターで全画面を表示するための設定ガイド] の全内容ですが、さらに興味深いチュートリアルはこのサイトにあります。
以上がWin10プロジェクターで画面全体を埋める方法の詳細内容です。詳細については、PHP 中国語 Web サイトの他の関連記事を参照してください。