win10イーサネットにネットワークアクセス権がない問題を解決するにはどうすればよいですか? 最近、多くのユーザーがコンピューターを使用するときにイーサネットにネットワーク アクセス権がないことに気づき、多くのユーザーがこの問題を解決する方法を知りません。詳細な操作方法を知らない友人も多くいます。編集者がそれを要約します。以下 イーサネットのネットワーク アクセス許可がない問題の解決に興味がある場合は、エディターに従って以下をご覧ください。

ステップ 1: 左下隅にある Windows を右クリックし、ファイル名を指定して実行 (R) を選択します。
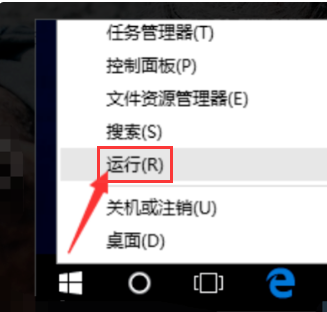
ステップ 2: cmd を手動で入力して終了し、「OK」をクリックします。
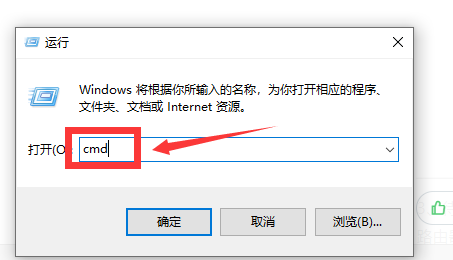
ステップ 3: コマンド プロンプト ウィンドウを開いた後、ルーターのイントラネット アドレスに ping するコマンドを入力し、Enter キーを押して、コンピューターのネットワーク カードとルーター回線の間の接続を確認します。
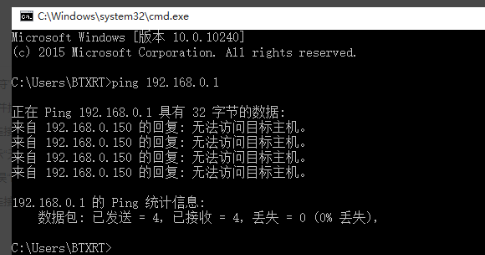
ステップ 4: ネットワーク センターを開き、イーサネットの関連設定で [アダプタ オプションの変更] をクリックします。
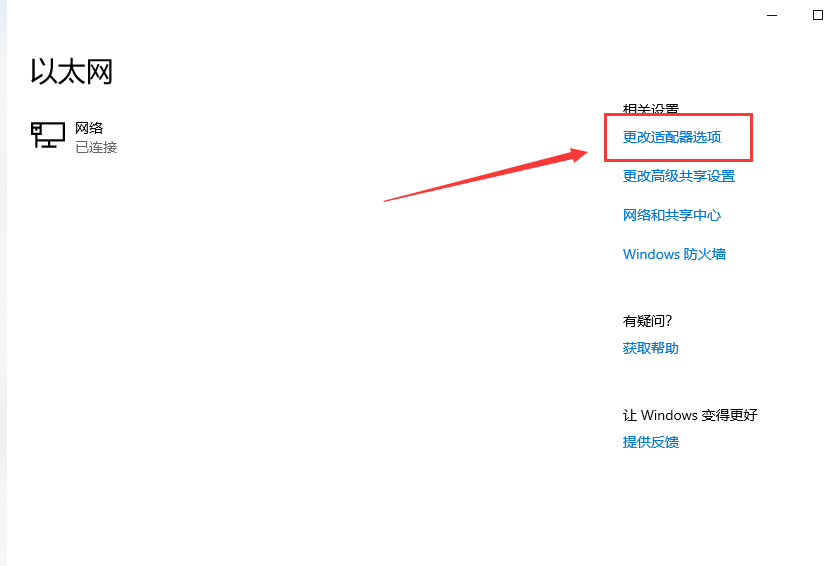
ステップ 5: [イーサネット] を右クリックし、[プロパティ] を選択します。
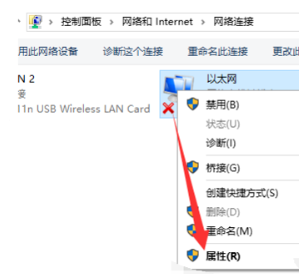
ステップ 6: プロトコル バージョン 4 (TCP/IPv4) を選択し、ダブルクリックします。
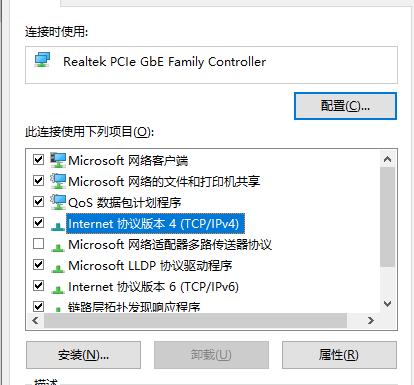
ステップ 7: [次の IP アドレスを使用する] および [次の DNS サーバーを使用する] 項目にチェックを入れ、IP アドレスを手動で設定します。
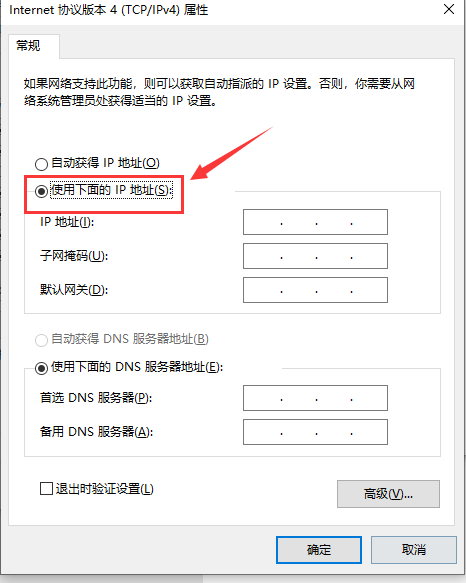
上記は、[win10 でイーサネット上のネットワーク アクセス権がない問題を解決する方法 - イーサネット上のネットワーク アクセス権がない問題の解決方法] の全内容です。チュートリアルはこのサイトにあります!
以上がwin10でイーサネット上でネットワークアクセス許可がない問題を解決する方法の詳細内容です。詳細については、PHP 中国語 Web サイトの他の関連記事を参照してください。