Windows 7システムで画面の自動休止時間を調整する方法
win7システムで自動画面休止時間を調整するにはどうすればよいですか? コンピュータを使用しているときに、一時的にコンピュータから離れると、しばらくすると自動的に画面が閉じてしまいますが、これは画面が自動的に閉じるように設定されているためです。画面を一時停止したくない場合、または画面の一時停止時間を変更したい場合は、関連する変更を自分で行うことができます。詳細な操作方法を知らない友人も多いと思いますが、以下のエディターに win7 システムの画面の自動一時停止時間を調整する方法に関するチュートリアルがまとめられていますので、興味のある方はエディターをフォローして読み進めてください。

Win7 システムのスクリーンタイム自動調整チュートリアル
1. デスクトップの左下隅をクリックして、コントロール パネルを開きます。
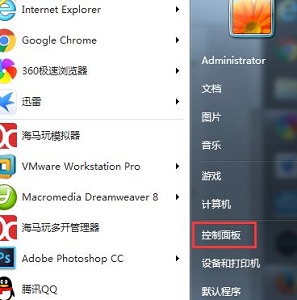
# 2. 右上隅の表示モードを大きなアイコンに変更します。
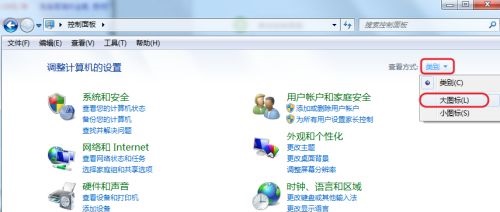
3. 電源オプションを見つけます。
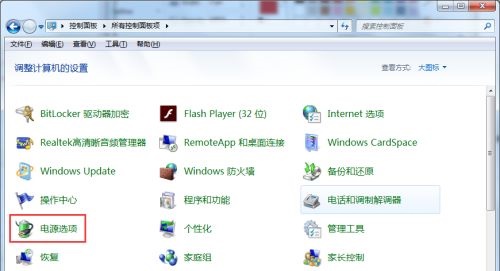
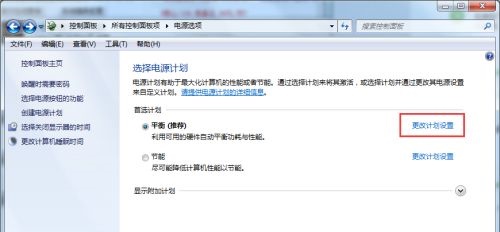
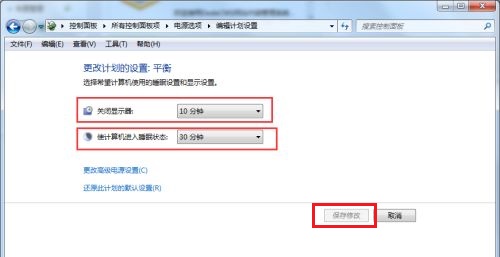
以上がWindows 7システムで画面の自動休止時間を調整する方法の詳細内容です。詳細については、PHP 中国語 Web サイトの他の関連記事を参照してください。

ホットAIツール

Undresser.AI Undress
リアルなヌード写真を作成する AI 搭載アプリ

AI Clothes Remover
写真から衣服を削除するオンライン AI ツール。

Undress AI Tool
脱衣画像を無料で

Clothoff.io
AI衣類リムーバー

Video Face Swap
完全無料の AI 顔交換ツールを使用して、あらゆるビデオの顔を簡単に交換できます。

人気の記事

ホットツール

メモ帳++7.3.1
使いやすく無料のコードエディター

SublimeText3 中国語版
中国語版、とても使いやすい

ゼンドスタジオ 13.0.1
強力な PHP 統合開発環境

ドリームウィーバー CS6
ビジュアル Web 開発ツール

SublimeText3 Mac版
神レベルのコード編集ソフト(SublimeText3)

ホットトピック
 1664
1664
 14
14
 1423
1423
 52
52
 1321
1321
 25
25
 1269
1269
 29
29
 1249
1249
 24
24
 TikTokは眠りにつくときに自動的にオフになりますか?画面を自動的にオフにする手順は何ですか?
Mar 22, 2024 am 09:40 AM
TikTokは眠りにつくときに自動的にオフになりますか?画面を自動的にオフにする手順は何ですか?
Mar 22, 2024 am 09:40 AM
技術の継続的な発展に伴い、Douyin などのショートビデオ アプリケーションは人々の日常生活に欠かせないものになりました。 Douyin を使用する過程で、一部のユーザーは、Douyin ビデオを見ているときに携帯電話が自動的にシャットダウンし、非常に迷惑していることに気づきます。では、眠りにつくとDouyinは自動的にオフになりますか?この記事では、この問題について説明し、Douyin が自動的に画面を閉じる手順を紹介します。 1. 眠りにつくときにDouyinを自動的にオフにすることはできますか? Douyin は、眠りにつくと自動的にシャットダウンすることがあります。これは、携帯電話のバッテリー残量が不足していることが原因である可能性があります。携帯電話の電力が一定のレベルを下回ると、携帯電話のバッテリーを保護するために、携帯電話は自動的に画面オフ状態になり、電力を節約します。電話設定の自動画面ロック時間の設定が短すぎるなど、入眠時にDouyinが自動的にシャットダウンする原因は他にもいくつかあります。
 Win11のシステム管理者権限を取得する手順を詳しく解説
Mar 08, 2024 pm 09:09 PM
Win11のシステム管理者権限を取得する手順を詳しく解説
Mar 08, 2024 pm 09:09 PM
Windows 11は、マイクロソフトが発売した最新のオペレーティングシステムとして、ユーザーに深く愛されています。 Windows 11 を使用する過程で、権限が必要な操作を実行するためにシステム管理者権限を取得する必要がある場合があります。次に、Windows 11でシステム管理者権限を取得する手順を詳しく紹介します。まずは「スタートメニュー」をクリックすると、左下隅にWindowsのアイコンが表示されますので、このアイコンをクリックして「スタートメニュー」を開きます。 2 番目のステップでは、「」を見つけてクリックします。
 win10システムにインストールされている言語パックを削除する方法
Jan 06, 2024 pm 10:37 PM
win10システムにインストールされている言語パックを削除する方法
Jan 06, 2024 pm 10:37 PM
win10 オペレーティング システムを使用する場合、場合によっては、システム内の言語パックを削除する必要がある場合があります。このとき、最初に言語オプションを見つけてから、言語パックの追加を選択し、このプロセス中に、削除する言語パックのチェックを外して削除します。 win10 システムにインストールされている言語パックを削除する方法: 1. win+i を使用して設定を開き、時間と言語のオプションを見つけます。 2. 時間と言語のオプションで「言語」オプションを選択します。 3. 「言語の追加」を選択し、次のステップに進みます 4. 言語を追加する場合は、言語パックのチェックを外します 追加が完了すると、言語パックと音声パックを別々にダウンロードできます。
 Win11システムでファイルのサフィックスを表示するにはどうすればよいですか?詳細な解釈
Mar 09, 2024 am 08:24 AM
Win11システムでファイルのサフィックスを表示するにはどうすればよいですか?詳細な解釈
Mar 09, 2024 am 08:24 AM
Win11システムでファイルのサフィックスを表示するにはどうすればよいですか?詳細説明: Windows 11 オペレーティング システムでは、ファイル拡張子はファイル名の後のドットとその後の文字を指し、ファイルの種類を示すために使用されます。デフォルトでは、Windows 11 システムはファイルのサフィックスを非表示にするため、ファイル エクスプローラーではファイル名のみが表示され、ファイルの種類を直感的に理解することはできません。ただし、一部のユーザーにとっては、ファイルの種類をより適切に識別し、関連する操作を実行するのに役立つため、ファイル接尾辞の表示が必要です。
 win7でパソコンを初期化する方法
Jan 07, 2024 am 11:53 AM
win7でパソコンを初期化する方法
Jan 07, 2024 am 11:53 AM
win7 システムは非常に優れた高性能システムであり、win7 を継続的に使用していると、多くの友人が win7 でコンピュータを初期化する方法を尋ねてきます。今日は、エディターが win7 コンピューターの工場出荷時の設定を復元する方法を紹介します。 win7 でコンピュータを初期化する方法に関する関連情報: 画像とテキストによる詳細な手順 手順: 1. 「スタート メニュー」を開いて入ります。 2. 左側の下部をクリックして設定を入力します。 3. Win10 の更新と回復の設定インターフェイスで、選択します。 4. 以下の「すべてのコンテンツを削除して Windows を再インストールする」をクリックします。 5. 以下の「初期化」設定が表示されるので、クリックします。 6. 「コンピュータには複数のドライブがあります」設定オプションを入力します ここには 2 つのオプションがあり、状況に応じて選択できます。
 win10の解像度がグレーに調整できない問題の解決策
Jan 04, 2024 pm 12:33 PM
win10の解像度がグレーに調整できない問題の解決策
Jan 04, 2024 pm 12:33 PM
win10 システムは多くの設定を備えた優れたシステムです。ユーザーはさまざまな設定を変更してコンピューターをセットアップできます。今日、エディターは win10 の解像度でグレー表示になる問題の解決策を提供します。見てみましょう。 win10 解像度のグレー表示の解決策: 1. まず、win10 デスクトップでマウスを右クリックし、画面解像度を選択します。 2. 画面解像度設定ウィンドウを表示した後、クリックして詳細設定オプションを開きます。 3. ポップアップ ウィンドウで、アダプタ タイプ内の [プロパティ] ボタンをクリックします。 4. ポップアップの「xxx プロパティ」ウィンドウ (グラフィック カード ドライバーごとに名前が異なります) で、ドライバー タブに切り替えて、「ドライバーの更新」をクリックします。 5. 最後に、ドライバー ソフトウェアの更新ウィンドウで、[自動的に検索] をクリックします。
 ASUSノートパソコンの画面の明るさを調整する方法
Jan 08, 2024 pm 03:53 PM
ASUSノートパソコンの画面の明るさを調整する方法
Jan 08, 2024 pm 03:53 PM
最近、友達がコンピューターを使用する時間が増えていますが、コンピューターを長時間使用すると、目に非常に悪影響を及ぼします。コンピュータを 1 ~ 2 時間使用した後は、10 分間立ち止まって休憩し、遠くを見つめることをお勧めします。さらに、コンピュータ画面の明るさを制御することも必要です。しかし、Asusラップトップの画面の明るさを調整する方法。 ASUS ラップトップで画面の明るさを調整する方法: 1. ASUS ラップトップで画面の明るさを調整するホットキーは次のとおりです: FN+F1: 画面の明るさを下げます。 FN+F2: 画面の明るさを上げます。 2. このキーが機能しない場合は、ホットキー ドライバーまたはグラフィック カード ドライバーに問題がある可能性が高いため、ドライバーを再インストールすることをお勧めします。 3. タスクバーの右下隅にあるバッテリー記号をクリックして、画面の明るさを調整することもできます。
 Win10システムでデュアルシステム切り替えを実装する方法
Jan 03, 2024 pm 05:41 PM
Win10システムでデュアルシステム切り替えを実装する方法
Jan 03, 2024 pm 05:41 PM
Win システムに初めて触れたとき、多くの友人は慣れていないかもしれません。コンピューターにはデュアル システムがあります。現時点では、実際に 2 つのシステムを切り替えることができます。切り替えの詳細な手順を見てみましょう。 2 つのシステム間で。 win10システムで2つのシステムを切り替える方法 1. ショートカットキーの切り替え 1. 「win」+「R」キーを押してファイル名を指定して実行を開きます 2. 実行ボックスに「msconfig」と入力し、「OK」をクリックします 3. 開いた「」で「システム構成」インターフェイスで、必要なシステムを選択し、「デフォルトとして設定」をクリックします。完了後、「再起動」で切り替えを完了できます。方法 2. 起動時に切り替えを選択します。 1. デュアル システムの場合、選択操作インターフェイス起動時に表示されます。キーボードの「上下キー」を使用してシステムを選択できます。



