Windows 10 で Bluetooth デバイスを検索できない
Windows 10 で Bluetooth デバイスが見つかりませんか? 多くのユーザーが新しい Win10 システムを使用しており、コンピューターを使用するときに、Bluetooth 接続を介して一部のデバイスをコンピューターに接続することもできます。しかし、多くのユーザーは Bluetooth デバイスの検索方法を知りません。非常に簡単ですので、エディタに従って、win10 システムで Bluetooth デバイスを見つけるチュートリアルを見てみましょう。
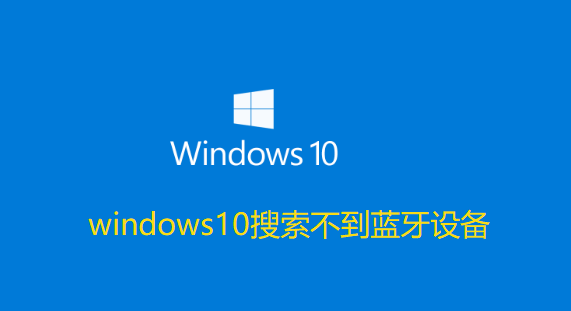
Win10 システムの Bluetooth デバイス検索チュートリアル
1. Bluetooth モデルがコンピューターと一致したら、[Windows ロゴ] を押し、[設定] をクリックします。
2. デバイスを選択し、[Bluetooth とその他のデバイス] をクリックして、Bluetooth またはその他のデバイスの追加を選択します。
3. ポップアップ ウィンドウで [Bluetooth] を選択します (Bluetooth デバイスがオンになっていて、コンピューターと一致しており、コンピューターに接続されることを確認します)。
上記は、このサイトが提供する [Windows 10 で Bluetooth デバイスが見つからない - Windows 10 システムで Bluetooth デバイスを見つけるチュートリアル] の全内容です。
以上がWindows 10 で Bluetooth デバイスを検索できないの詳細内容です。詳細については、PHP 中国語 Web サイトの他の関連記事を参照してください。

ホットAIツール

Undresser.AI Undress
リアルなヌード写真を作成する AI 搭載アプリ

AI Clothes Remover
写真から衣服を削除するオンライン AI ツール。

Undress AI Tool
脱衣画像を無料で

Clothoff.io
AI衣類リムーバー

Video Face Swap
完全無料の AI 顔交換ツールを使用して、あらゆるビデオの顔を簡単に交換できます。

人気の記事

ホットツール

メモ帳++7.3.1
使いやすく無料のコードエディター

SublimeText3 中国語版
中国語版、とても使いやすい

ゼンドスタジオ 13.0.1
強力な PHP 統合開発環境

ドリームウィーバー CS6
ビジュアル Web 開発ツール

SublimeText3 Mac版
神レベルのコード編集ソフト(SublimeText3)

ホットトピック
 7692
7692
 15
15
 1639
1639
 14
14
 1393
1393
 52
52
 1287
1287
 25
25
 1229
1229
 29
29
 ネットワーク接続を確認してください: lol はサーバーに接続できません
Feb 19, 2024 pm 12:10 PM
ネットワーク接続を確認してください: lol はサーバーに接続できません
Feb 19, 2024 pm 12:10 PM
LOL サーバーに接続できません。ネットワークを確認してください。 近年、オンラインゲームは多くの人にとって日常的な娯楽となっています。中でも、リーグ オブ レジェンド (LOL) は非常に人気のあるマルチプレイヤー オンライン ゲームであり、数億人のプレイヤーの参加と関心を集めています。ただし、LOL をプレイしているときに、「サーバーに接続できません。ネットワークを確認してください」というエラー メッセージが表示されることがあります。これは間違いなくプレイヤーに何らかの問題をもたらします。次に、このエラーの原因と解決策について説明します。まず、LOLがサーバーに接続できない問題として考えられるのは、
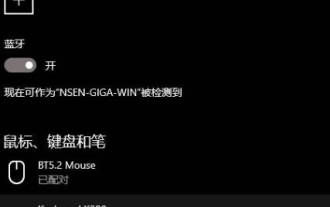 Win11でBluetoothデバイスが削除できない場合の対処法_Win11でBluetoothデバイスが削除できない問題の解決策
Mar 21, 2024 am 08:06 AM
Win11でBluetoothデバイスが削除できない場合の対処法_Win11でBluetoothデバイスが削除できない問題の解決策
Mar 21, 2024 am 08:06 AM
Win のシステム設定で Bluetooth デバイスを削除する場合、Bluetooth デバイスを正しく削除する方法については、以下を参照してください。コントロール パネルのデバイス マネージャーを開き、メニュー バーの [表示] をクリックし、[非表示のデバイスを表示する] にチェックを入れます。デバイス マネージャーで Bluetooth をクリックします。半透明の Bluetooth デバイスは非表示のデバイスです。ここで削除したい Bluetooth デバイスをアンインストールします。通常、これは非表示の Bluetooth デバイスです。隠しデバイスは通常、古いドライバーによって残されたデバイスであるため、隠しデバイスを削除しても現在のデバイスに損傷を与えることはないことに注意してください。一般に、削除に失敗した Bluetooth デバイスは隠しデバイスであるため、古いドライバーを持つすべての Bluetooth デバイスを削除できるように、隠し Bluetooth 列挙子をアンインストールすることをお勧めします。
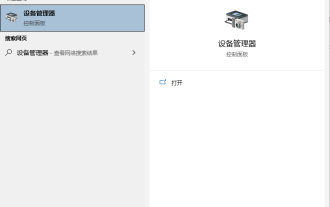 Bluetooth で Windows 10 コンピューターに接続できないのはなぜですか?
Jul 16, 2023 am 08:03 AM
Bluetooth で Windows 10 コンピューターに接続できないのはなぜですか?
Jul 16, 2023 am 08:03 AM
Bluetooth デバイスを介して、ネットワーク接続なしでファイルを転送したり、Bluetooth ヘッドセットを接続して音楽を聴いたりすることができます。しかし、一部のネチズンは最近、Win10 コンピューターの Bluetooth が接続できないと言いました。何が起こっているのでしょうか?以下のエディタでは、win10 Bluetooth デバイスが接続できない問題を解決する方法を説明します。この状況はドライバーの問題が原因である可能性があります。次のエディターで具体的な解決策が表示されます: 1. win10 の左下隅にある Cortana 検索ボックスをクリックし、「デバイス マネージャー」と入力し、「デバイス マネージャー」をクリックして開きます。 2. デバイスマネージャーで「Bluetooth」をクリックします。 3. 展開されたリストで「QualcommAtherosBluetooth」を選択します。 4. 右クリックして「ドライバーの更新」を選択します。 5.
 Win7 がリモート デスクトップに接続できない場合はどうすればよいですか? Win7 がリモート デスクトップに接続できない問題を解決するためのヒント
Jun 02, 2024 pm 07:34 PM
Win7 がリモート デスクトップに接続できない場合はどうすればよいですか? Win7 がリモート デスクトップに接続できない問題を解決するためのヒント
Jun 02, 2024 pm 07:34 PM
最近、Win7 システムを使用している多くのユーザーが、レジストリ設定が原因でリモート デスクトップに接続できないことに気づきました。以下を見てみましょう! 1. まず、「Win+R」キーを押してファイル名を指定して実行ウィンドウを開き、「regedit」コマンドを入力してレジストリエディタを開きます。 2. 次に、開いたレジストリ インターフェイスで、「Computer\HKEY_LOCAL_MACHINE\SOFTWARE\Microsoft\ TerminalServerClient」をクリックして展開します。 3. 次に、空白スペースを右クリックし、「」を選択します。
 ネットワークプリンターが接続できない
Jan 24, 2024 pm 01:53 PM
ネットワークプリンターが接続できない
Jan 24, 2024 pm 01:53 PM
接続できないネットワーク プリンターの解決策: 1. ネットワーク接続の問題、2. プリンターの設定の問題、3. ドライバーの問題、4. システム ファイルの破損、5. ファイアウォールまたはウイルス対策ソフトウェアの設定、6. サーバー サービスがオンになっていない、7. . 共有 サービスがオンになっていません; 8. パソコンブラウザのサービスがオンになっていません。詳細な紹介: 1. ネットワーク接続の問題。まず、ネットワーク接続が正常であることを確認します。ping コマンドを使用してネットワーク接続をテストできます。コンピュータがネットワーク プリンタに ping できない場合は、ネットワーク接続に問題がある可能性があります。ルーターやスイッチなどを再起動してみてください。
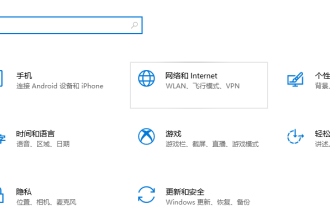 Win10 はインターネットに接続できない場合の解決策を認識しています
Jul 11, 2023 pm 06:21 PM
Win10 はインターネットに接続できない場合の解決策を認識しています
Jul 11, 2023 pm 06:21 PM
win10のパソコンを使っていると、インターネットに接続できない状況に遭遇したことはありませんか?この問題の解決方法がわからない場合は、この記事を見てみましょう。 1. Win+I キーの組み合わせを使用して設定ウィンドウを表示し、クリックして「ネットワークとインターネット」を選択します。 2. 「ネットワークとインターネット」ウィンドウの左側で「イーサネット」をクリックし、右側のウィンドウで「アダプター オプションの変更」をクリックします。 3. [ネットワーク接続] ウィンドウで、[イーサネット] (デスクトップ、モバイル デバイスを適切に扱ってください) を右クリックし、メニューで [無効にする] をクリックします。 4. 無効と表示されたら、イーサネットマウスを右クリックし、有効化コマンドを実行します。イーサネットが有効になると、問題は解決されるはずです。ここでは、Win10 ネットワーク障害プロンプトを使用せずに識別する方法を紹介します。
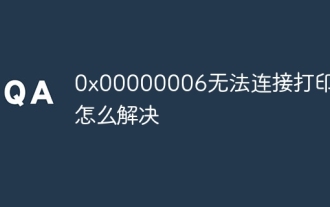 0x00000006 プリンターに接続できない場合の解決方法
Nov 07, 2023 pm 12:14 PM
0x00000006 プリンターに接続できない場合の解決方法
Nov 07, 2023 pm 12:14 PM
解決策には、接続の確認、ドライバーの確認、ネットワーク接続の確認、プリンターのステータスの確認、印刷キューの確認、デバイスの再起動などが含まれます。詳細な紹介: 1. 接続を確認します: プリンターの電源がオンになっていて、コンピューターに正しく接続されていることを確認します。 USB 接続を使用している場合は、USB ケーブルがしっかりと接続されていることを確認し、USB ポートを変更してみてください; 2. ドライバーを確認します: プリンター ドライバーが正しくインストールされていることを確認してください。プリンタードライバーを再インストールまたはアップデートしてみる プリンターメーカーの公式サイトから最新のドライバーをダウンロードできます; 3. ネットワーク接続などを確認してください。
 win7システムでローカル接続がない場合の対処方法
Jun 29, 2023 pm 01:46 PM
win7システムでローカル接続がない場合の対処方法
Jun 29, 2023 pm 01:46 PM
win7システムでローカル接続がない場合はどうすればよいですか? Win7 システムがローカル接続できない問題の解決方法とチュートリアルを共有します。 win7 システムを再インストールした後、またはコンピューターに新しいシステムをインストールした後、ユーザーはコンピューターがネットワークに接続できないことに気づきました。多くのユーザーがこの状況に遭遇することがありますが、その理由は、コンピューターに対応するドライバーがないため、ドライバーを更新するかダウンロードする必要があるためです。 Win7 システムでローカル接続ソリューション操作チュートリアル共有を実行できない 1. デバイス マネージャーでネットワーク カード ドライバーの前に感嘆符と疑問符が表示されず、ドライバーが正常であることが判明した場合は、次のエラーを考慮する必要があります。ネットワーク接続管理サービス プログラム。 2. Win キー + R キーを押したままにして、実行ウィンドウを開きます。 3. 順番に



