Windows 7コンピュータで認識できないM.2ソリッドステートドライブを修復する方法
win7システムコンピュータで認識できないM.2ソリッドステートドライブを修復するにはどうすればよいですか? コンピューターの使用率が高くなるにつれ、win7 システムのコンピューターが M.2 ソリッド ステート ドライブを認識できないという問題が発生することがあります。 2 ソリッド ステート ドライブ、win7 システム コンピューターが M.2 ソリッド ステート ドライブを認識できない問題を解決するにはどうすればよいですか?多くの友人は詳細な操作方法を知りません。以下のエディターは、win7 システム コンピューターで認識できない M.2 ソリッド ステート ドライブの修復チュートリアルをまとめました。興味がある場合は、エディターに従って、下を見てください!

Win7 システム コンピュータが M.2 ソリッド ステート ドライブを認識できない修復チュートリアル
1. SSD インターフェイス接続エラー
ミドルエンドからハイエンドのマザーボードには複数の M.2 スロットが搭載されているのが一般的ですが、SSD を接続する場合はスロットの位置も考慮する必要があります。

一般的に、すべての M.2 スロットが同じプロトコルをサポートしているわけではありません。たとえば、GALAXY B460 GAMER には 2 つの M.2 スロットが装備されていますが、 CPU に近い最初のスロットは NVMe プロトコルと SATA プロトコルの両方をサポートしますが、2 番目のスロットは M.2 NVMe SSD のみをサポートします。ユーザーが M.2 SATA SSD を 2 番目のスロットに接続すると、マザーボードが SSD を認識しない可能性があります。
したがって、マザーボードがハードドライブを正しく認識し、正常に動作できるように、M.2 SSD が正しい M.2 スロットに取り付けられていることを確認する必要があります。
また、M.2 SSD がインターフェースに正しく接続されていない場合、コンピューターはハードドライブを認識できませんので、SSD が正しく取り付けられていることを確認する必要があります。
2. SSD がコンピューターで認識されない
コンピューターで M.2 SSD 情報が表示されない場合は、3 つの状況が考えられます。

最初のケースでは、システム ディスクをインストールしましたが、起動後、コンピュータがシステムに入ることができません。CSM が閉じている可能性があります。
一部の従来のデバイスは、新しいマザーボードの既存の UEFI ブート モードをサポートしていません。CSM はこの目的のためにここにあります。CSM は互換性サポート モジュールとも呼ばれます。UEFI ブート モードと非 UEFI ブート モードの両方と互換性があります。 CSM をオンにすると、コンピュータは電源投入時にハードウェア機能を検出するステップを実行します。CSM がオフの場合、コンピュータは UEFI モードのみをサポートします。コンピュータは電源投入時自己テストのステップをスキップし、速度が向上します。起動速度。
現在、多くのマザーボード メーカーは、コンピューターの起動速度を向上させるために、BIOS の CSM をデフォルトでオフに設定しています。ただし、CSM をオフにした後、BIOS が M.2 SSD を認識できない可能性があるため、コンピューターが M.2 SSD を認識できない場合は、CSM をオンにしてみてください。
マザーボード BIOS が異なると、CSM を開く場所が異なります。コンピューターを再起動した後、DEL キーを押し続けて BIOS に入り、マニュアルの指示に従って CSM を開きます。
2 番目のケースでは、CSM を開きますが、コンピューターがまだシステムに入ることができません。コンピューターによって認識されているシステム ディスクが、識別したい M.2 SSD ではないことが原因である可能性があります。異なるマザーボードの指示を確認するには、優先順位を選択してください。システムのハードドライブを起動し、設定を保存して、コンピュータを再起動します。
3 番目のケースでは、システム ディスクに加えて、2 台目の新しいハードディスクをコンピュータに接続しました。起動後、コンピュータにハードディスク情報が表示されないことがわかります。新しいハードディスクが必要です。パーティション化されています。
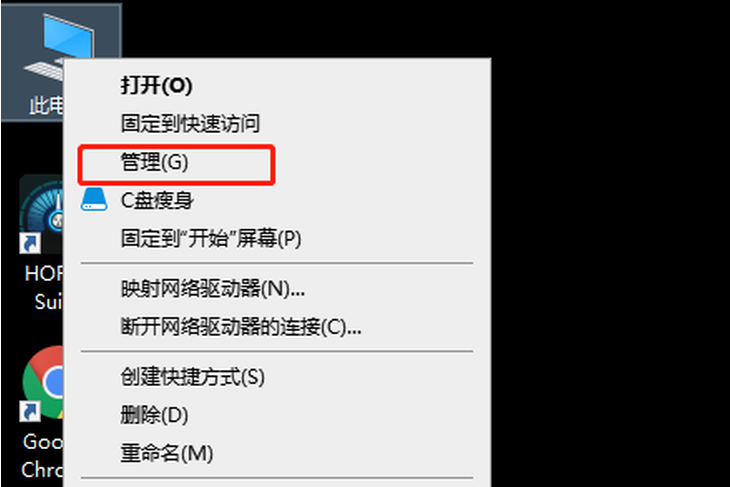
[この PC] アイコンを右クリックし、[管理] を選択します。
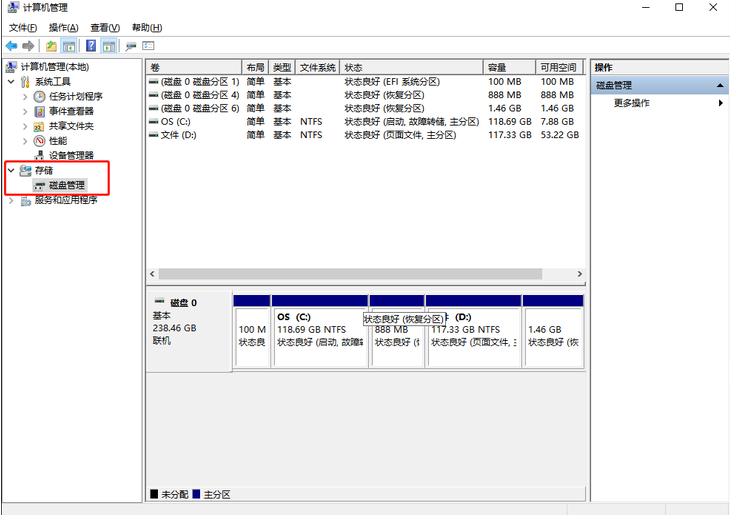
左側のメニュー バーの「ストレージ」の下にある「ディスクの管理」を選択すると、右側のステータス バーにコンピューター上の既存のディスク情報が表示されます。
新しいディスクに「未初期化」と表示されている場合は、ディスクを選択して右クリックし、「ディスクの初期化」を選択してディスクを初期化し、コンピュータが新しいディスクにアクセスできるようにパーティション操作を実行します。
上記の方法により、win7 システムのコンピュータが M.2 ソリッド ステート ドライブを認識できない問題を解決できます。皆様のお役に立てれば幸いです。
上記は [win7 [システム コンピュータが M.2 ソリッド ステート ドライブを認識できない] ハードディスクを修復する方法 - win7 システム コンピュータで認識できない M.2 ソリッド ステート ドライブの修復チュートリアル] すべてのコンテンツはここにあり、さらにエキサイティングなチュートリアルはこのサイトにあります!
以上がWindows 7コンピュータで認識できないM.2ソリッドステートドライブを修復する方法の詳細内容です。詳細については、PHP 中国語 Web サイトの他の関連記事を参照してください。

ホットAIツール

Undresser.AI Undress
リアルなヌード写真を作成する AI 搭載アプリ

AI Clothes Remover
写真から衣服を削除するオンライン AI ツール。

Undress AI Tool
脱衣画像を無料で

Clothoff.io
AI衣類リムーバー

AI Hentai Generator
AIヘンタイを無料で生成します。

人気の記事

ホットツール

メモ帳++7.3.1
使いやすく無料のコードエディター

SublimeText3 中国語版
中国語版、とても使いやすい

ゼンドスタジオ 13.0.1
強力な PHP 統合開発環境

ドリームウィーバー CS6
ビジュアル Web 開発ツール

SublimeText3 Mac版
神レベルのコード編集ソフト(SublimeText3)

ホットトピック
 7451
7451
 15
15
 1374
1374
 52
52
 77
77
 11
11
 14
14
 9
9
 この Apple ID は iTunes Store でまだ使用されていません: 修正
Jun 10, 2024 pm 05:42 PM
この Apple ID は iTunes Store でまだ使用されていません: 修正
Jun 10, 2024 pm 05:42 PM
AppleIDを使用してiTunesStoreにログインすると、「このAppleIDはiTunesStoreで使用されていません」というエラーが画面に表示される場合があります。心配するようなエラー メッセージはありません。これらのソリューション セットに従って問題を修正できます。解決策 1 – 配送先住所を変更する iTunes Store にこのプロンプトが表示される主な理由は、AppleID プロファイルに正しい住所がないことです。ステップ 1 – まず、iPhone で iPhone 設定を開きます。ステップ 2 – AppleID は他のすべての設定の最上位にある必要があります。それで、開けてください。ステップ 3 – そこに到達したら、「支払いと配送」オプションを開きます。ステップ 4 – Face ID を使用してアクセスを確認します。ステップ
 iPhoneの赤目を修正する方法
Feb 23, 2024 pm 04:31 PM
iPhoneの赤目を修正する方法
Feb 23, 2024 pm 04:31 PM
前回のパーティーでは素晴らしい写真をいくつか撮ったのですが、残念ながら、撮った写真のほとんどが赤目でした。写真自体は素晴らしいのですが、赤い目が写っているとイメージが台無しになってしまいます。言うまでもなく、パーティーの写真の中には友達の携帯電話からのものもあるかもしれません。今回は写真から赤目を除去する方法を見てみましょう。写真の目が赤い原因は何ですか?フラッシュを使用して写真を撮影すると、赤目が発生することがよくあります。これは、フラッシュの光が目の奥に直接当たるため、目の下の血管が光を反射し、目が赤く写ってしまうためです。幸いなことに、技術の継続的な進歩により、一部のカメラにはこの問題を効果的に解決できる赤目補正機能が搭載されています。この機能を使用すると、カメラは写真を撮影します
 Win11 が資格情報の検証に失敗する問題を解決するにはどうすればよいですか?
Jan 30, 2024 pm 02:03 PM
Win11 が資格情報の検証に失敗する問題を解決するにはどうすればよいですか?
Jan 30, 2024 pm 02:03 PM
Win11 ユーザーが資格情報を使用してログインすると、資格情報を検証できないことを示すエラー メッセージが表示されます。何が起こっているのでしょうか?編集者がこの問題を調査した結果、この問題を直接的または間接的に引き起こすいくつかの状況が考えられることがわかりました。編集者と一緒に見てみましょう。
 Win11のシステム管理者権限を取得する手順を詳しく解説
Mar 08, 2024 pm 09:09 PM
Win11のシステム管理者権限を取得する手順を詳しく解説
Mar 08, 2024 pm 09:09 PM
Windows 11は、マイクロソフトが発売した最新のオペレーティングシステムとして、ユーザーに深く愛されています。 Windows 11 を使用する過程で、権限が必要な操作を実行するためにシステム管理者権限を取得する必要がある場合があります。次に、Windows 11でシステム管理者権限を取得する手順を詳しく紹介します。まずは「スタートメニュー」をクリックすると、左下隅にWindowsのアイコンが表示されますので、このアイコンをクリックして「スタートメニュー」を開きます。 2 番目のステップでは、「」を見つけてクリックします。
 PHP 500 エラーの総合ガイド: 原因、診断、修正
Mar 22, 2024 pm 12:45 PM
PHP 500 エラーの総合ガイド: 原因、診断、修正
Mar 22, 2024 pm 12:45 PM
PHP 500 エラーの包括的なガイド: 原因、診断、および修正 PHP 開発中に、HTTP ステータス コード 500 のエラーが頻繁に発生します。このエラーは通常「500InternalServerError」と呼ばれ、サーバー側でのリクエストの処理中に不明なエラーが発生したことを意味します。この記事では、PHP500 エラーの一般的な原因、診断方法、修正方法を検討し、参照用の具体的なコード例を示します。 1.500 エラーの一般的な原因 1.
 WIN10で音量調整ができない時の対処法
Mar 27, 2024 pm 05:16 PM
WIN10で音量調整ができない時の対処法
Mar 27, 2024 pm 05:16 PM
1. win + r キーを押してファイル名を指定して実行ウィンドウを開き、「regedit」と入力して Enter キーを押してレジストリ エディターを開きます。 2. 開いたレジストリエディタで[HKEY_LOCAL_MACHINESOFTWAREMicrosoftWindowsCurrentVersionRun]をクリックして展開し、右側の空白部分を右クリックして[新規 - 文字列値]を選択し、名前を[systray.exe]に変更します。 3. systray.exeをダブルクリックして開き、数値データを「C:WindowsSystem32systray.exe」に変更し、[OK]をクリックして設定を保存します。
 win7でパソコンを初期化する方法
Jan 07, 2024 am 11:53 AM
win7でパソコンを初期化する方法
Jan 07, 2024 am 11:53 AM
win7 システムは非常に優れた高性能システムであり、win7 を継続的に使用していると、多くの友人が win7 でコンピュータを初期化する方法を尋ねてきます。今日は、エディターが win7 コンピューターの工場出荷時の設定を復元する方法を紹介します。 win7 でコンピュータを初期化する方法に関する関連情報: 画像とテキストによる詳細な手順 手順: 1. 「スタート メニュー」を開いて入ります。 2. 左側の下部をクリックして設定を入力します。 3. Win10 の更新と回復の設定インターフェイスで、選択します。 4. 以下の「すべてのコンテンツを削除して Windows を再インストールする」をクリックします。 5. 以下の「初期化」設定が表示されるので、クリックします。 6. 「コンピュータには複数のドライブがあります」設定オプションを入力します ここには 2 つのオプションがあり、状況に応じて選択できます。
 Win11システムでファイルのサフィックスを表示するにはどうすればよいですか?詳細な解釈
Mar 09, 2024 am 08:24 AM
Win11システムでファイルのサフィックスを表示するにはどうすればよいですか?詳細な解釈
Mar 09, 2024 am 08:24 AM
Win11システムでファイルのサフィックスを表示するにはどうすればよいですか?詳細説明: Windows 11 オペレーティング システムでは、ファイル拡張子はファイル名の後のドットとその後の文字を指し、ファイルの種類を示すために使用されます。デフォルトでは、Windows 11 システムはファイルのサフィックスを非表示にするため、ファイル エクスプローラーではファイル名のみが表示され、ファイルの種類を直感的に理解することはできません。ただし、一部のユーザーにとっては、ファイルの種類をより適切に識別し、関連する操作を実行するのに役立つため、ファイル接尾辞の表示が必要です。



