win10でグラフィックカードドライバーを最新バージョンにアップデートする方法
win10 でグラフィック カード ドライバーを最新バージョンに更新するにはどうすればよいですか? Win10 の友人の多くは、コンピューターを使用するときにグラフィック カード ドライバーのバージョン番号に注意を払いません。多くの場合、グラフィックス カード ドライバーのバージョンが更新されると、より安定した画像処理サービスが提供されるため、リアルタイムでグラフィックス カード ドライバーのバージョンを更新する必要がありますが、多くの友人はグラフィックスを更新する方法を知りません。カード ドライバー。エディターが以下で説明します。win10 グラフィックス カード ドライバーの更新チュートリアル を提供します。
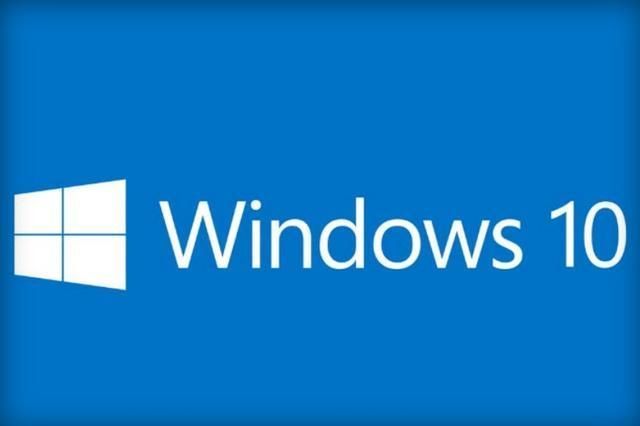
win10 グラフィックス カード ドライバーの更新チュートリアル
1. キーボードの Win R ショートカット キーの組み合わせを押してファイル名を指定して実行ダイアログ ボックスを開き、「ファイル名を指定して実行」ダイアログ ボックスに「Devmgmt.msc
」と入力します。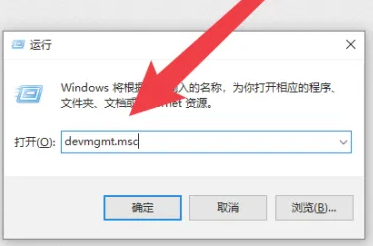
2. [OK] をクリックするか、Enter キーを押してデバイス マネージャーを開きます。
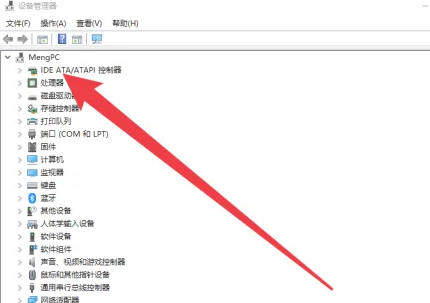
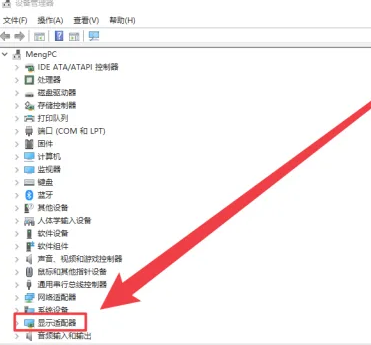
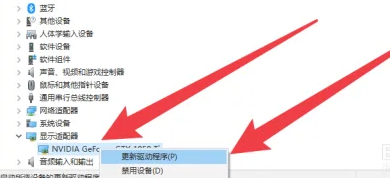 上記は
上記は
の全内容はここにあります。さらに関連情報については、このサイトに注目してください。
以上がwin10でグラフィックカードドライバーを最新バージョンにアップデートする方法の詳細内容です。詳細については、PHP 中国語 Web サイトの他の関連記事を参照してください。

ホットAIツール

Undresser.AI Undress
リアルなヌード写真を作成する AI 搭載アプリ

AI Clothes Remover
写真から衣服を削除するオンライン AI ツール。

Undress AI Tool
脱衣画像を無料で

Clothoff.io
AI衣類リムーバー

Video Face Swap
完全無料の AI 顔交換ツールを使用して、あらゆるビデオの顔を簡単に交換できます。

人気の記事

ホットツール

メモ帳++7.3.1
使いやすく無料のコードエディター

SublimeText3 中国語版
中国語版、とても使いやすい

ゼンドスタジオ 13.0.1
強力な PHP 統合開発環境

ドリームウィーバー CS6
ビジュアル Web 開発ツール

SublimeText3 Mac版
神レベルのコード編集ソフト(SublimeText3)

ホットトピック
 1664
1664
 14
14
 1423
1423
 52
52
 1317
1317
 25
25
 1268
1268
 29
29
 1246
1246
 24
24
 セーフモードでグラフィックカードドライバーを削除する方法
Feb 20, 2024 am 11:57 AM
セーフモードでグラフィックカードドライバーを削除する方法
Feb 20, 2024 am 11:57 AM
セーフ モードでグラフィック カード ドライバーをアンインストールする方法 技術の継続的な発展に伴い、コンピューターは人々の生活や仕事に欠かせないツールの 1 つになりました。コンピューターを日常的に使用する過程で、ネチズンはさまざまな問題に遭遇することがよくありますが、その中でグラフィック カード ドライバーの問題は比較的一般的なものです。グラフィック カード ドライバーに問題がある場合、セーフ モードでドライバーをアンインストールする必要がある場合があります。この記事では、セーフモードでグラフィックカードドライバーをアンインストールする手順を紹介します。セーフモードとは何ですか?セーフ モードは、コンピュータの問題を修復および解決するために使用される特別なモードです。電気のとき
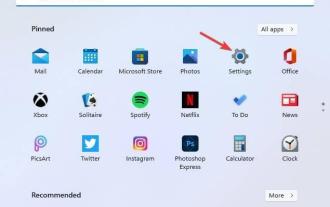 修正: Windows 11 で AMD グラフィックス ドライバーがインストールされていないというエラーが発生する
May 03, 2023 am 09:13 AM
修正: Windows 11 で AMD グラフィックス ドライバーがインストールされていないというエラーが発生する
May 03, 2023 am 09:13 AM
AMD GPU を搭載した Windows 11 PC で、「AMD グラフィックス ドライバーがインストールされていない」エラーが発生します。これは、AMD Radeon 設定コンテキスト メニュー オプションを選択したときに一部のユーザーに発生するバグです。 AMDRadeon 設定を開く代わりに、次のエラー メッセージが表示されます: AMD グラフィックス ドライバーがインストールされていないか、AMD ドライバーが正しく機能していません。 AMD ハードウェアに適した AMD ドライバーをインストールしてください。このエラー メッセージは、AMD グラフィックス ドライバーの問題を示しています。これは通常、PC に古い、互換性がない、または壊れた AMD ドライバーが搭載されていることを意味します。 Windows 11にインストールされていないAMDを修正する方法は次のとおりです
 2022 NVIDIA 40 シリーズ グラフィックス カード ドライバーの推奨バージョン
Jan 02, 2024 pm 06:43 PM
2022 NVIDIA 40 シリーズ グラフィックス カード ドライバーの推奨バージョン
Jan 02, 2024 pm 06:43 PM
NVIDIA 4060 グラフィックス カード ドライバーの推奨バージョン. ラップトップでグラフィックス カード ドライバーのバージョンを選択する場合は、通常、公式 Web サイトで推奨されているバージョンまたは最新バージョンを選択することをお勧めします。 Intel HD Graphics 4060 グラフィックス カードの場合は、アップデートとインストールのために Intel の公式 Web サイトでリリースされている最新のドライバーを選択することをお勧めします。具体的な手順は次のとおりです。 「Words Play Flowers」は、毎日新しいレベルが追加される人気のワード パズル ゲームです。レベルの 1 つはノスタルジック クリーニングと呼ばれ、写真の中から時代と矛盾する 12 個の要素を見つける必要があります。今日は、懐かしの浄化レベル「言葉遊びの花」をまだクリアできていないプレイヤーのために、レベルをクリアするためのガイドをお届けします。具体的な手順を見ていきましょう!インテルにアクセス
 グラフィックカードドライバーはどこにインストールされていますか?グラフィックス カード ドライバーはどのディスクにインストールされていますか?
Mar 14, 2024 am 09:40 AM
グラフィックカードドライバーはどこにインストールされていますか?グラフィックス カード ドライバーはどのディスクにインストールされていますか?
Mar 14, 2024 am 09:40 AM
システムが正常に動作するように、コンピューターに対応するドライバーをインストールする必要があります。では、グラフィックス カード ドライバーはどのディスクにインストールされているのでしょうか?ディスクの場所を変更する必要がある場合、どのディスクにインストールすればよいでしょうか?実際、ほとんどのドライバーはデフォルトで C ドライブにインストールされますので、以下で詳細を見てみましょう。グラフィックス カード ドライバーはどのディスクにインストールされていますか?一部のドライバーはデフォルトでシステム ディスクにインストールされており、選択することはできませんが、選択を求められた場合は、もちろん他のディスクをインストールすることもできます。ハードディスクを 1 つのパーティションよりも複数のパーティションに分割した方が確実に優れています。 C ドライブは D ドライブよりもアクセス速度が速く、D ドライブは E ドライブよりも容量が大きくなります。 Cドライブには普段何も入れないので、10Gを割り当てるならせいぜい4Gを使ってドライバーをインストールした方が良いでしょう。ドライバーや一部のアプリケーション ソフトウェアと同様、
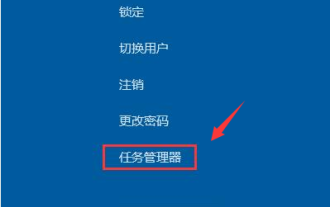 Windows 7をマウスだけで起動するときに黒い画面が表示される問題を解決する方法
Jul 20, 2023 pm 08:01 PM
Windows 7をマウスだけで起動するときに黒い画面が表示される問題を解決する方法
Jul 20, 2023 pm 08:01 PM
win7 システムが起動すると、直接システム操作に入ります。起動後、画面が長時間真っ暗でシステムに入れません。マウスの矢印だけが表示されます。しばらく待つと、同じ問題が発生します。今日はwin7の起動について編集者がお伝えします マウスだけで画面が真っ暗になる場合の解決策を見てみましょう。方法 1: タスク マネージャーのプロセス エラーが発生した場合は、プロセスを再起動してください 1. 黒い画面インターフェイスで Ctrl+Alt+Del ショートカット キーを押します。図のようなインターフェイスが表示されても、心配する必要はありません。タスク マネージャーを選択します。 2. タスク マネージャーを開きます。上のファイルをクリックし、[新しいタスクの実行] を選択します 3. 新しいタスク ウィンドウが表示され、Explorer.exe と入力して、[OK] をクリックします 方法 2: セーフ モードに移行して黒い画面の問題を解決する 1. 再起動
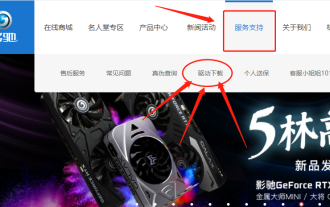 GALAX グラフィックス カード ドライバーのインストール方法
Dec 30, 2023 am 10:09 AM
GALAX グラフィックス カード ドライバーのインストール方法
Dec 30, 2023 am 10:09 AM
ご存知のとおり、コンピュータを通常に使用するには、グラフィック カード ドライバをインストールする必要があります。しかし、パソコン初心者にとって、ハードウェアとソフトウェアの分類は少しわかりにくいかもしれません。ここでは、GALAXY グラフィックス カード ドライバーをインストールする簡単で便利な方法を紹介しますので、ご参考になれば幸いです。 GALAXY グラフィックス カード ドライバーをインストールする方法 まず、ブラウザを開き、検索バーに「GALAXY グラフィックス カード 公式 Web サイト」と入力し、検索ボタンをクリックすると、GALAXY グラフィックス カードの公式 Web サイトにアクセスできます。公式 Web サイトで、上部のメニュー バーにある [サービス サポート] オプションをクリックすると、関連するヘルプとサポート情報を入手できます。このページには、問題の解決、製品情報の学習、テクニカル サポートの取得などに役立つ一連のサービスおよびサポート リソースが提供されます。このオプションをクリックすると、次のことができます
 TikTokを最新バージョンにアップデートする方法
Mar 27, 2024 am 11:06 AM
TikTokを最新バージョンにアップデートする方法
Mar 27, 2024 am 11:06 AM
1. Douyin アプリを開き、右下の [Me] をクリックし、右上の [Three Stripes] アイコンをクリックします。 2. [設定]を選択し、クリックして設定インターフェイスに入り、[一般設定]を見つけてクリックします。 3. 一般設定インターフェイスをプルダウンし、[アップデートの確認] を見つけてクリックします。 4. ユーザーが現在使用しているバージョンが最新バージョンでない場合は、新しいバージョンへのアップデートを促すメッセージが表示されますので、[アップグレード]をクリックします。 5. インストールパッケージがダウンロードされるまで待ちます(自動的にインストールされます) [インストールを続行] をクリックします。 6. 現在のバージョンがすでに最新バージョンである場合は、「利用可能な更新バージョンがありません」というプロンプトが表示されます。
 win11オペレーティングシステムの画面オフセット問題の原因と解決策
Jan 02, 2024 pm 01:45 PM
win11オペレーティングシステムの画面オフセット問題の原因と解決策
Jan 02, 2024 pm 01:45 PM
win11 システムを使用した後、多くの友人が win11 コンピューターの画面が中央にないことに気づきました。非常に使いにくく、一部の機能やインターフェースが正常に表示できなくなります。現時点では、この問題を解決できます。解像度を設定したり、画面を自動的に調整したりすることで、以下を一緒に見てみましょう。 win11 コンピューターの画面が中央に表示されないのはなぜですか? 1. 画面の解像度 1. コンピューターの画面が中央に表示されないのは、解像度が画面と一致していない可能性があります。 2. このとき、最初にスタートメニューを開いて、「設定」を選択する必要があります。 3. 設定インターフェイスに入ったら、「システム」または「システム」を見つけます。 4. 左側の列の「ディスプレイ」をクリックして調整します。画面レートは、画面と同じになるように解像度を調整するだけです。方法 2:



