Windows 10 で無効にできるスタートアップ項目はどれですか?
win10 ではどのスタートアップ項目を無効にできますか? スタートアップ項目が多すぎると、起動速度が異常に遅くなり、メモリ使用量も増加し、メモリが長時間高い状態に維持されるため、コンピュータの長期使用には適していません。 。では、Win11 でスタートアップ項目を無効にするにはどうすればよいでしょうか? Win11 でスタートアップ項目をオフにする手順は以下のエディターにまとめてありますので、興味のある方はエディターをフォローして以下をご覧ください。

Win11 スタートアップ項目を閉じる手順
1. win11 システムで Win R を押して実行ウィンドウを開き、「msconfig」と入力してシステム スタートアップ項目を開きます。
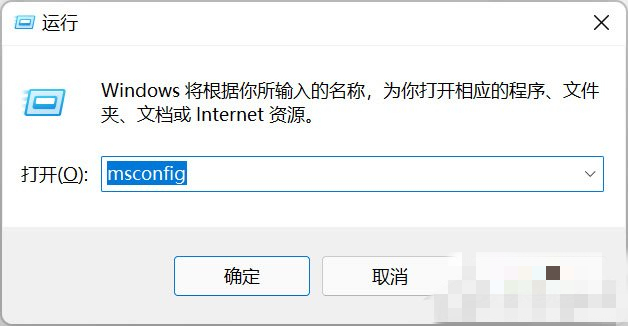
#2. システム設定インターフェイスがポップアップ表示されます。
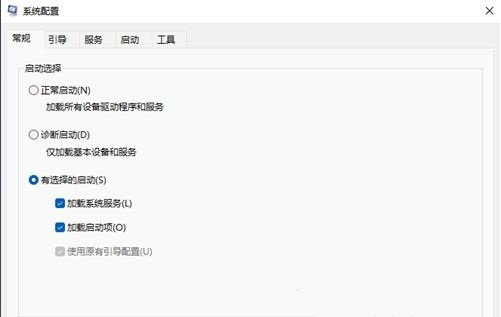
#3. [スタートアップ] タブを見つけて開きます。
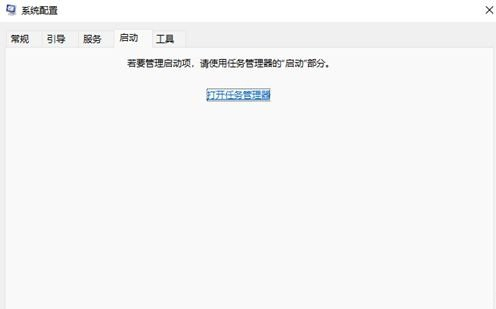
#4. ここで、起動時に起動する必要のないアプリケーションを右クリックし、「無効にする」を選択します。
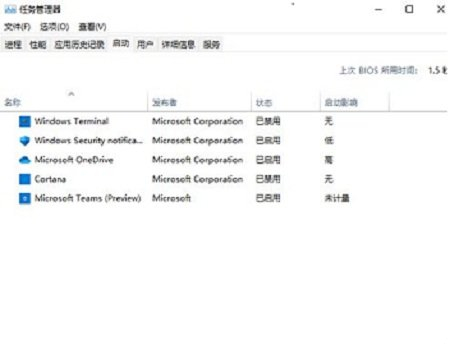
スタートアップ項目管理を直接呼び出す、より迅速な方法もあります。 WIN X のショートカット メニューを表示して見つけて開くだけで、直接設定できます。
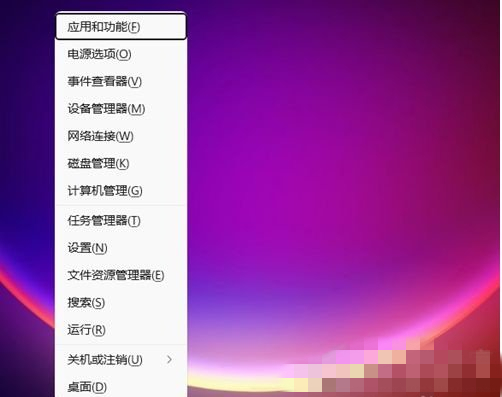
以上がWindows 10 で無効にできるスタートアップ項目はどれですか?の詳細内容です。詳細については、PHP 中国語 Web サイトの他の関連記事を参照してください。

ホットAIツール

Undresser.AI Undress
リアルなヌード写真を作成する AI 搭載アプリ

AI Clothes Remover
写真から衣服を削除するオンライン AI ツール。

Undress AI Tool
脱衣画像を無料で

Clothoff.io
AI衣類リムーバー

AI Hentai Generator
AIヘンタイを無料で生成します。

人気の記事

ホットツール

メモ帳++7.3.1
使いやすく無料のコードエディター

SublimeText3 中国語版
中国語版、とても使いやすい

ゼンドスタジオ 13.0.1
強力な PHP 統合開発環境

ドリームウィーバー CS6
ビジュアル Web 開発ツール

SublimeText3 Mac版
神レベルのコード編集ソフト(SublimeText3)

ホットトピック
 7475
7475
 15
15
 1377
1377
 52
52
 77
77
 11
11
 19
19
 31
31
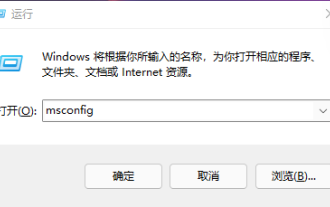 Win11のスタートアップ項目の構成を変更するにはどうすればよいですか? Win11 スタートアップ項目構成変更ガイド
Jan 29, 2024 pm 04:00 PM
Win11のスタートアップ項目の構成を変更するにはどうすればよいですか? Win11 スタートアップ項目構成変更ガイド
Jan 29, 2024 pm 04:00 PM
パソコンを使っていると、よく使うアプリケーションがいくつかあるので、よく使うアプリケーションをスタートアップ項目に設定している人も多いと思いますが、win11のスタートアップ項目を調整するにはどうすればよいでしょうか?ユーザーは直接実行ウィンドウを開いてシステム設定インターフェイスに入り、操作を実行できます。このサイトでは、win11 のスタートアップ項目を調整する方法をユーザーに丁寧に紹介します。 win11 のスタートアップ項目を調整する方法 1. まず、win11 システムで Win+R を押して実行ウィンドウを開き、「msconfig」と入力してシステムのスタートアップ項目を開きます。 3. [スタートアップ] タブを見つけて開きます。もっと速い方法があります。WIN + X キーを押してショートカット メニューを表示し、タスク マネージャーを見つけて開きます。直接起動できます。
 Windows 10 でスタートアップ項目を管理する方法
Feb 07, 2021 am 11:22 AM
Windows 10 でスタートアップ項目を管理する方法
Feb 07, 2021 am 11:22 AM
方法: 1. 「win + R」を押して「ファイル名を指定して実行」ウィンドウを開き、「msconfig」コマンドを入力して「確認」をクリックします; 2. msconfig 設定インターフェイスで、「スタートアップ」タブをクリックし、「タスクを開く」をクリックします。マネージャー"; 3. タスク マネージャー インターフェイスで、[スタートアップ] タブをクリックします。 4. 不要なスタートアップ項目を見つけて選択し、マウスを右クリックして、ポップアップ メニューで [無効にする] を選択します。
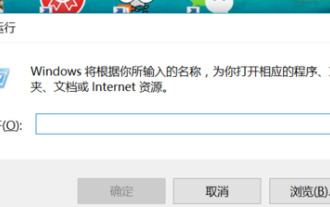 win10のスタートアップ項目の設定方法を教えます
Dec 27, 2023 pm 10:06 PM
win10のスタートアップ項目の設定方法を教えます
Dec 27, 2023 pm 10:06 PM
最近、起動時のスタートアップ項目の設定方法について多くのユーザーから質問を受けますが、実は設定は非常に簡単です。自動起動に設定するだけで、起動時に自動的に実行されます。以下の詳細なチュートリアルを見てみましょう。 。 Win10 スタートアップ項目設定チュートリアル ショートカットキー「win+r」をクリックすると、ウィンドウの実行ダイアログが開きます。ボックスに「msconfig」と入力してクリックすると、システム構成ダイアログボックスが表示されます。 [システム構成] ダイアログ ボックスの上部にある [スタートアップ オプション] をクリックして、フレーム内に [タスク マネージャー] オプションを開きます。すべてのスタートアップ項目が表示され、各項目のステータス バーに有効かどうかが表示されます。ブート図-5 たとえば、図の Baidu Netdisk の起動が禁止されている場合は、Baidu Netdisk オプションを右クリックするだけで、ポップアップされるオプション バーに [有効] と [有効] が表示されます。
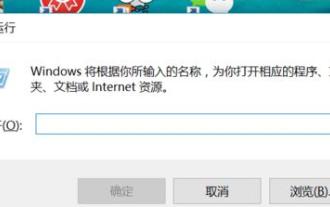 起動時のスタートアップ項目の設定方法 パソコンのスタートアップ項目の設定方法
Jan 12, 2024 pm 02:06 PM
起動時のスタートアップ項目の設定方法 パソコンのスタートアップ項目の設定方法
Jan 12, 2024 pm 02:06 PM
パソコンの電源を入れると、いくつかのプログラムが自動的に起動することは皆さんご存知かと思いますが、起動するプログラムが多すぎると起動速度が非常に遅くなります。スタートアップ項目の解除方法が分からないユーザーが多い スタートアップ項目の多くは自動起動する必要のないプログラムですが、スタートアップ項目の設定方法は?以下では、編集者がスタートアップ項目の設定に関する私の経験を共有します。ほとんどのソフトウェアは単独で起動できることを望んでいます。そのため、ソフトウェアをインストールすると、一般的なセキュリティ ソフトウェアによって、インストールされているソフトウェアがスタートアップ項目を変更しています。これらをパスしますか? というメッセージが表示されます。起動が非常に遅い場合は、コンピューターのスタートアップ項目を設定することを検討してください。以下では、エディターがスタートアップ項目を設定する手順を紹介します。スタートアップ項目の設定とショートカットキーのクリック方法」
 Win11システムでスタートアップ項目を設定する方法
Feb 07, 2024 pm 04:15 PM
Win11システムでスタートアップ項目を設定する方法
Feb 07, 2024 pm 04:15 PM
Win11 システムでスタートアップ項目を設定する方法 (スタートアップ項目の設定方法に関するチュートリアル) コンピューターを使用する過程で、コンピューターの電源を入れたときに自動的に起動する必要があるソフトウェアやアプリケーションに遭遇することがよくあります。手動で開く手間が省け、作業効率が向上します。この記事では、Win11 システムで簡単に自動起動を実現するためにスタートアップ項目を設定する方法を紹介します。方法 1: タスク マネージャーを使用してスタートアップ項目を設定する 1. まず、Win+X キーの組み合わせを押し、[タスク マネージャー] を選択してタスク マネージャーを開きます。 2. タスクマネージャーウィンドウで、「スタートアップ」タブをクリックします。 3. [スタートアップ] タブでは、起動時に起動するように設定されているアプリケーションのリストが表示されます。新しい起動項目を追加する場合は、
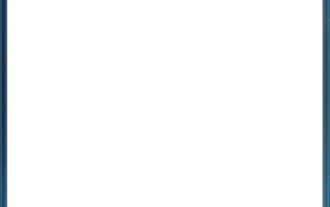 win7でスタートアップ項目を設定する方法を教えます
Jul 10, 2023 am 09:29 AM
win7でスタートアップ項目を設定する方法を教えます
Jul 10, 2023 am 09:29 AM
コンピューターにインストールされている一部のソフトウェアは、起動時に自動起動する機能を設定している場合がありますが、スタートアップ項目が多すぎるとコンピューターの起動が遅くなる場合があるため、一部のネチズンは win7 のスタートアップ項目を一部のスタートアップ項目を無効または有効に設定したいと考えています。では、win7 でスタートアップ項目を設定するにはどうすればよいでしょうか? 以下のエディターは、win7 でスタートアップ項目を設定する方法を説明します。具体的な手順は次のとおりです。 1. [スタート] メニューを開き、検索ボックスに「msconfig」と入力して Enter キーを押します。 2. ポップアップ「システム全般」で、「選択的起動」にチェックを入れます。 3. 上の「開始」をクリックすると、自動開始項目が表示されます。 4. 必要に応じてアプリケーションを確認またはキャンセルし、再起動して有効にします。 5. さらに、もう一つあります。
 コンピューターの電源を入れた後、モニターに信号が表示されないのはなぜですか?
Jun 30, 2023 am 11:17 AM
コンピューターの電源を入れた後、モニターに信号が表示されないのはなぜですか?
Jun 30, 2023 am 11:17 AM
コンピュータの電源を入れた後、モニタに信号が入らない理由: 1. モニタ データ ケーブルのホスト接続が緩んでいるか、接触不良です。 2. メモリ モジュールが緩んでいるか、ほこりが多すぎます。 3.表示画面に欠陥がある場合は、専門の保守担当者に修理を依頼することをお勧めします; 4. マザーボードに障害がある場合は、専門の保守担当者に修理を依頼することをお勧めします。
 Win10 Home版のスタートアップ項目の設定方法
Jan 13, 2024 pm 01:45 PM
Win10 Home版のスタートアップ項目の設定方法
Jan 13, 2024 pm 01:45 PM
便宜上、コンピューターの起動時にいくつかのソフトウェアが自動的に起動するように設定することがありますが、ユーザーによってはこれらの設定にあまり慣れておらず、スタートアップを設定しても有効にならない場合があります。スタートアップ項目を設定できないのはなぜですか? 1. win+R を押し、開いて実行し、「gpedit.msc」と入力します 2. [コンピューターの構成] - [Windows の設定] - [セキュリティの設定] を展開します。 - ローカル ポリシー - セキュリティ オプション 3. ユーザー アカウント制御を検索します。管理者として承認モードがすべての管理者に対して実行され、無効に設定されます。



