Win11でコンピューターを定期的に再起動するように設定するにはどうすればよいですか? コンピューターにスケジュールされた再起動を設定すると、起動にかかる時間が短縮され、オフィスの効率が向上します。では、Win11 でコンピューターのスケジュールされた再起動を設定するにはどうすればよいでしょうか?方法は非常に簡単で、以下に Win11 の定期再起動の設定に関するチュートリアルを示しますので、すぐにできるようになると思います。

1. まず新しいメモ帳ファイルを作成し、shutdown -r -f -t 0 コマンドを入力し、名前を付けます。リセット;
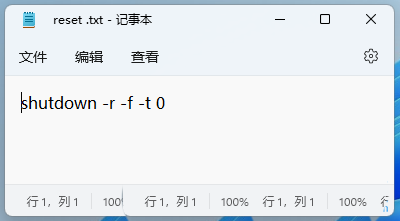
2. 「リセット」という名前のメモ帳ファイルを、サフィックス .bat が付いたバッチ ファイルに変更します;
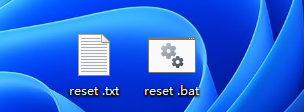
3. タスク スケジューラ (taskschd.msc) を開き、一番上の操作をクリックし、開いているドロップダウン項目で [基本タスクの作成] を選択します;
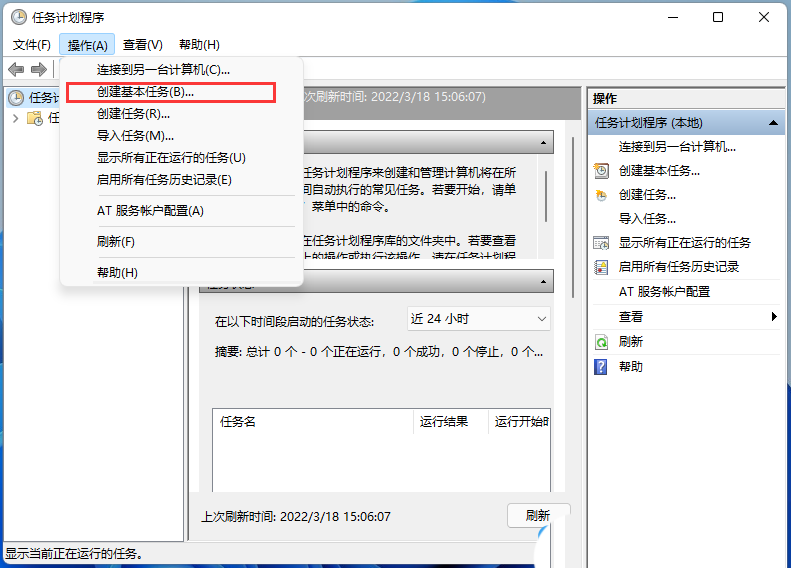
4基本タスク ウィザード ウィンドウを作成し、基本タスクを作成し、リセット名を入力します。説明を書くか書かないかは問題ありませんが、次のページをクリックします。
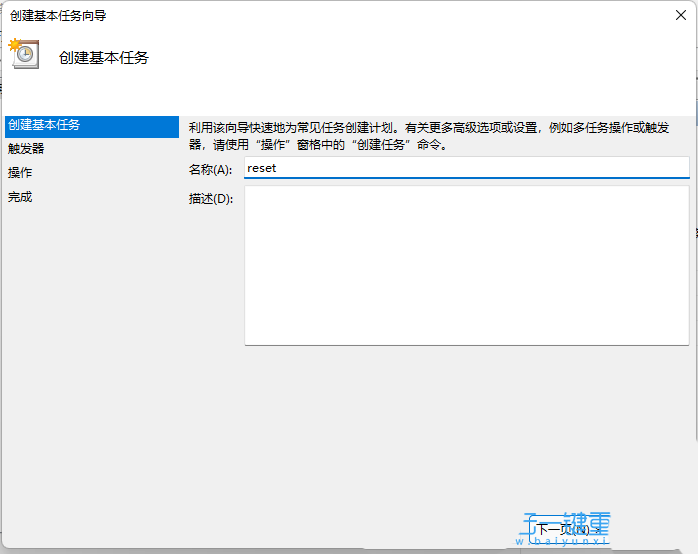
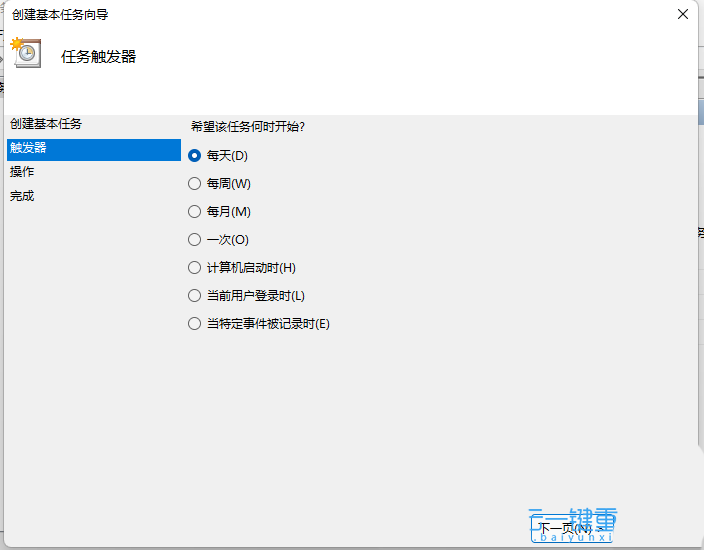
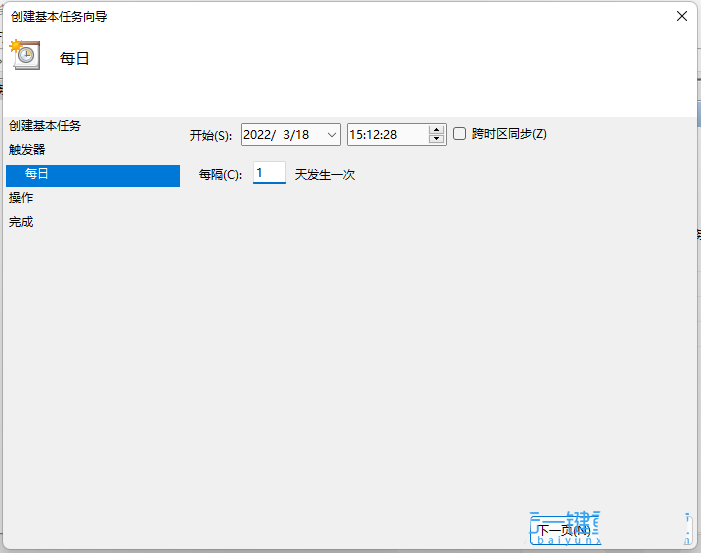
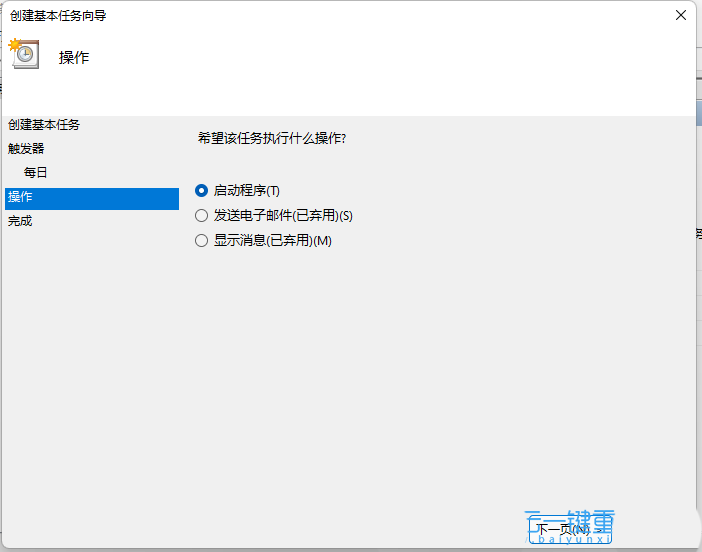
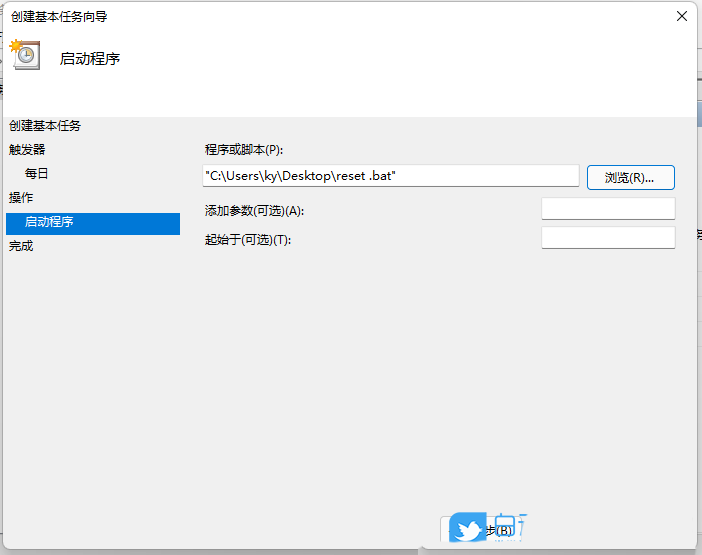
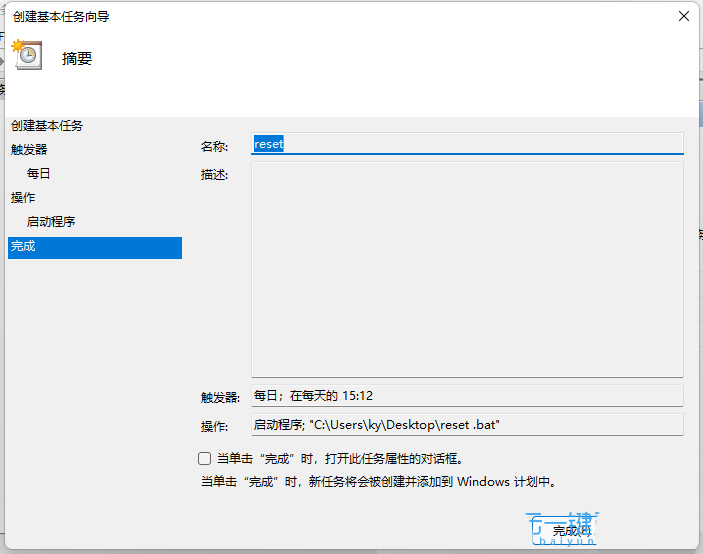
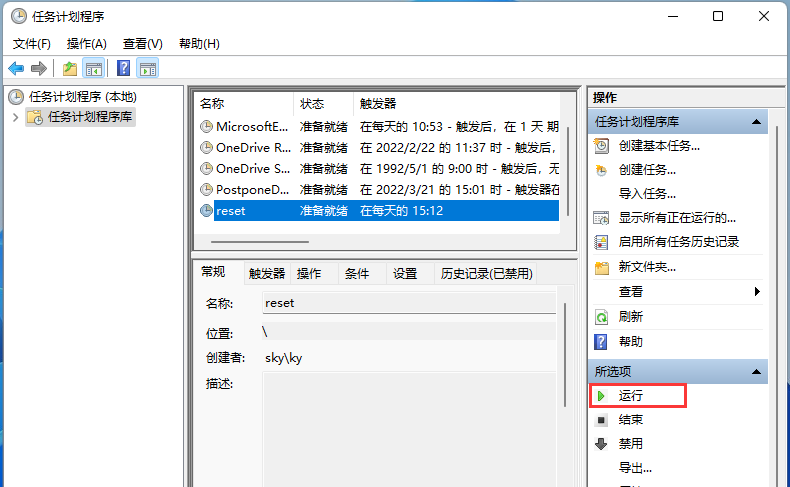
以上がWin11 でコンピューターのスケジュールされた再起動を設定する方法の詳細内容です。詳細については、PHP 中国語 Web サイトの他の関連記事を参照してください。