Win11タスクマネージャーのディスク使用率が100%になる問題を解決するにはどうすればよいですか? タスク マネージャーのディスク使用率が高いと、データの読み取りおよび書き込み中にシステムがフリーズしたり、フリーズしたりすることがあります。最近、一部のユーザーがタスク マネージャーのディスクが 100% になる状況に遭遇しています。解決されるでしょうか?以下を見てみましょう。

Sysmain サービスをオフにしてみてください。古いバージョンは、スーパーフェッチ サービスと呼ばれます。
まず、 「この PC をクリック」を右クリックし、「管理」を選択し、「サービスとアプリケーション」-->「サービス」を選択し、サービス項目でスーパーフェッチ サービスを見つけて、停止して無効にします。
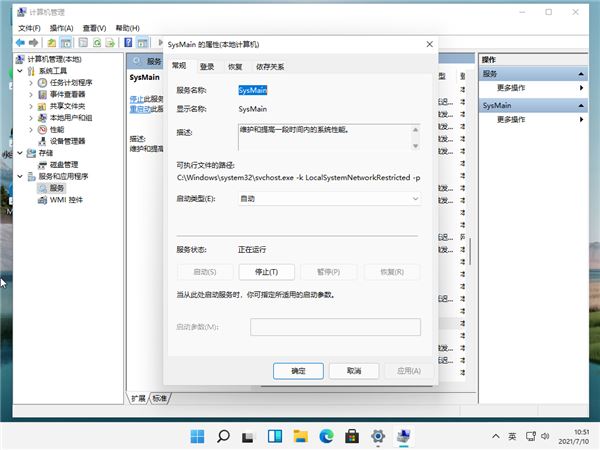
Windows Update サービスをオフにする
これは Windows Update サービスです。後でシステムを更新する必要がある場合は、再度オンにすることができます。コンピュータを使用しているときに自動アップデートが行われるため、プロセス中に突然バックグラウンドでアップデートが実行され、メモリ、CPU、ネットワークなどが消費されます。これを無効にしてコンピュータを再起動し、メモリの状況を確認することをお勧めします。
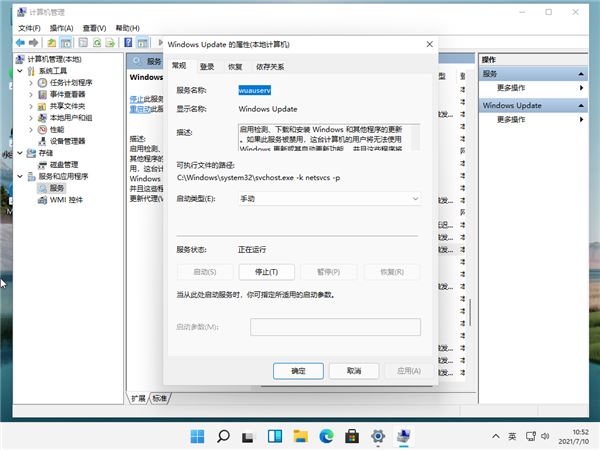
[ドライブのページング ファイル サイズを自動的に管理する] チェックボックスをオフにします。
まず、このコンピューターを右クリックし、[プロパティ] を選択して、[システムの詳細設定] をクリックします。 [詳細設定] タブで、[パフォーマンス] の [設定] をクリックし、[パフォーマンス オプション] インターフェイスで、[詳細設定] タブを選択し、[仮想メモリ] で [変更] をクリックし、[ドライブのページング ファイル サイズを自動的に管理する] のチェックを外し、[下のページング ファイルなし] をクリックして、[そのまま] をクリックします。設定して確認します。
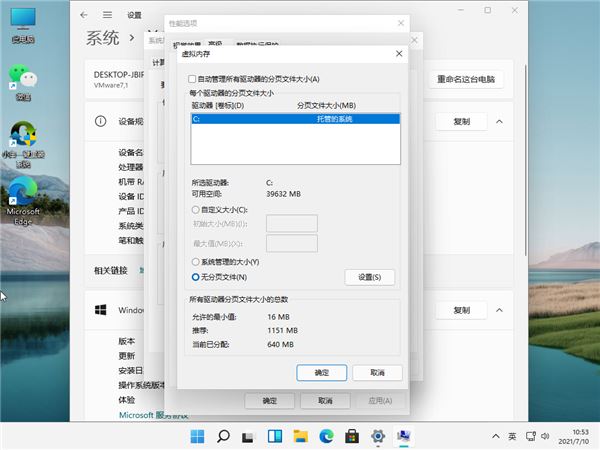
以上がWin11タスクマネージャーディスクを100%解決する方法の詳細内容です。詳細については、PHP 中国語 Web サイトの他の関連記事を参照してください。