win11システムでCドライブにスペースを追加する方法
Win11システムでCドライブにスペースを追加するにはどうすればよいですか? 一部の win11 ユーザーは、デフォルトの C ドライブの空き容量が小さすぎて十分ではないと感じており、容量を拡張したいと考えていますが、Win11 システムの C ドライブに空き容量を追加するにはどうすればよいですか?これは、win11 システムに付属のディスク管理機能を通じて実現できます。以下のエディターでは、win11 で C ドライブにスペースを追加する方法を紹介しますので、見てみましょう。

win11でCドライブに空き容量を追加する方法のご紹介
1. まず、このコンピュータを右クリックして開きます。管理。
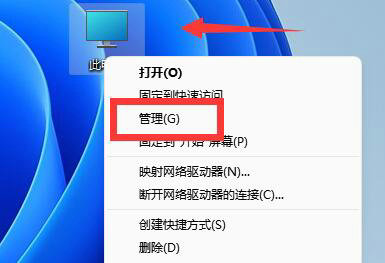
#2. 次に、左側の [ディスクの管理] に入ります。
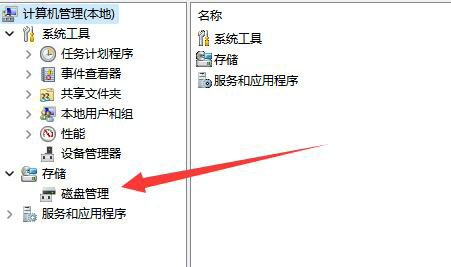
#3. 次に、c ドライブに最も近いディスクを見つけます。ここでは d ドライブです。右クリックして、[ボリュームの削除] を選択します。
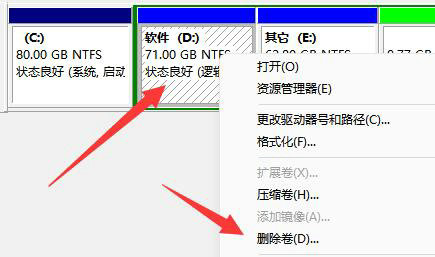
(ボリュームを削除するとデータが消去されます。必ずバックアップしてください)
4. オプションがポップアップ表示されるので、[はい] を選択します。
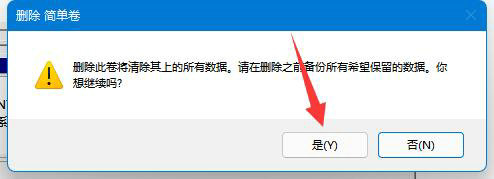
#5. 削除が完了したら、C ドライブを右クリックし、「ボリュームの拡張」を選択します。
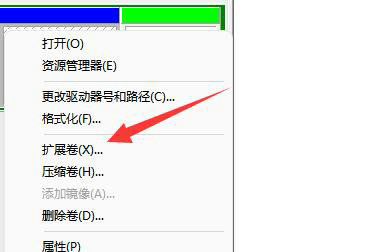
6. 会議をクリックしてボリューム拡張ウィザードに入り、「次へ」をクリックします。
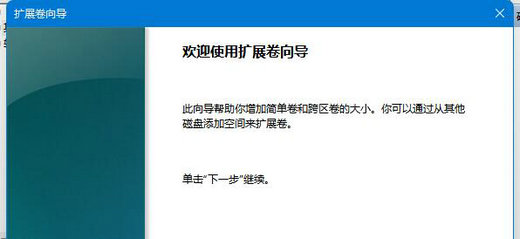
7. 次に、拡張スペースの量を選択し、「次へ」をクリックします。
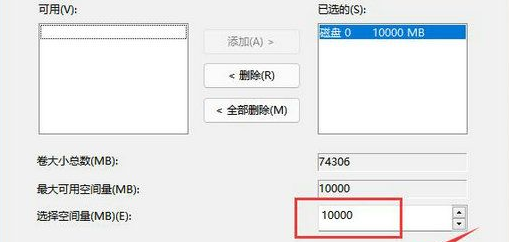
#8.これにより、C ドライブのスペースが拡張され、「完了」をクリックします。
上記は、[Win11 システムで C ドライブに空き領域を追加する方法 - Win11 で C ドライブに空き領域を追加する方法の紹介] の全内容ですが、さらに興味深いチュートリアルはこのサイトにあります。
以上がwin11システムでCドライブにスペースを追加する方法の詳細内容です。詳細については、PHP 中国語 Web サイトの他の関連記事を参照してください。

ホットAIツール

Undresser.AI Undress
リアルなヌード写真を作成する AI 搭載アプリ

AI Clothes Remover
写真から衣服を削除するオンライン AI ツール。

Undress AI Tool
脱衣画像を無料で

Clothoff.io
AI衣類リムーバー

AI Hentai Generator
AIヘンタイを無料で生成します。

人気の記事

ホットツール

メモ帳++7.3.1
使いやすく無料のコードエディター

SublimeText3 中国語版
中国語版、とても使いやすい

ゼンドスタジオ 13.0.1
強力な PHP 統合開発環境

ドリームウィーバー CS6
ビジュアル Web 開発ツール

SublimeText3 Mac版
神レベルのコード編集ソフト(SublimeText3)

ホットトピック
 7540
7540
 15
15
 1381
1381
 52
52
 83
83
 11
11
 21
21
 86
86


