Win10でマウスの左右のボタンが効かない場合の対処法
Win10のマウスの左右ボタンが効かなくなったらどうすればいいでしょうか? マウスもコンピューターを使用する際に非常に重要な周辺機器ですが、最近マウスを使用しているときにマウスの左右のボタンが誤動作することに気付いた友達がいます。エディターに従って、Win10 のマウスの左ボタンと右ボタンの失敗に関する解決策ガイドを見てみましょう。

Win10 マウスの左ボタンと右ボタンの障害解決ガイド
解決策:
1. 外付けマウスとキーボード自体に障害があり、使用できません
テスト用に外付けのマウスとキーボードを交換することをお勧めします。一部のワイヤレス キーボードとマウスでは、バッテリーが充電されているかどうかを確認できます。
2. システムが USB デバイスを認識しないため、使用できません
コンピュータを再起動するか、デバイスを抜き差しするか、別の USB インターフェイスを使用して、それが使用できるかどうかをテストします。
3. システム設定やドライバーの問題により使用できなくなる
1. USB デバイスの省電力モードをオフにする
(1) USB デバイスを右クリックします。 [スタート] ボタンを押して [デバイス管理] を選択します。 ブラウザを開き、ヒューマン入力デバイス、マウスおよびその他のポインティング デバイスを見つけて、デバイスをダブルクリックしてそれぞれ開きます;
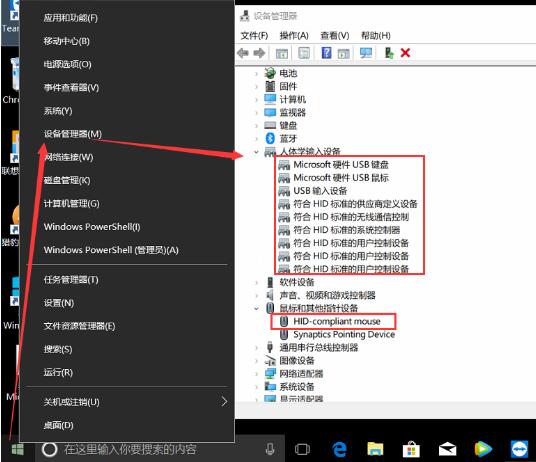
(2 ) 電源管理オプションを開いてチェックを外します。電力を節約するためにコンピューターがこのデバイスの電源をオフにできるようにするオプションを選択した後、[OK] をクリックして再起動し、問題が解決したかどうかを確認します。
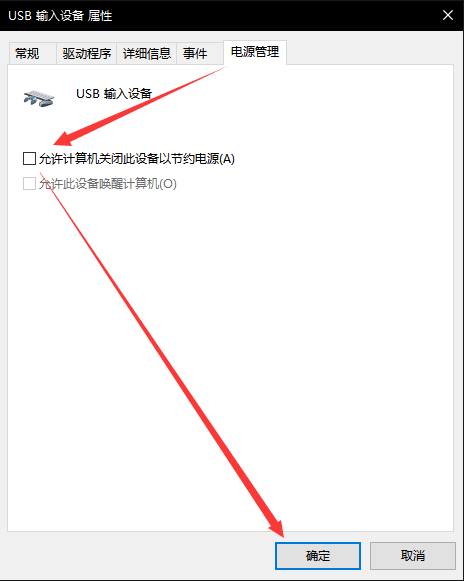
(注: 一部のデバイスには電源管理機能がない場合があります。このタイプのデバイスはスキップしてください。)
## 2. USB 関連ドライバーをアンインストールし、再起動します。システムを自動的に駆動させて、問題が解決したかどうかを確認します。 PS: この操作には危険が伴います。続行する前に、重要なデータを事前にバックアップすることをお勧めします。 (1) スタート ボタンを右クリックし、デバイス マネージャーを選択して開き、人間の入力デバイスとマウスやその他のポインティング デバイスを見つけて開きます。 # ( 2)「USB 入力デバイスと HID 準拠マウス」という名前のデバイスを右クリックし(同じ名前のデバイスが複数ある場合は、まとめてアンインストールできます)、「デバイスのアンインストール」を選択し、「アンインストール」をクリックして、コンピュータを再起動してシステムを起動します。自動的に運転して問題が解決したかどうかを確認します。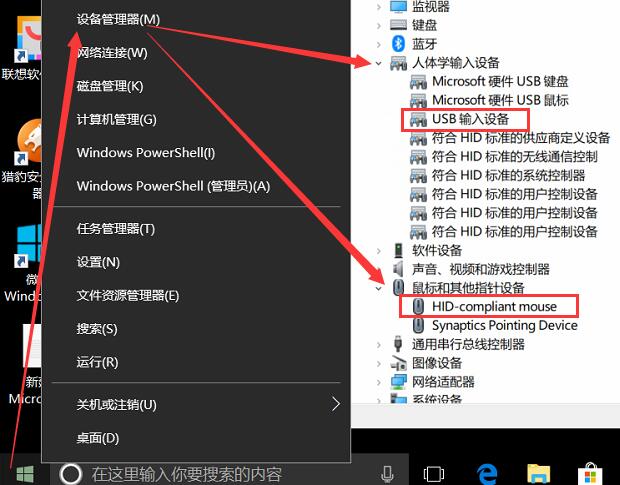
以上がWin10でマウスの左右のボタンが効かない場合の対処法の詳細内容です。詳細については、PHP 中国語 Web サイトの他の関連記事を参照してください。

ホットAIツール

Undresser.AI Undress
リアルなヌード写真を作成する AI 搭載アプリ

AI Clothes Remover
写真から衣服を削除するオンライン AI ツール。

Undress AI Tool
脱衣画像を無料で

Clothoff.io
AI衣類リムーバー

AI Hentai Generator
AIヘンタイを無料で生成します。

人気の記事

ホットツール

メモ帳++7.3.1
使いやすく無料のコードエディター

SublimeText3 中国語版
中国語版、とても使いやすい

ゼンドスタジオ 13.0.1
強力な PHP 統合開発環境

ドリームウィーバー CS6
ビジュアル Web 開発ツール

SublimeText3 Mac版
神レベルのコード編集ソフト(SublimeText3)

ホットトピック
 7465
7465
 15
15
 1376
1376
 52
52
 77
77
 11
11
 18
18
 19
19
 Win11システムに中国語言語パックをインストールできない問題の解決策
Mar 09, 2024 am 09:48 AM
Win11システムに中国語言語パックをインストールできない問題の解決策
Mar 09, 2024 am 09:48 AM
Win11 システムに中国語言語パックをインストールできない問題の解決策 Windows 11 システムの発売に伴い、多くのユーザーは新しい機能やインターフェイスを体験するためにオペレーティング システムをアップグレードし始めました。ただし、一部のユーザーは、アップグレード後に中国語の言語パックをインストールできず、エクスペリエンスに問題が発生したことに気づきました。この記事では、Win11 システムに中国語言語パックをインストールできない理由について説明し、ユーザーがこの問題を解決するのに役立ついくつかの解決策を提供します。原因分析 まず、Win11 システムの機能不全を分析しましょう。
 Windows 11の黒い画面にマウスポインタだけが表示される問題の解決策
Feb 18, 2024 pm 10:50 PM
Windows 11の黒い画面にマウスポインタだけが表示される問題の解決策
Feb 18, 2024 pm 10:50 PM
win11 の画面が真っ黒でマウスの矢印しか表示されない場合はどうすればよいですか? コンピューター技術の継続的な発展に伴い、多くの人がコンピューターと切り離せないようになりました。ただし、Win11 システムを使用しているときに、マウスの矢印だけが表示されて画面が真っ暗になるなど、コンピューターを使用しているときに問題が発生することがあります。この質問は一部の専門家以外にとっては混乱するかもしれませんが、心配しないでください。以下にいくつかの解決策を紹介します。まず、問題が一時的なものなのか、進行中のものなのかを判断する必要があります。画面が時々だけ暗くなる場合は、おそらく
 Win11でCPUパフォーマンスを最大に設定する方法
Feb 19, 2024 pm 07:42 PM
Win11でCPUパフォーマンスを最大に設定する方法
Feb 19, 2024 pm 07:42 PM
Win11 システムを使用しているときに、コンピューターの動作が十分にスムーズでないことに気づき、CPU のパフォーマンスを向上させたいと考えていますが、その方法がわからないというユーザーが多くいます。以下では、Win11 システムで CPU パフォーマンスを最高レベルに設定し、コンピュータの効率を高める方法を詳しく紹介します。設定方法: 1. デスクトップ上の「このPC」を右クリックし、オプションリストから「プロパティ」を選択します。 2. 新しいインターフェースに入ったら、「関連リンク」の「システムの詳細設定」をクリックします。 3. 開いたウィンドウで、上部の「詳細設定」タブをクリックし、「パフォーマンス」の下部にある「&」をクリックします。
 Win11 で中国語言語パックをインストールできない場合の解決策
Mar 09, 2024 am 09:15 AM
Win11 で中国語言語パックをインストールできない場合の解決策
Mar 09, 2024 am 09:15 AM
Win11 は Microsoft が発売した最新のオペレーティング システムで、以前のバージョンと比較してインターフェイスのデザインとユーザー エクスペリエンスが大幅に向上しています。ただし、一部のユーザーは、Win11 をインストールした後、中国語の言語パックをインストールできないという問題が発生し、システムで中国語を使用する際に問題が発生したと報告しました。この記事では、ユーザーが中国語をスムーズに使用できるように、Win11 で中国語言語パックをインストールできない問題の解決策をいくつか紹介します。まず、中国語言語パックをインストールできない理由を理解する必要があります。一般的に言えば、Win11
 Win11 で中国語言語パックをインストールできないことを解決する戦略
Mar 08, 2024 am 11:51 AM
Win11 で中国語言語パックをインストールできないことを解決する戦略
Mar 08, 2024 am 11:51 AM
Win11 で中国語言語パックをインストールできない場合の戦略 Windows 11 のリリースにより、多くのユーザーがこの新しいオペレーティング システムにアップグレードするのが待ちきれません。ただし、一部のユーザーは中国語言語パックをインストールしようとすると問題が発生し、中国語インターフェイスを適切に使用できなくなります。この記事では、Win11で中国語言語パックをインストールできない問題について説明し、いくつかの対策を提案します。まず、Win11 に中国語言語パックをインストールするときに問題が発生する理由を調べてみましょう。これはシステムのせいである可能性があります
 Win8 でショートカット キーを使用してスクリーンショットを撮るにはどうすればよいですか?
Mar 28, 2024 am 08:33 AM
Win8 でショートカット キーを使用してスクリーンショットを撮るにはどうすればよいですか?
Mar 28, 2024 am 08:33 AM
Win8 でショートカット キーを使用してスクリーンショットを撮るにはどうすればよいですか?コンピューターを日常的に使用する中で、画面上のコンテンツのスクリーンショットを撮る必要があることがよくあります。 Windows 8 システムのユーザーにとって、ショートカット キーを使用してスクリーンショットを撮ることは便利で効率的な操作方法です。この記事では、Windows 8 システムでスクリーンショットをより速く撮るためによく使用されるショートカット キーをいくつか紹介します。 1 つ目の方法は、「Win キー + PrintScreen キー」キーの組み合わせを使用して完全な操作を実行することです。
 Windows 11 で管理者権限が必要なアクションを実行する方法
Feb 18, 2024 am 10:53 AM
Windows 11 で管理者権限が必要なアクションを実行する方法
Feb 18, 2024 am 10:53 AM
win11 によって要求された操作を改善する必要がある場合はどうすればよいですか? Windows 11 のリリースにより、多くのユーザーは新機能やユーザー エクスペリエンスの向上を得るためにオペレーティング システムをアップグレードするのが待ちきれません。ただし、特定の機密性の高い操作を実行しようとしたり、システム設定を変更しようとすると、「要求された操作には昇格が必要です」というプロンプトが表示される場合があります。では、このような状況に遭遇したとき、私たちは何をすべきでしょうか?まず、「要求された操作には昇格が必要です」が何を意味するのかを理解する必要があります。 Windows オペレーティング システムでは、多くのシステム レベルの操作で次のことが必要になります。
 Win11での管理者権限の取得について詳しく解説
Mar 08, 2024 pm 03:06 PM
Win11での管理者権限の取得について詳しく解説
Mar 08, 2024 pm 03:06 PM
Windows オペレーティング システムは世界で最も人気のあるオペレーティング システムの 1 つであり、その新バージョン Win11 が大きな注目を集めています。 Win11 システムでは、管理者権限の取得は重要な操作であり、管理者権限を取得すると、ユーザーはシステム上でより多くの操作や設定を実行できるようになります。この記事では、Win11システムで管理者権限を取得する方法と、権限を効果的に管理する方法を詳しく紹介します。 Win11 システムでは、管理者権限はローカル管理者とドメイン管理者の 2 種類に分かれています。ローカル管理者はローカル コンピュータに対する完全な管理権限を持っています



