win11ノートブックのバッテリーが完全に充電されていない場合の問題を解決するにはどうすればよいですか? Win11 ラップトップのバッテリーが完全に充電されていない場合、ユーザーはどうすればよいですか? ユーザーはまず Win11 コンピューターのコントロール パネルを開き、次に [ハードウェアとサウンドのオプション] をクリックし、[詳細な電源プランの変更] をクリックして、[バッテリー オプション] を開いて、バッテリー残量が少なくなっています。オプションで、90 を選択して保存してください。そうでない場合は、エディターが Win11 ラップトップのバッテリーが完全に充電されていない問題を解決する方法に関するチュートリアルをまとめました。以下を見てみましょう。

1. 下の検索ボタンをクリックし、検索してクリックしてコントロール パネルを開きます
2 、コントロール パネル インターフェイスでハードウェアとサウンドを見つけます
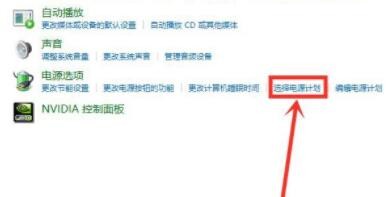
3. 次に、[電源オプション] で、[電源プランの選択] をクリックします
4。計画インターフェイスで、 [詳細な電源設定の変更] を選択します。
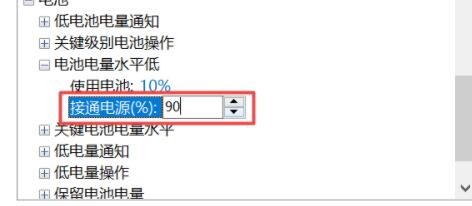
5. クリックして詳細な電源設定を開き、バッテリー オプションを見つけて展開します。
6. 最後に, in Click to Expand the low Battery level. Turn on the power to 90 tosolve the question.
上記は [Win11 ノートパソコンのバッテリーが完全に充電されていない問題を解決する方法 - ] の全内容です。 Win11 ノートパソコンのバッテリーが完全に充電されていないチュートリアルの共有]、さらにエキサイティングなチュートリアルはすべてこのサイトにあります。
以上がWin11ノートパソコンのバッテリーが完全に充電されていない問題を解決する方法の詳細内容です。詳細については、PHP 中国語 Web サイトの他の関連記事を参照してください。