win11 リソース マネージャーを表示する場所
win11 のリソース マネージャーはどこで表示できますか? ファイル エクスプローラーは、ユーザーのコンピュータの非常に実用的な機能です。これを使用すると、ユーザーはコンピュータ上のすべてのファイルを管理し、ファイルを 1 つずつ手動で開く必要がなくなります。ただし、Windows 11 システムにアップグレードした後、多くのユーザーは新しいバージョンのファイル リソースを開く方法が見つかりません。今日、エディターは Windows 11 のファイル エクスプローラーの新しいバージョンの手順を提供します。必要なユーザーは参照してください。

Win11 新しいバージョンのファイル エクスプローラーの手順
1. 「win R」ショートカット キーでファイル名を指定して実行ダイアログ ボックスが開き、「explorer.exe」コマンドを入力します。を返し、Car;
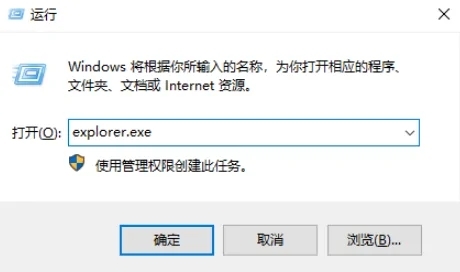


2。タスクバーに固定して、後でリソース マネージャーを開いてください。もう問題はありません。 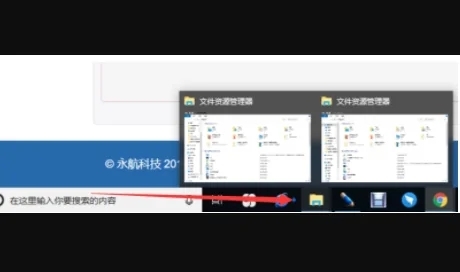
方法 3.
1. まず、win11 システムの下部にあるタスクバーの検索ボタンをクリックします。 
#2. 次に、その中で「コントロール パネル」を検索します。 
#3. コントロール パネルの [外観と個人設定] をクリックします。 
#4. 左側のタスクバーの下にある [外観と個人設定] をクリックします。 
#5. 最後に、新しいインターフェイスが表示され、[ファイル エクスプローラーのオプション] をクリックして入ります。 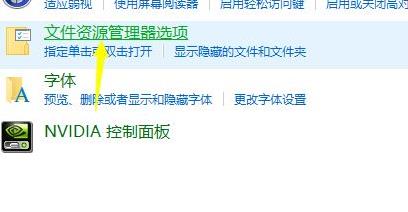
######上記は [Win11 リソース マネージャーを表示する場所 - ファイル リソース マネージャーの Win11 新しいバージョンの手順] の全内容です。さらに興味深いチュートリアルがこのサイトにあります。
以上がwin11 リソース マネージャーを表示する場所の詳細内容です。詳細については、PHP 中国語 Web サイトの他の関連記事を参照してください。

ホットAIツール

Undresser.AI Undress
リアルなヌード写真を作成する AI 搭載アプリ

AI Clothes Remover
写真から衣服を削除するオンライン AI ツール。

Undress AI Tool
脱衣画像を無料で

Clothoff.io
AI衣類リムーバー

AI Hentai Generator
AIヘンタイを無料で生成します。

人気の記事

ホットツール

メモ帳++7.3.1
使いやすく無料のコードエディター

SublimeText3 中国語版
中国語版、とても使いやすい

ゼンドスタジオ 13.0.1
強力な PHP 統合開発環境

ドリームウィーバー CS6
ビジュアル Web 開発ツール

SublimeText3 Mac版
神レベルのコード編集ソフト(SublimeText3)

ホットトピック
 7526
7526
 15
15
 1378
1378
 52
52
 81
81
 11
11
 21
21
 74
74


