Linuxサーバーのログが大きすぎるのですが、どうすれば解決できますか?
Linux サーバー上の大きすぎるログ ファイルに関する一般的な問題とその解決策
インターネットの急速な発展とサーバーの普及に伴い、サーバーのログ ファイルが大きくなりすぎてしまうという一般的な問題が発生しています。もっと大きい。大量のログ データはディスク領域を占有するだけでなく、サーバーのパフォーマンスや動作の安定性に影響を与える可能性があります。この記事では、Linux サーバー上のログ ファイルが大きすぎるという一般的な問題について説明し、いくつかの解決策を示します。
1. 共通ログ ファイル
Linux サーバーでは、共通ログ ファイルにはシステム ログ、アプリケーション ログ、Web サーバー ログなどが含まれます。システム ログ (syslog) は、オペレーティング システムの動作やさまざまなイベントを記録し、通常は /var/log ディレクトリに保存されます。アプリケーション ログには、アプリケーション エラー ログ、デバッグ ログなどが含まれ、通常はアプリケーションによって指定されたディレクトリに保存されます。 Web サーバーのログは、Web サイトへのユーザーのアクセスと生成されたエラーを記録し、通常は /var/log/apache2 または /var/log/nginx ディレクトリに保存されます。
2. ログ ファイルが大きすぎる場合の影響
ログ ファイルが大きすぎると、次の問題が発生します:
- ディスク領域を占有しすぎる:大量のログ データがサーバーのディスク領域を占有し、他のアプリケーションやデータが正常に保存および実行できなくなります。
- ログの検索と分析の難しさ: ログ ファイルが大きすぎると、特定のエラー メッセージの検索やログ データの分析が困難になり、時間がかかります。
- サーバーのパフォーマンスへの影響: サーバーはログ ファイルを継続的に書き込む必要があります。ログ ファイルが大きすぎると、書き込み操作で大量のシステム リソースが消費され、サーバーのパフォーマンスと応答速度に影響します。
3. 解決策
ログ ファイルが大きすぎる問題については、次の解決策を採用できます:
- ログ ファイルの最大サイズを設定するログ ファイルのサイズ: ログ ファイル構成ファイルでログ ファイルの最大サイズを設定できます。ログ ファイルが指定したサイズに達すると、システムは自動的にバックアップ、アーカイブ、またはクリーンアップ操作を実行します。たとえば、syslog 構成ファイルでは、logrotate ツールを使用してログ ファイルの最大サイズとバックアップ ポリシーを設定できます。 Web サーバー構成ファイルでは、ログのローテーション期間と最大ファイル サイズを設定できます。
- 古いログ ファイルを定期的に消去する: 古いログ ファイルを定期的に消去すると、ディスク領域が解放され、システムの効率が向上します。たとえば、過去 7 日間のログ ファイルのみを保持するなど、特定の期間内で古いログ ファイルを定期的に削除するスクリプトを作成できます。
- ログ圧縮ツールを使用する: 一部の圧縮可能なログ ファイルでは、圧縮ツール (gzip、bzip2 など) を使用してログ ファイルを圧縮し、ディスク領域の使用量を削減できます。圧縮ファイルを表示または分析する必要がある場合は、対応する解凍ツールを使用できます。
- ログ ローテーション ツールを使用する: ログ ローテーション ツール (logrotate など) を使用すると、ログ ファイルを定期的にバックアップ、アーカイブ、クリーンアップできます。 logrotate ツールを構成すると、各ログ ファイルの最大サイズとバックアップ サイクルを指定し、バックアップ戦略 (日付別、サイズ別など) を定義できます。
- ログ ファイルの分割: 一部の大きなログ ファイルについては、検索と分析を容易にするために、複数の小さなファイルに分割できます。ツール (split コマンドなど) を使用して、指定したサイズまたは行数に従ってログ ファイルを分割し、それらに別のファイルとして名前を付けることができます。
要約すると、Linux サーバー上のログ ファイルが大きすぎるという一般的な問題は、ログ ファイルの最大サイズの設定、定期的なクリーニング、圧縮、ローテーション、分割によって解決できます。これらの方法は、ディスク領域を節約するだけでなく、サーバーのパフォーマンスと動作の安定性を向上させ、ログ データの管理と分析を改善するのに役立ちます。実際の状況に基づいて適切なソリューションを選択し、データの損失を避けるために重要なログ データを慎重にバックアップしてください。
以上がLinuxサーバーのログが大きすぎるのですが、どうすれば解決できますか?の詳細内容です。詳細については、PHP 中国語 Web サイトの他の関連記事を参照してください。

ホットAIツール

Undresser.AI Undress
リアルなヌード写真を作成する AI 搭載アプリ

AI Clothes Remover
写真から衣服を削除するオンライン AI ツール。

Undress AI Tool
脱衣画像を無料で

Clothoff.io
AI衣類リムーバー

AI Hentai Generator
AIヘンタイを無料で生成します。

人気の記事

ホットツール

メモ帳++7.3.1
使いやすく無料のコードエディター

SublimeText3 中国語版
中国語版、とても使いやすい

ゼンドスタジオ 13.0.1
強力な PHP 統合開発環境

ドリームウィーバー CS6
ビジュアル Web 開発ツール

SublimeText3 Mac版
神レベルのコード編集ソフト(SublimeText3)

ホットトピック
 7484
7484
 15
15
 1377
1377
 52
52
 77
77
 11
11
 19
19
 38
38
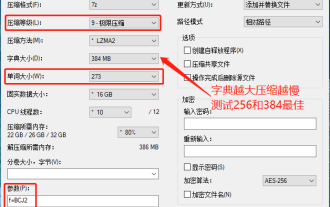 7-zipの最大圧縮率設定、7zipを最小まで圧縮する方法
Jun 18, 2024 pm 06:12 PM
7-zipの最大圧縮率設定、7zipを最小まで圧縮する方法
Jun 18, 2024 pm 06:12 PM
ダウンロード Web サイトからダウンロードした圧縮パッケージは、解凍後に元の圧縮パッケージよりも大きくなり、クラウド ディスクにアップロードすると、小さいものでは数十 MB の差が生じることがわかりました。有料のスペースは、ファイルが小さい場合は問題ありませんが、ファイルが多数ある場合、ストレージのコストが大幅に増加します。私はそれを具体的に勉強したので、必要に応じてそこから学ぶことができます。圧縮レベル: 9-極度の圧縮 辞書サイズ: 256 または 384、辞書が圧縮されるほど遅くなります。256MB より前では圧縮率に大きな違いがあり、384MB 以降では圧縮率に違いはありません。最大 273 パラメータ: f=BCJ2、テストおよび追加パラメータの圧縮率が高くなります
 Win7システムでジャンクとキャッシュを効果的にクリーンアップする方法
Dec 27, 2023 pm 07:53 PM
Win7システムでジャンクとキャッシュを効果的にクリーンアップする方法
Dec 27, 2023 pm 07:53 PM
Win7 コンピューターを日常的に使用していると、システム キャッシュのゴミが時間の経過とともに蓄積されることが多く、手動でクリーンアップする必要があります。では、各システム ディスクのゴミとキャッシュをクリーンアップする方法を見てみましょう。 Windows 7 でジャンクとキャッシュをクリーンアップする方法 1. クリーンアップするディスクを見つけて右クリックし、[プロパティ] を選択します。 2. ハードディスクの詳細なプロパティが表示されますので、「ディスク クリーンアップ」をクリックします。 3. クリックした後、ここでクリーンアップしたいオプションを選択し、「クリーン」をクリックします。
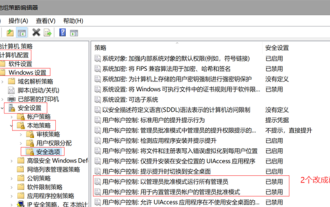 管理者権限が必要ですか: C ドライブをクリーンアップするには win10 が必要です
Jan 12, 2024 pm 03:45 PM
管理者権限が必要ですか: C ドライブをクリーンアップするには win10 が必要です
Jan 12, 2024 pm 03:45 PM
最近、多くのユーザーが、C ドライブ内のファイルをクリーニングするときに、ファイルを削除するには権限を付与する必要があることを示すポップアップ ウィンドウが表示されるという問題に遭遇しています。クリックして権限を付与しても、削除することはできません。グループポリシーを少し変更することで解決できます。 Win10 で C ドライブをクリーンアップするには管理者権限が必要ですか? 回答: Win10 で C ドライブをクリーンアップするには管理者権限が必要です。 1. ポップアップ ウィンドウで win+r ショートカット キーを使用してコマンドを入力し、Enter キーを押します。 2. クリックして開きます----。 3. 次に、このページで、次のように変更します。 4. 同様にオプションを設定します。 5. 最後に、設定を保存し、すべてのページを閉じ、コンピュータを再起動して、C ドライブを直接クリーニングします。
 QQブラウザのキャッシュデータをクリアする方法
Jan 29, 2024 pm 06:03 PM
QQブラウザのキャッシュデータをクリアする方法
Jan 29, 2024 pm 06:03 PM
QQ ブラウザのキャッシュ データをクリアするにはどうすればよいですか? QQ Browserは、その優れた速度と豊富な機能により、多くのユーザーに愛用されている検索ソフトです。ソフトウェアを長期間使用すると、キャッシュ ファイルやその他のジャンク情報が大量に残り、期限内にクリーンアップしないとブラウザの応答速度が低下することは誰もが知っています。現時点では、定期的かつ適時にキャッシュを削除する必要があります。キャッシュを削除すると、より使いやすくなり、応答速度も向上します。 QQブラウザ使用時のキャッシュクリア方法を見てみましょう! QQ ブラウザのキャッシュデータを削除する方法と手順を紹介します ステップ 1: QQ ブラウザを開き、メインページの右上隅にある「メニュー」バーをクリックします。ステップ 2: ドロップダウン メニュー バー オプションで、[再生] をクリックします。
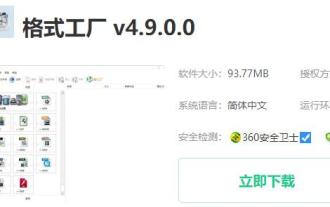 win10 画面録画ファイルサイズを減らすためのヒント
Jan 04, 2024 pm 12:05 PM
win10 画面録画ファイルサイズを減らすためのヒント
Jan 04, 2024 pm 12:05 PM
多くの友人が事務作業で画面を録画したり、ファイルを転送したりする必要がありますが、ファイルが大きすぎる問題が原因で多くのトラブルが発生することがあります。以下にファイルが大きすぎる問題の解決策を示します。 win10 画面録画ファイルが大きすぎる場合の対処方法: 1. ソフトウェア Format Factory をダウンロードしてファイルを圧縮します。ダウンロードアドレス >> 2. メインページに入り、「Video-MP4」オプションをクリックします。 3. 変換形式ページで「ファイルの追加」をクリックし、圧縮するMP4ファイルを選択します。 4. ページ上の「出力構成」をクリックして、出力品質に従ってファイルを圧縮します。 5. ドロップダウン構成リストから「低品質とサイズ」を選択し、「OK」をクリックします。 6. 「OK」をクリックしてビデオファイルのインポートを完了します。 7. 「開始」をクリックして変換を開始します。 8. 完了したら、次のことができます。
 win10のログファイルはどこにあるのでしょうか?
Jan 05, 2024 am 08:15 AM
win10のログファイルはどこにあるのでしょうか?
Jan 05, 2024 am 08:15 AM
win10 ログは、ユーザーがシステムの使用状況を詳細に理解するのに役立ち、使用状況や問題を記録するのに役立ちます。多くの初心者ユーザーは、ログの開き方がわからないかもしれません。以下の詳細なチュートリアルを見てみましょう。 win10 ログ ファイルはどこにありますか: 1. 設定で [コントロール パネル] を開きます。 2. [管理ツール] をクリックします。 3. [イベント ビューア] を見つけます。 4. [Windows ログ] をダブルクリックして開きます。
 win10でのhiberfilファイルのクリーニングと削除のチュートリアルの紹介
Mar 28, 2024 pm 03:16 PM
win10でのhiberfilファイルのクリーニングと削除のチュートリアルの紹介
Mar 28, 2024 pm 03:16 PM
多くの win10 ユーザーは C ドライブに hiberfil.sys ファイルを表示できますが、このファイルはシステムの C ドライブの大部分を占有していることが多いため、十分な C ドライブがない多くのユーザーはこのファイルを削除したいと考えています。詳細は下記にて。 1. 休止状態ファイルを表示し、ポップアップ ウィンドウで次のマークの前のチェック マークを外します。 2. C ドライブを再度チェックして、いくつかの大きなファイルを見つけます。その中には、hiberfil.sys という休止状態ファイルがあります。ここで cmd コマンド ウィンドウを開きます。一部のコンピュータには管理者権限がない場合があります。システム ディレクトリで cmd コマンドを直接見つけ、右クリックして管理者として実行できます。 3. コマンド ウィンドウに powercfg-hoff と入力すると、休止状態機能が自動的にオフになり、休止状態ファイルも自動的にオフになります。
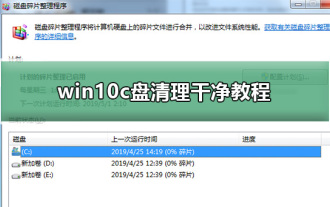 win10オペレーティングシステムでCドライブをクリーンアップするための完全なガイド
Dec 25, 2023 pm 10:04 PM
win10オペレーティングシステムでCドライブをクリーンアップするための完全なガイド
Dec 25, 2023 pm 10:04 PM
C ドライブを最もきれいな状態にクリーンアップする方法は非常に単純な質問ですが、ここで紹介する最も直接的な方法は、C ドライブをフォーマットし、クリーンアップして再インストールすることです。本日、エディターが詳細なチュートリアルを提供しましたので、必要なユーザーはご覧ください。 Win10C ドライブ クリーニング チュートリアル PS: システムをフォーマットして再インストールする 方法 1: システムのジャンクをクリーンアップする簡単で直接的な大まかなワンクリック方法 - C ドライブのジャンク領域をクリーンアップする Bat ステップ 1: システムのジャンクをクリーンアップする Bat ファイルを作成するワンクリックで。コンピューターのデスクトップに新しい txt テキスト ドキュメントを作成し、次の内容を txt テキスト ドキュメントにコピーして保存します。@echooffecho はシステムのジャンク ファイルを消去中です。お待ちください...del/f/s/q%systemdrive%\*.tmpdel / f




