Win11コンピューターでプリンターのモデルを確認するにはどうすればよいですか? 最近、一部の Win11 ユーザーが自分のコンピューターに接続されているプリンターのモデルを確認したいと考えていますが、どのように確認すればよいでしょうか?実は、その方法はとても簡単です。今日は、Win11 コンピューターでプリンターのモデルを確認する方法を皆さんに共有します。これで、最短時間で学習できるようになります。困っている友達は、見に来てください。

1. プリンターを接続しているコンピューターで、Win S キーの組み合わせを押して Windows を開きます。ボックスに「コントロール パネル」と入力して検索し、システムが提供する最も一致するコントロール パネル アプリケーションをクリックして開きます;
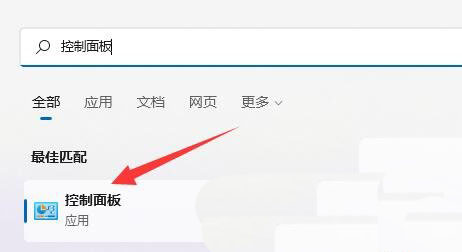
2. 次に、下の [デバイスとプリンターの表示] をクリックします。ハードウェアとサウンド;
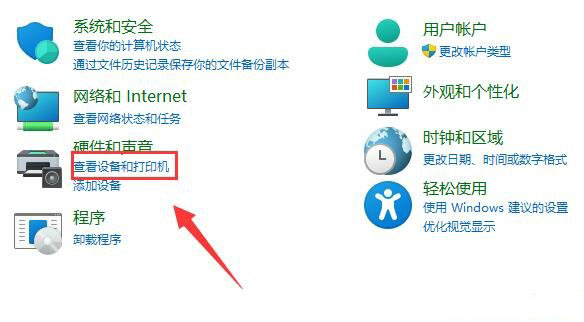
3. 開いたら、表示したいブランドとモデルのプリンターを見つけて選択します;
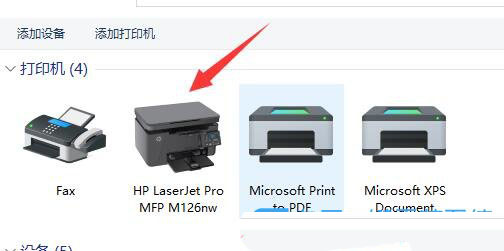
4. 右クリックして開き、メニュー項目で [プロパティ] を選択します。
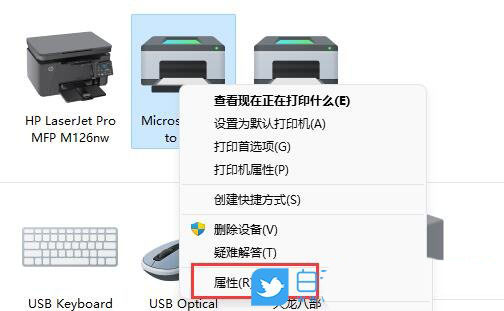
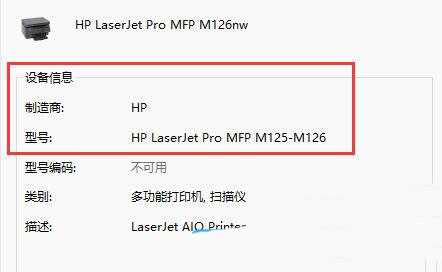

以上がWin11でプリンターの機種を確認する方法の詳細内容です。詳細については、PHP 中国語 Web サイトの他の関連記事を参照してください。