win7 でジャンク ファイルを誤って削除せずにクリーンアップするにはどうすればよいですか? 多くの友人がコンピューターのジャンクをクリーンアップするとき、誤ってファイルを削除してしまうのを恐れて、いつもクリーンアップに失敗します。実際、Windows 7 システムでは、通常のファイル データを誤って削除せずにジャンク ファイルのみをクリーンアップする方法が多数あります。それぞれ試してみてください。操作も非常に簡単です。エディターが以下に表示しますwin7 チュートリアルジャンクファイルを誤って削除しないようにクリーンアップする方法について、ご興味がございましたら、ぜひご覧ください。

方法 1. C ドライブのスペースをクリーンアップする
Windows システムに組み込まれているディスクにはすべてクリーニング機能が付いています。まずディスク領域をクリーンアップします。マウスで C ドライブを選択し、[プロパティ] を右クリックすると、[ディスク クリーンアップ] があることがわかります。 ] オプション。
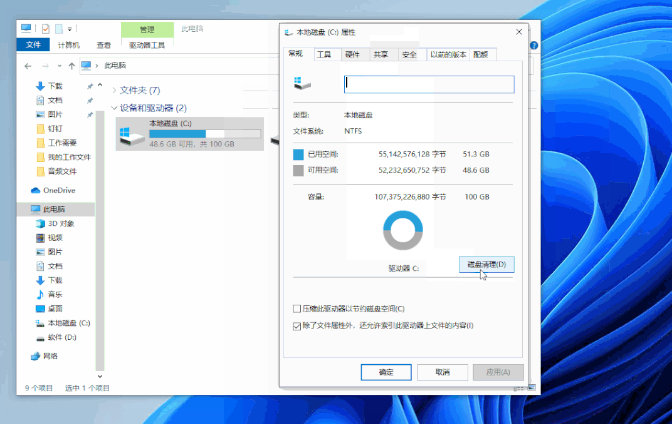
[ディスク クリーンアップ] パネルに入り、削除する必要があるファイルをすべて選択し、[OK] ボタンをクリックして、ディスク領域の完全なクリーンアップを開始します。
方法 2. 休止状態ファイルを削除する
休止状態ファイルを使用する必要がない場合、休止状態ファイルはシステムがメモリ データを保存するための単なるバックアップ ファイルであるため、直接削除する必要があります。 [win R] キーの組み合わせを押してファイル名を指定して実行ウィンドウを開き、「cmd」コマンドを入力して、最後に [OK] ボタンをクリックします。
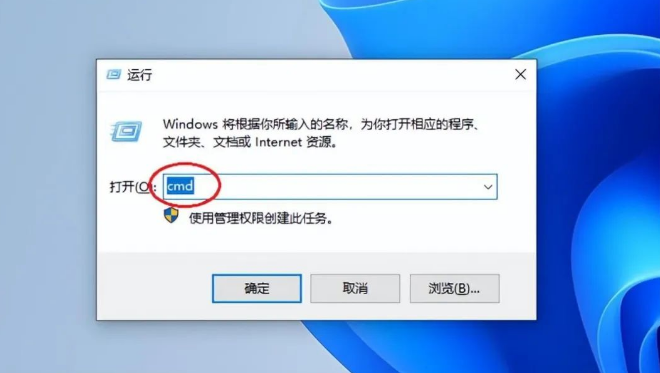
次に、管理者パネルを開き、「powercfg -h off」と入力し、[Enter キー]を押して再起動し、コンピュータの空き容量を増やします。
方法 3. ソフトウェア キャッシュを削除する
実行ウィンドウを再度開き、「%temp%」コードを入力して [Temp] フォルダーにジャンプします。このフォルダーには主にアプリケーションが残した一時ファイルが含まれています。コンピューターの空き容量が不足している場合は、すべてのファイルを削除できます。 。
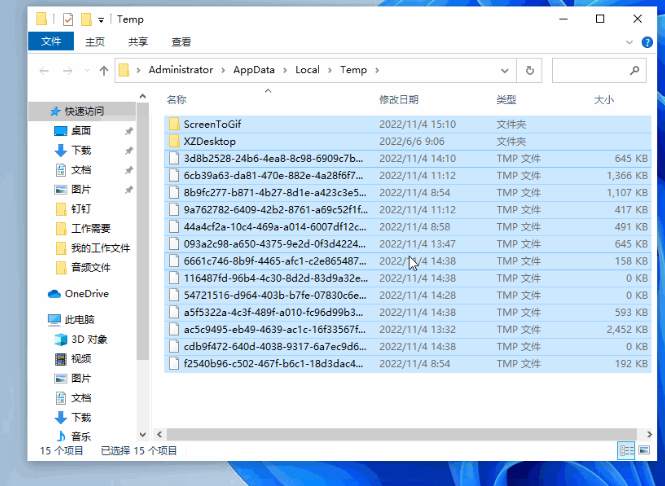
上記は win7 でジャンク ファイルを誤って削除せずにクリーンアップする方法は? win7 を誤って削除せずにジャンク ファイルをクリーンアップするためのチュートリアル全体が完了しました。関連情報の詳細については、このサイトに注目してください。
以上がジャンク ファイルを誤って削除しないようにし、Win7 のクリーニング テクニックを教えますの詳細内容です。詳細については、PHP 中国語 Web サイトの他の関連記事を参照してください。