Win11 ディスクのパフォーマンスを最適化するにはどうすればよいですか?
win11 でディスクのパフォーマンスを最適化するにはどうすればよいですか? ディスクのパフォーマンスが高くなると、コンピューターの読み取りと書き込みが速くなり、実行中のシステムのスタックが少なくなり、起動が速くなることは誰もが知っています。このチュートリアルでは、エディターが win11 システムのディスク パフォーマンスを向上させる方法を説明しますので、興味のある方はぜひご覧ください。

win11 システムでディスク パフォーマンスを向上させる方法
1. まず、USB フラッシュ ドライブをコンピュータに挿入するか、ハードディスクを移動して、次のように入力します。コンピュータにアクセスし、対応するディスクを見つけて右クリックし、開いたメニュー項目で [プロパティ] を選択します;
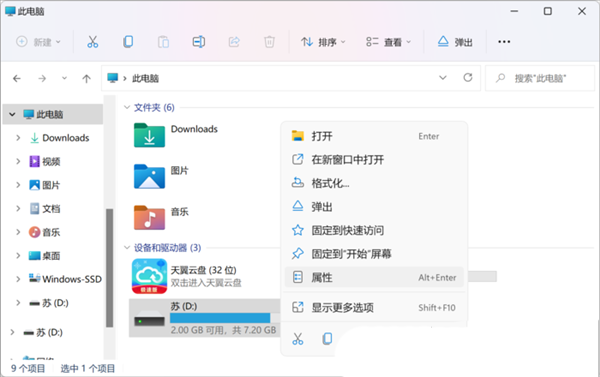
2. デバイスのプロパティ ウィンドウで、[ハードウェア] タブに切り替え、[ハードウェア] を選択します。 U ディスク、または対応するモバイル ハードディスク デバイスを選択し、右下隅の [プロパティ] をクリックします;
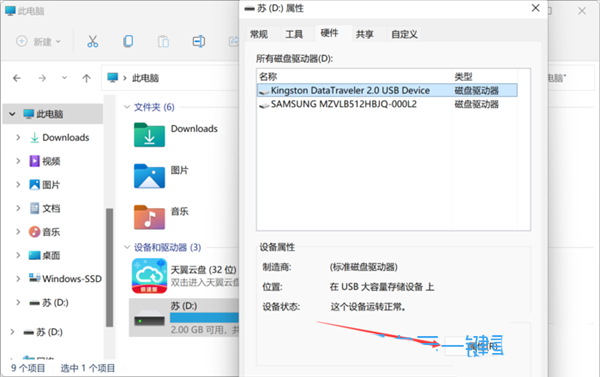
3. 次に、デバイスのプロパティ ウィンドウがポップアップ表示されます。
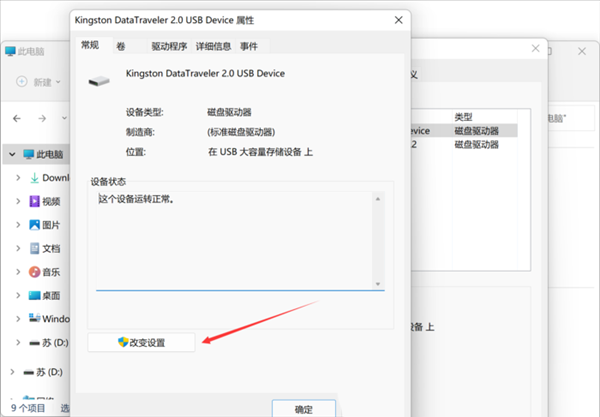
4. [ポリシー] タブで、[パフォーマンスの向上] を選択します (Windows の書き込みキャッシュ機能を有効にしますが、必ず有効にする必要があります)。ハードウェアの安全な取り外し通知アイコンを使用して、デバイス接続から安全に切断します);
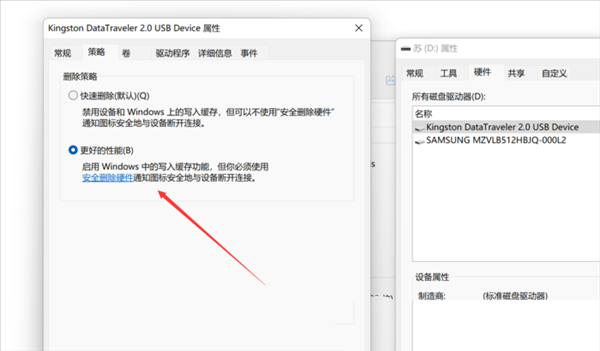
注:
「パフォーマンスの向上」を選択すると、Windows の書き込みキャッシュ機能が使用されます。接続が誤って切断された場合、データが書き込まれずにキャッシュに残っている可能性があり、データが失われる可能性があります。
以上がWin11 ディスクのパフォーマンスを最適化するにはどうすればよいですか?の詳細内容です。詳細については、PHP 中国語 Web サイトの他の関連記事を参照してください。

ホットAIツール

Undresser.AI Undress
リアルなヌード写真を作成する AI 搭載アプリ

AI Clothes Remover
写真から衣服を削除するオンライン AI ツール。

Undress AI Tool
脱衣画像を無料で

Clothoff.io
AI衣類リムーバー

AI Hentai Generator
AIヘンタイを無料で生成します。

人気の記事

ホットツール

メモ帳++7.3.1
使いやすく無料のコードエディター

SublimeText3 中国語版
中国語版、とても使いやすい

ゼンドスタジオ 13.0.1
強力な PHP 統合開発環境

ドリームウィーバー CS6
ビジュアル Web 開発ツール

SublimeText3 Mac版
神レベルのコード編集ソフト(SublimeText3)

ホットトピック
 7467
7467
 15
15
 1376
1376
 52
52
 77
77
 11
11
 18
18
 20
20
 動画ファイルはブラウザのキャッシュのどこに保存されますか?
Feb 19, 2024 pm 05:09 PM
動画ファイルはブラウザのキャッシュのどこに保存されますか?
Feb 19, 2024 pm 05:09 PM
ブラウザはビデオをどのフォルダにキャッシュしますか? 私たちは毎日インターネット ブラウザを使用するときに、YouTube でミュージック ビデオを視聴したり、Netflix で映画を視聴したりするなど、さまざまなオンライン ビデオを視聴することがよくあります。これらのビデオは読み込みプロセス中にブラウザによってキャッシュされるため、将来再び再生するときにすぐに読み込むことができます。そこで問題は、これらのキャッシュされたビデオが実際にどのフォルダーに保存されるのかということです。ブラウザーが異なれば、キャッシュされたビデオ フォルダーは異なる場所に保存されます。以下に、いくつかの一般的なブラウザとそのブラウザを紹介します。
 Linux で DNS キャッシュを表示および更新する方法
Mar 07, 2024 am 08:43 AM
Linux で DNS キャッシュを表示および更新する方法
Mar 07, 2024 am 08:43 AM
DNS (DomainNameSystem) は、ドメイン名を対応する IP アドレスに変換するためにインターネットで使用されるシステムです。 Linux システムでは、DNS キャッシュはドメイン名と IP アドレス間のマッピング関係をローカルに保存するメカニズムです。これにより、ドメイン名解決の速度が向上し、DNS サーバーの負担が軽減されます。 DNS キャッシュを使用すると、システムはその後同じドメイン名にアクセスするときに、毎回 DNS サーバーにクエリ要求を発行する必要がなく、IP アドレスを迅速に取得できるため、ネットワークのパフォーマンスと効率が向上します。この記事では、Linux で DNS キャッシュを表示および更新する方法、関連する詳細およびサンプル コードについて説明します。 DNS キャッシュの重要性 Linux システムでは、DNS キャッシュが重要な役割を果たします。その存在
![[Linuxシステム] fdisk関連のパーティションコマンド。](https://img.php.cn/upload/article/000/887/227/170833682614236.jpg?x-oss-process=image/resize,m_fill,h_207,w_330) [Linuxシステム] fdisk関連のパーティションコマンド。
Feb 19, 2024 pm 06:00 PM
[Linuxシステム] fdisk関連のパーティションコマンド。
Feb 19, 2024 pm 06:00 PM
fdisk は、ディスク パーティションの作成、管理、変更によく使用される Linux コマンド ライン ツールです。一般的に使用される fdisk コマンドの一部を次に示します。 ディスク パーティション情報の表示: fdisk-l このコマンドは、システム内のすべてのディスクのパーティション情報を表示します。操作したいディスクを選択します: fdisk/dev/sdX /dev/sdX を、/dev/sda など、操作したい実際のディスクデバイス名に置き換えます。新しいパーティションの作成:nこれにより、新しいパーティションを作成することができます。プロンプトに従って、パーティションのタイプ、開始セクター、サイズ、その他の情報を入力します。パーティションの削除:d これにより、削除するパーティションを選択することができます。プロンプトに従って、削除するパーティション番号を選択します。パーティション タイプの変更: タイプを変更するパーティションを選択するためのガイドが表示されます。言及によると
 Windows 11でWinREパーティションのサイズを増やす方法
Feb 19, 2024 pm 06:06 PM
Windows 11でWinREパーティションのサイズを増やす方法
Feb 19, 2024 pm 06:06 PM
この記事では、Windows 11/10でWinREパーティションのサイズを変更または増やす方法を説明します。 Microsoft は、Windows 11 バージョン 22H2 から、毎月の累積的な更新プログラムとともに Windows 回復環境 (WinRE) を更新します。ただし、すべてのコンピュータに新しい更新を収容できる十分な大きさの回復パーティションがあるわけではないため、エラー メッセージが表示される可能性があります。 Windows 回復環境サービスが失敗しました Windows 11 で WinRE パーティション サイズを増やす方法 コンピューター上で WinRE パーティション サイズを手動で増やすには、以下の手順に従います。 WinRE を確認して無効にする OS パーティションを縮小する 新しい回復パーティションを作成する パーティションを確認して WinRE を有効にする
 Linux Optパーティションの設定方法を詳しく解説
Mar 20, 2024 am 11:30 AM
Linux Optパーティションの設定方法を詳しく解説
Mar 20, 2024 am 11:30 AM
Linux Opt パーティションのセットアップ方法とコード例 Linux システムでは、通常、Opt パーティションはオプションのソフトウェア パッケージとアプリケーション データを保存するために使用されます。 Opt パーティションを適切に設定すると、システム リソースを効果的に管理し、ディスク容量不足などの問題を回避できます。この記事では、LinuxOpt パーティションのセットアップ方法を詳しく説明し、具体的なコード例を示します。 1. パーティションのスペース サイズを決定する まず、Opt パーティションに必要なスペース サイズを決定する必要があります。一般に、Opt パーティションのサイズをシステム領域全体の 5%-1 に設定することをお勧めします。
 PHP APCu の高度な使用法: 隠された力を解き放つ
Mar 01, 2024 pm 09:10 PM
PHP APCu の高度な使用法: 隠された力を解き放つ
Mar 01, 2024 pm 09:10 PM
PHPAPCu (php キャッシュの代替) は、PHP アプリケーションを高速化するオペコード キャッシュおよびデータ キャッシュ モジュールです。その可能性を最大限に活用するには、その高度な機能を理解することが重要です。 1. バッチ操作: APCu は、多数のキーと値のペアを同時に処理できるバッチ操作メソッドを提供します。これは、大規模なキャッシュのクリアまたは更新に役立ちます。 //キャッシュキーをバッチで取得 $values=apcu_fetch(["key1","key2","key3"]); //キャッシュキーをバッチでクリア apcu_delete(["key1","key2","key3"]) ;2 .キャッシュの有効期限を設定する: APCu を使用すると、キャッシュ項目の有効期限を設定して、指定した時間が経過すると自動的に期限切れになるようにできます。
 win10でのhiberfilファイルのクリーニングと削除のチュートリアルの紹介
Mar 28, 2024 pm 03:16 PM
win10でのhiberfilファイルのクリーニングと削除のチュートリアルの紹介
Mar 28, 2024 pm 03:16 PM
多くの win10 ユーザーは C ドライブに hiberfil.sys ファイルを表示できますが、このファイルはシステムの C ドライブの大部分を占有していることが多いため、十分な C ドライブがない多くのユーザーはこのファイルを削除したいと考えています。詳細は下記にて。 1. 休止状態ファイルを表示し、ポップアップ ウィンドウで次のマークの前のチェック マークを外します。 2. C ドライブを再度チェックして、いくつかの大きなファイルを見つけます。その中には、hiberfil.sys という休止状態ファイルがあります。ここで cmd コマンド ウィンドウを開きます。一部のコンピュータには管理者権限がない場合があります。システム ディレクトリで cmd コマンドを直接見つけ、右クリックして管理者として実行できます。 3. コマンド ウィンドウに powercfg-hoff と入力すると、休止状態機能が自動的にオフになり、休止状態ファイルも自動的にオフになります。
 APCu のベスト プラクティス: アプリケーションの効率の向上
Mar 01, 2024 pm 10:58 PM
APCu のベスト プラクティス: アプリケーションの効率の向上
Mar 01, 2024 pm 10:58 PM
キャッシュ サイズとクリーンアップ戦略の最適化 適切なキャッシュ サイズを APCu に割り当てることが重要です。キャッシュが小さすぎるとデータを効果的にキャッシュできず、キャッシュが大きすぎるとメモリが無駄に消費されます。一般に、キャッシュ サイズを使用可能なメモリの 1/4 ~ 1/2 に設定するのが妥当な範囲です。さらに、効果的なクリーンアップ戦略を採用することで、古いデータや無効なデータがキャッシュに保持されないようにすることができます。 APCu の自動クリーニング機能を使用することも、カスタム クリーニング メカニズムを実装することもできます。サンプルコード: //キャッシュサイズを256MBに設定 apcu_add("cache_size",268435456); //60分ごとにキャッシュをクリア apcu_add("cache_ttl",60*60); 圧縮を有効にする



