win10でディスクを暗号化するにはどうすればいいですか?
win10 でディスクにパスワードを追加するにはどうすればよいですか? win10 ディスクを暗号化する方法は、表示モードを大きなアイコンに変更し、最初の BitLocker ドライブ暗号化を選択することです。詳しい操作方法を知らない人も多いと思いますが、ディスク暗号化の具体的な方法を編集者がまとめていますので、興味があれば編集者をフォローして読み進めてください!

ディスクを暗号化する具体的な方法
1. コントロール パネルを開きます。
2. 表示モードを大きなアイコンに変更し、最初の BitLocker ドライブ暗号化を選択します。
3. 暗号化するディスクを選択し、クリックして BitLocker を起動します。
4. ディスクのパスワードを入力します。
5. パスワードを忘れた場合に備えて、システムは回復キーをバックアップするように求めます。保存する場所を選択します。私は通常、ファイルに保存することを選択します。これはより便利です。
6. システムは自動的に txt ファイルを生成しますが、実際にはファイル名の後の文字がキーとなります。
7. 暗号化されたコンテンツを選択します。最初のコンテンツはより高速に暗号化されます。
8. 暗号化が完了したら、コンピューターを再起動し、ファイル エクスプローラーを開くと、ディスクが正常に暗号化されたことがわかります。
上記は [win10 でディスクを暗号化する方法 - ディスクを暗号化するための具体的な方法] の全内容です。さらに興味深いチュートリアルがこのサイトにあります。
以上がwin10でディスクを暗号化するにはどうすればいいですか?の詳細内容です。詳細については、PHP 中国語 Web サイトの他の関連記事を参照してください。

ホットAIツール

Undresser.AI Undress
リアルなヌード写真を作成する AI 搭載アプリ

AI Clothes Remover
写真から衣服を削除するオンライン AI ツール。

Undress AI Tool
脱衣画像を無料で

Clothoff.io
AI衣類リムーバー

AI Hentai Generator
AIヘンタイを無料で生成します。

人気の記事

ホットツール

メモ帳++7.3.1
使いやすく無料のコードエディター

SublimeText3 中国語版
中国語版、とても使いやすい

ゼンドスタジオ 13.0.1
強力な PHP 統合開発環境

ドリームウィーバー CS6
ビジュアル Web 開発ツール

SublimeText3 Mac版
神レベルのコード編集ソフト(SublimeText3)

ホットトピック
 7493
7493
 15
15
 1377
1377
 52
52
 77
77
 11
11
 19
19
 41
41
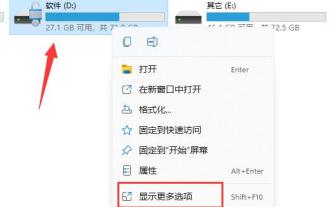 Windows 11でハードドライブの暗号化をオフにする方法
Apr 10, 2024 pm 03:49 PM
Windows 11でハードドライブの暗号化をオフにする方法
Apr 10, 2024 pm 03:49 PM
Windows 11 OSをご使用の場合、ハードディスクの暗号化機能を誤って有効にすると、データの読み取りや権限管理に一定の制限が生じる場合があります。この暗号化設定をキャンセルして、より便利なデータ アクセス方法を復元したい場合は、Win11 システムでハード ドライブの暗号化をキャンセルする方法が特に重要です。以下に詳しい操作方法をご紹介しますので、見ていきましょう。操作方法 1. ダブルクリックして「この PC」と入力し、暗号化されたハードディスクを見つけて右クリックし、オプションリストで「その他のオプションを表示」を選択します。 2. 次に、「Bitlocker の管理」を選択します。 3. 開いたウィンドウで「Bitlockerを閉じる」をクリックします。 4. 次に、ポップアップ プロンプト ウィンドウで、
 Win11 ハードディスク暗号化復号化チュートリアル
Jan 04, 2024 am 11:00 AM
Win11 ハードディスク暗号化復号化チュートリアル
Jan 04, 2024 am 11:00 AM
多くのユーザーは、誤ってハードドライブを暗号化してしまい、使用するたびにパスワードを入力する必要があり、非常に面倒だと感じています。したがって、Win 11 でハードディスクを復号化する方法を知りたい場合、その方法は実際には非常に簡単で、ハードディスクを右クリックして暗号化管理を開くだけで復号化できます。 win11でハードドライブの暗号化を削除する方法:最初のステップ、「このPC」と入力し、暗号化されたハードドライブを見つけて右クリックして選択し、「その他のオプションを表示」をクリックします。2番目のステップ、その他のオプションで「Bitlockerの管理」を選択します、3番目のステップステップ、開いたウィンドウで、4 番目のステップで [Bitlocker を閉じる] をクリックし、5 番目のステップでポップアップ プロンプトで [Bitlocker を閉じる] を選択し、復号化プログレス バーが完了するまで待ちます。その後、win11 ハードを復号化できます。ドライブ。一般的に
 Windows 11でハードドライブの暗号化を削除するにはどうすればよいですか? Win11 ハードディスク暗号化復号化チュートリアル
Jan 31, 2024 am 10:21 AM
Windows 11でハードドライブの暗号化を削除するにはどうすればよいですか? Win11 ハードディスク暗号化復号化チュートリアル
Jan 31, 2024 am 10:21 AM
多くのユーザーは、データのセキュリティを保護するためにハードドライブを暗号化しますが、多くのユーザーは、Win11 のハードドライブ暗号化を削除する方法を尋ねています。多くのユーザーはパスワードを設定した後に忘れてしまったことに気づきますが、どうすればこれを元に戻せるのでしょうか?このサイトでは、Win11 ハードドライブの暗号化を解除する方法をユーザーに注意深く紹介しましょう。 Win11 ハードディスク暗号化解除方法 1. まず、キーボードの win+r を押して実行インターフェイスを開きます。 3. 次に、「bitlocker ドライブ暗号化」をクリックします。 5. 最後に、クリックして bitlocker を閉じます。
 WIN11でハードディスクのパスワードを設定する方法
Feb 22, 2024 pm 06:09 PM
WIN11でハードディスクのパスワードを設定する方法
Feb 22, 2024 pm 06:09 PM
WIN11 のハードドライブパスワードを設定する方法 技術の継続的な発展に伴い、コンピューターは私たちの生活に欠かせないものになりました。ただし、これは一連のセキュリティリスクももたらします。特にハードディスクには重要な個人情報が大量に保存されており、誤って他人に盗まれると重大な結果をもたらします。したがって、ハードドライブのセキュリティを強化することが特に重要になります。 WIN11 では、パスワードを設定してハードドライブを暗号化し、データのセキュリティを確保できます。この記事では、WIN11のハードディスクにパスワードを追加する方法を紹介します。
 Win10 Home Edition のハードドライブ暗号化方法
Jan 12, 2024 am 08:54 AM
Win10 Home Edition のハードドライブ暗号化方法
Jan 12, 2024 am 08:54 AM
場合によっては、ハードディスク内のデータを他人に簡単に見られたくない場合があり、この場合は特にハードディスクを暗号化する必要があります。パソコンのハードディスクを暗号化する方法については、次に詳しく紹介します。 Win10 Home Edition ハード ドライブ暗号化方法: 1. まず、暗号化する必要があるハード ドライブを右クリックし、ポップアップ メニューから [Bitlocker の開始] オプションを選択します。 2. Bitlocker が正常に起動すると、以下に示すような Bitlocker ドライブ暗号化インターフェイスが表示されます。 3. ドライブをより便利にロック解除するには、パスワード、スマート カード、または自動ロック解除の 3 つの方法を使用することを選択できます。 4. この例では、パスワードを使用してロックを解除することを選択します。 5. 次に、
 win10でディスクを暗号化するにはどうすればいいですか?
Jun 30, 2023 am 09:25 AM
win10でディスクを暗号化するにはどうすればいいですか?
Jun 30, 2023 am 09:25 AM
win10でディスクにパスワードを追加するにはどうすればよいですか? win10でディスクを暗号化する方法は、表示モードを大きなアイコンに変更し、最初のBitLockerドライブ暗号化を選択することです。詳しい操作方法を知らない人も多いと思いますが、ディスク暗号化の具体的な方法を編集者がまとめていますので、興味があれば編集者をフォローして読み進めてください!ディスクを暗号化する具体的な方法 1. コントロール パネルを開きます。 2. 表示モードを大きなアイコンに変更し、最初の BitLocker ドライブ暗号化を選択します。 3. 暗号化するディスクを選択し、クリックして BitLocker を起動します。 4. ディスクのパスワードを入力します。 5. パスワードを忘れた場合に備えて、システムは回復キーをバックアップするように求めますので、保存する場所を選択します。
 Win11 でハードドライブを暗号化する必要があるのはなぜですか?
Feb 19, 2024 pm 03:15 PM
Win11 でハードドライブを暗号化する必要があるのはなぜですか?
Feb 19, 2024 pm 03:15 PM
win11 ハード ドライブ暗号化の用途は何ですか? 近年、データ セキュリティの問題が大きな注目を集めており、ネットワーク テクノロジの急速な発展と頻繁な情報交換により、ますます多くの個人データや企業データがコンピュータのハード ドライブに保存されています。しかし、ハードドライブデータのセキュリティが注目を集めています。この問題を解決するために、Win11 はユーザーのデータを偶発的なアクセスや悪意のある攻撃から保護するために設計されたハード ドライブ暗号化機能を導入しました。ハードディスク暗号化は、パスワードまたはその他の暗号化メカニズムを使用してハードディスク上のデータを保護するテクノロジーです。 Win11 が提供するのは、
 win11で暗号化されたハードドライブのロックを解除する方法
Feb 20, 2024 pm 10:30 PM
win11で暗号化されたハードドライブのロックを解除する方法
Feb 20, 2024 pm 10:30 PM
Win11 ハードドライブの暗号化を解除する方法 テクノロジーの継続的な進歩に伴い、インターネットの人気と情報セキュリティの重要性がますます顕著になっています。個人および組織のデータのセキュリティを保護するために、多くのユーザーはハードドライブを暗号化することを選択しています。しかし、日常的に使用していると、ハードディスクのロック解除パスワードを忘れてしまうなどの問題が発生することがあります。この記事では、Win11の暗号化されたハードドライブのロックを解除するいくつかの方法を紹介します。方法 1: 回復パスワードを使用する Win11 オペレーティング システムには、ユーザーが暗号化されたハード ドライブのロックを解除できるパスワード回復機能が用意されています。まず、私たちは、



