ブロードバンドのパスワードはWi-Fiのパスワードと同じですか?
ブロードバンド パスワードは Wi-Fi パスワードとは異なります。ブロードバンド パスワードは通常、ブロードバンドの申請時に通信会社から提供されますが、WIFI パスワードは家庭内ネットワークのパスワードであり、主に家庭によって提供される無線ネットワークのログイン アカウントを指します。ルーターのパスワード。




以上がブロードバンドのパスワードはWi-Fiのパスワードと同じですか?の詳細内容です。詳細については、PHP 中国語 Web サイトの他の関連記事を参照してください。

ホットAIツール

Undresser.AI Undress
リアルなヌード写真を作成する AI 搭載アプリ

AI Clothes Remover
写真から衣服を削除するオンライン AI ツール。

Undress AI Tool
脱衣画像を無料で

Clothoff.io
AI衣類リムーバー

Video Face Swap
完全無料の AI 顔交換ツールを使用して、あらゆるビデオの顔を簡単に交換できます。

人気の記事

ホットツール

メモ帳++7.3.1
使いやすく無料のコードエディター

SublimeText3 中国語版
中国語版、とても使いやすい

ゼンドスタジオ 13.0.1
強力な PHP 統合開発環境

ドリームウィーバー CS6
ビジュアル Web 開発ツール

SublimeText3 Mac版
神レベルのコード編集ソフト(SublimeText3)

ホットトピック
 7665
7665
 15
15
 1393
1393
 52
52
 1205
1205
 24
24
 91
91
 11
11
 HP プリンターが Wi-Fi に接続できない場合の対処方法 - HP プリンターが Wi-Fi に接続できない場合の対処方法
Mar 06, 2024 pm 01:00 PM
HP プリンターが Wi-Fi に接続できない場合の対処方法 - HP プリンターが Wi-Fi に接続できない場合の対処方法
Mar 06, 2024 pm 01:00 PM
HP プリンターを使用する多くのユーザーは、HP プリンターが Wi-Fi に接続できない場合の対処法に慣れていません。以下では、HP プリンターが Wi-Fi に接続できない問題の解決策をエディターが提供します。以下を見てみましょう。 HP プリンターの MAC アドレスを設定して、自動的に選択し、ネットワークに自動的に参加します。チェックを入れて、ネットワーク構成を変更します。dhcp を使用してパスワードを入力し、HP プリンターに接続します。Wi-Fi に接続されていることが表示されます。
 Windows 10 で Wi-Fi に接続できないのはなぜですか?
Jan 16, 2024 pm 04:18 PM
Windows 10 で Wi-Fi に接続できないのはなぜですか?
Jan 16, 2024 pm 04:18 PM
win10 オペレーティング システムを使用して Wi-Fi ワイヤレス ネットワークに接続すると、Wi-Fi ネットワークに接続できず制限されているというメッセージが表示されます。この種の問題の場合は、ネットワークと共有センターで独自のネットワークを見つけて、一連の調整を行うことができると思います。エディターがどのように行ったかを確認するための具体的な手順を見てみましょう ~ Win10 が Wi-Fi に接続できないのはなぜですか? 方法 1: 1. コンピューター画面の下部にある通知領域にあるワイヤレス WIFI アイコンを右クリックし、[Wi-Fi] を選択します。 「ネットワークとインターネットの設定」を開き、「アダプター オプションの変更」ボタンをクリックします。 2. ポップアップ ネットワーク接続インターフェイスで、「WLAN」という名前のワイヤレス接続を探し、再度右クリックして、「閉じる」(または「無効」)を選択します。 3. 待ちます
 Wi-Fi 機能をオンにできない原因は何ですか? 添付: Wi-Fi 機能をオンにできない場合の解決方法
Mar 14, 2024 pm 03:34 PM
Wi-Fi 機能をオンにできない原因は何ですか? 添付: Wi-Fi 機能をオンにできない場合の解決方法
Mar 14, 2024 pm 03:34 PM
現在、携帯電話にはデータ通信と Wi-Fi に加えて 2 つの方法でインターネットにアクセスでき、OPPO 携帯電話も例外ではありませんが、使用中に Wi-Fi 機能をオンにできない場合はどうすればよいでしょうか?まだ心配しないでください。このチュートリアルを読んでもいいでしょう。きっと役に立ちます。携帯電話の Wi-Fi 機能をオンにできない場合はどうすればよいですか? WLAN スイッチがオンになるまでにわずかな遅延が発生している可能性があります。オンになるまで 2 秒待ってください。連続クリックしないでください。 1. 「設定 > WLAN」に入り、WLAN スイッチを再度オンにしてみてください。 2. 機内モードをオン/オフにして、WLAN スイッチを再度オンにしてみてください。 3. 電話機を再起動し、WLAN が正常にオンになるかどうかを確認します。 4. データをバックアップした後、工場出荷時の設定に復元してみることをお勧めします。上記のいずれの方法でも問題が解決しない場合は、購入した製品をご持参ください。
 Win11でWiFiを表示できない場合の解決策
Jan 29, 2024 pm 04:03 PM
Win11でWiFiを表示できない場合の解決策
Jan 29, 2024 pm 04:03 PM
WiFi はインターネットを閲覧するための重要なメディアですが、最近多くのユーザーが Win11 に WiFi が表示されないことを報告しています。ユーザーは、検索オプションの下にあるサービスを直接クリックし、スタートアップの種類を選択して自動に変更するか、左側のネットワークとインターネットをクリックして操作を実行できます。このサイトでは、Win11 コンピューターで Wi-Fi リストが表示されない問題の分析をユーザーに丁寧に紹介します。 win11 コンピューターで Wi-Fi リストが表示できない問題を解決する方法 1: 1. 検索オプションをクリックします。 3. 次に、スタートアップの種類を自動に変更します。方法 2: 1. win+i を押して設定に入ります。 2. 左側の「ネットワークとインターネット」をクリックします。 4.その後
 Win11アップデート後、Wifiに接続できない問題の解決方法_Win11アップデート後、Wifiに接続できない問題の解決方法
Mar 20, 2024 pm 05:50 PM
Win11アップデート後、Wifiに接続できない問題の解決方法_Win11アップデート後、Wifiに接続できない問題の解決方法
Mar 20, 2024 pm 05:50 PM
Windows 11 システムは現在最も注目を集めているシステムです。多くのユーザーが Win 11 にアップグレードしました。多くのコンピューター操作はインターネットに接続することでのみ完了できます。しかし、Win にアップデートした後、Wi-Fi に接続できなくなった場合はどうすればよいですか? 11? 以下のアップデートについて編集者がお知らせします win11以降wifiに接続できない問題の解決策。 1. まず、スタートメニューを開き、「設定」に入り、「トラブルシューティング」をクリックします。 2. 次に、「その他のトラブルシューティング」を選択し、インターネット接続の右側にある「実行」をクリックします。 3. 最後に、システムは自動的に Wi-Fi に接続できない問題の解決を支援します。
 win11パソコンでwifiアイコンが消えた場合の解決策
Jan 07, 2024 pm 12:33 PM
win11パソコンでwifiアイコンが消えた場合の解決策
Jan 07, 2024 pm 12:33 PM
新しく更新された win11 システムでは、多くのユーザーが Wi-Fi アイコンが見つからないことに気づきました。このため、Win11 コンピューターで Wi-Fi アイコンが消えた場合の解決策を紹介しました。設定スイッチをオンにして Wi-Fi 設定を有効にします。 win11 コンピューターで Wi-Fi アイコンが消えた場合の対処方法: 1. まず、下部のタスクバーを右クリックし、[タスクバーの設定] をクリックします。 2. 次に、左側のタスクバーにある「タスクバー」オプションをクリックします。 3.プルダウン後、通知領域が表示されるので、「タスクバーに表示するアイコンを選択」をクリックします。 4. 最後に、以下のネットワーク設定が表示されるので、背面のスイッチをオンにします。
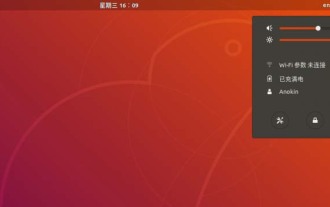 Ubuntu18.04で隠しWiFiネットワークに接続するにはどうすればよいですか?
Jan 01, 2024 pm 03:58 PM
Ubuntu18.04で隠しWiFiネットワークに接続するにはどうすればよいですか?
Jan 01, 2024 pm 03:58 PM
Ubuntu18.04 隠されたワイヤレス ネットワークが必要ですか? Wi-Fiネットワークに接続するにはどうすればよいですか?以下の詳細なチュートリアルを見てみましょう。 1. Ubuntuを起動後、デスクトップ右上の逆三角形をクリックします。 2. ドロップダウン メニューが表示され、[Wi-Fi 設定] をクリックして選択します。 3. [wifi設定]の詳細ページに入ります。 4. Wi-Fi スイッチ ステータスの右側にある 3 つの水平アイコンにマウスを移動し、アイコンをクリックします。 5. ドロップダウン メニューが表示されるので、マウスをクリックして [非表示のネットワークに接続する] を選択します。 6. [非表示の WiFi ネットワークに接続] ダイアログボックスが表示されます。 WiFi ネットワーク名、暗号化方式、その他の情報を入力する必要があります。 7. 非表示の WiFi ネットワーク名を入力し、暗号化方式として [WPA および WPA2 Personal] を選択し、入力します
 DIY の開始から諦めまで: ワイヤレス ネットワーク カードが古いマザーボードを節約します
Mar 14, 2024 pm 04:40 PM
DIY の開始から諦めまで: ワイヤレス ネットワーク カードが古いマザーボードを節約します
Mar 14, 2024 pm 04:40 PM
多くのマザーボードには WiFi モジュールが内蔵されていますが、多くのプレーヤーにとって、追加の 200 元はコスト効率がよくありません。また、一部の古いマザーボードには WiFi がありません。便利なワイヤレス インターネット アクセスを楽しみたい場合は、を使用する必要があります。 1. ワイヤレス ネットワーク カード。ワイヤレス ネットワーク カードは非常に便利ですが、すべての製品が自分に適しているわけではないことに注意してください。以下では 3 種類のワイヤレス ネットワーク カードを紹介します。 1. 「ポータブル ピーター パン」 - USB ワイヤレス ネットワーク カード 最初に矢面に立たされるのは、私たちの周りの「小さなヒーロー」である USB ワイヤレス ネットワーク カードです。この軽量で小型のデバイスは魔法の鍵のようなもので、コンピューターの USB ポートに差し込んで接続するだけで、すぐにワイヤレス ネットワークの旅を開始できます。 USB ワイヤレス ネットワーク カードは、手頃な価格と究極の利便性により広く使用されています。



