win10アップデートパッチをアンインストールするにはどうすればいいですか?
win10 の更新されたパッチはどこでアンインストールできますか? win10 更新パッチをアンインストールする方法は、トラブルシューティングツールを起動し、使用中にアンインストールする方法がありますが、アンインストール方法がわからない場合は、アンインストールしてください。操作方法を知らない友人も多いと思いますが、編集者がアップデートパッチのアンインストール方法を以下にまとめて共有していますので、興味のある方は編集者をフォローして下記をご覧ください!

アップデートパッチのアンインストール方法を共有します
1. まず左下隅をクリックして開始し、「Windows システム」を見つけて「コントロール」を開きます。パネル"。
2. 次に、下の「プログラムのアンインストール」をクリックします。
3. 次に、左側の「インストールされたアップデートを表示」をクリックします。
4. すべてのパッチが表示されるので、右クリックして [アンインストール] をクリックします。
上記は [win10 更新パッチをアンインストールする場所 - 更新パッチのアンインストール方法を共有] の全内容ですが、さらに興味深いチュートリアルはこのサイトにあります。
以上がwin10アップデートパッチをアンインストールするにはどうすればいいですか?の詳細内容です。詳細については、PHP 中国語 Web サイトの他の関連記事を参照してください。

ホットAIツール

Undresser.AI Undress
リアルなヌード写真を作成する AI 搭載アプリ

AI Clothes Remover
写真から衣服を削除するオンライン AI ツール。

Undress AI Tool
脱衣画像を無料で

Clothoff.io
AI衣類リムーバー

AI Hentai Generator
AIヘンタイを無料で生成します。

人気の記事

ホットツール

メモ帳++7.3.1
使いやすく無料のコードエディター

SublimeText3 中国語版
中国語版、とても使いやすい

ゼンドスタジオ 13.0.1
強力な PHP 統合開発環境

ドリームウィーバー CS6
ビジュアル Web 開発ツール

SublimeText3 Mac版
神レベルのコード編集ソフト(SublimeText3)

ホットトピック
 7555
7555
 15
15
 1382
1382
 52
52
 83
83
 11
11
 28
28
 96
96
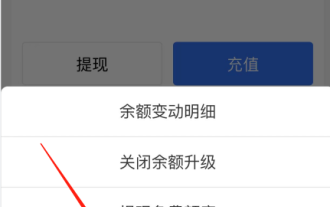 Alipay の残高凍結に関する詳細な操作手順とガイドライン
Jan 04, 2024 pm 03:31 PM
Alipay の残高凍結に関する詳細な操作手順とガイドライン
Jan 04, 2024 pm 03:31 PM
Alipay は、予備の現金の保管、送金、支払いによく使用されます。しかし、Alipay にお金があると表示されているにもかかわらず、Alipay 残高が使用できない状況に遭遇した場合、どうすれば問題を解決できますか?次に、Alipay残高が凍結された場合の詳しい操作方法を当サイト編集者がお伝えします。興味のあるお友達はぜひ編集者をフォローして見てください! Alipay 残高凍結の詳細な操作方法 導入と処理 Alipay 残高が凍結された場合、Alipay の顧客サービス番号に直接電話し、関連するプロンプトと要件に従ってアカウントの凍結を解除することができます。 Alipay 残高変更の詳細記録を削除するにはどうすればよいですか? Alipay のメイン インターフェースに入ると、右下隅に「My」オプションが表示されます。クリックすると別のインターフェースにジャンプします。このインターフェースの「Bill」をクリックしてください。
 Windows 10で投影するためのショートカットキーはどこにありますか?
Jan 06, 2024 pm 08:01 PM
Windows 10で投影するためのショートカットキーはどこにありますか?
Jan 06, 2024 pm 08:01 PM
win10 プロジェクターを使用したい場合、コンピューターでの操作が非常に複雑だと感じる人が多いので、ショートカット キーを使用してどのように操作すればよいでしょうか? 次に、エディターが表示されます。 Windows 10 で投影ショートカット キーを押す方法に関する詳細なチュートリアル。 ステップ 1: Win+P キーを同時に押し続けます。ステップ 2: コンピューターの右側に表示されるオプションを選択するだけです。 win10 プロジェクターに関する質問 win10 プロジェクターのセットアップ場所 >>> win10 プロジェクターで全画面表示する方法 >>> win10 プロジェクターでこのコンピューターに投影する方法 >>>
 Microsoft Windows 11アップデートを完全にシャットダウンするためのガイド
Dec 22, 2023 pm 05:31 PM
Microsoft Windows 11アップデートを完全にシャットダウンするためのガイド
Dec 22, 2023 pm 05:31 PM
Win11 も win10 と同じで、利用可能なアップデートがあることを検出すると、通常は自動的にアップデートされますが、起動時に突然アップデートが行われて使用できなくなる場合があります。 Microsoft win11 アップデートを完全にオフにする方法: 最初のステップは、「Win + R」キーの組み合わせを同時に押して、「ファイル名を指定して実行」を開きます。ステップ 2. 表示された場所に「gpedit.msc」と入力し、下の「OK」をクリックします。 ステップ 3. 左側の「管理用テンプレート」を開き、「Windows コンポーネント」と入力します。 ステップ 4. 「Windows Update」を開き、次に「エンド ユーザー エクスペリエンスの管理」の 5 番目のステップに進み、右側の「自動更新の構成」オプションをダブルクリックして開きます。ステップ 6: 「有効」にチェックを入れ、「未構成」に変更します。
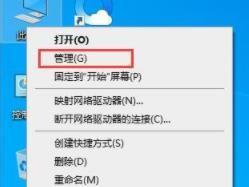 Win11で自動アップデートを無効にする方法
Dec 27, 2023 pm 12:53 PM
Win11で自動アップデートを無効にする方法
Dec 27, 2023 pm 12:53 PM
多くのユーザーは、日常的にコンピューターを使用するときに常にシステムから自動アップデートを受信しているため、コンピューターの速度が低下するだけでなく、システムが停止する原因にもなります。自動アップデートが必要な場合は、自動アップデートを終了する方法を見てみましょう。 Windows 11 システムの自動更新を防ぐ方法 1. まず、デスクトップ上の「この PC」を右クリックし、「管理」を選択します。 2. 開いた「コンピューターの管理」で、「サービス」→「アプリケーション」→「サービス」→「Windows Update」をクリックします。 3. 次に、「Windows update」をダブルクリックし、「スタートアップの種類」を「無効」に設定し、「停止」サービスをクリックして確認します。 4.「復元」タブをクリックして、最初に失われたものを復元します。
 win10 セーフ モードでパワーオン パスワードを自動的にスキップする方法
Dec 28, 2023 pm 06:57 PM
win10 セーフ モードでパワーオン パスワードを自動的にスキップする方法
Dec 28, 2023 pm 06:57 PM
多くのユーザーがコンピュータを使用する場合、ブート モードでパワーオン パスワードを直接スキップしてそのまま放置するという問題に遭遇することがよくあります。これはユーザーに多大な迷惑を与えていますが、実際に解決するのはそれほど難しいことではありません。 win10 セキュリティ モード パワーオン パスワードをスキップします。 win10 セーフ モードに入ることができません: 1. 多くのユーザーがデスクトップに入る前にスタックし、パスワード インターフェイスがありません。 2. 3 ~ 4 回強制的にシャットダウンすると、起動設定ページが表示されるので、「セーフ モードを有効にする」を選択します。 3.「スタート」を右クリックし、「ファイル名を指定して実行」をクリックします。 4. 実行ウィンドウに「msconfig」と入力します。 5. 「全般」をクリックし、「通常起動」を選択します。 6. パスワードインターフェイスに正常に入ります。
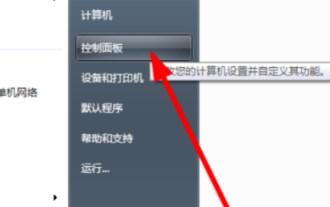 win7でLenovoのタッチパッドをオフにする方法
Jul 08, 2023 pm 02:45 PM
win7でLenovoのタッチパッドをオフにする方法
Jul 08, 2023 pm 02:45 PM
Lenovo は中国の有名なコンピューター ブランドです。多くの友人は、コンピューターを購入するときに Lenovo ラップトップを選択します。そのため、ラップトップで入力しているときに、誤ってマウスのタッチパッドに触れてしまう可能性があり、非常に不便です。では、Lenovo はどのようにして win7 でタッチパッドをオフにするのでしょうか?今日は、win7でLenovoタッチパッドをオフにする方法を教えます。見てみましょう! Lenovo による Windows 7 のタッチパッドをオフにする方法: 1. Lenovo ラップトップを開き、デスクトップの左下隅をクリックして、「コントロール パネルを開く」を選択します。 2. 「コントロール パネルでマウスを開く」を選択します。 3. タッチパッドのチェックを外し、Lenovo ノートブックのタッチパッドをオフにします。上記は、Lenovo が win7 でタッチパッドをオフにする方法です。お役に立てれば幸いです!
 win11アップデート後にタスクバーが消える問題の解決方法
Dec 30, 2023 pm 01:24 PM
win11アップデート後にタスクバーが消える問題の解決方法
Dec 30, 2023 pm 01:24 PM
タスクバーは win11 システムの非常に重要な部分であり、win11 インターフェイスの再設計の代表的なものの 1 つであるだけでなく、win11 の多数の操作と機能も統合されています。本日、win11のアップデートでタスクバーが消えて使用できなくなるという大きなバグが発生しましたが、現時点では以下の方法で解決できます。 win11アップデート後にタスクバーが消えた場合の対処法: 方法1: 1. テストによると、この問題はMicrosoftのサーバー時間エラーに関連している可能性があります。したがって、時間を変更することで問題を解決できます。 2. では、タスクバーを使用せずに時刻を変更するにはどうすればよいでしょうか? まず、「ctrl+shift+esc」ショートカット キーを使用してタスク マネージャーを開きます。 3. 次に、図に示すように、ファイル内の新しいタスクを実行します。 4. 開くには
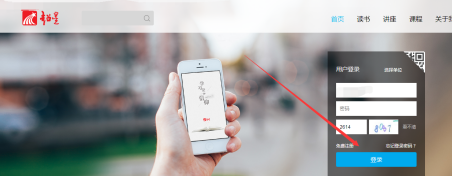 PC版Chaoxing Xuetongの操作方法 - PC版Chaoxing Xuetongの操作方法
Mar 06, 2024 pm 12:31 PM
PC版Chaoxing Xuetongの操作方法 - PC版Chaoxing Xuetongの操作方法
Mar 06, 2024 pm 12:31 PM
多くのユーザーは、PC 版の Chaoxing Xuedutong を使用する際、操作方法にあまり慣れていません。次に、エディターが PC 版 Chaoxing Xuedutong の操作方法を提供します。以下を見てみましょう。バー。ステップ 1: まず、コンピュータのブラウザで Chaoxing Learning Pass を検索し、公式 Web サイトに入り、直接ログインします。ステップ 2: 次に、関連するコース情報が表示されます。図に示すように、学習中のコースをクリックできます。 ステップ 3: Xuetongzhong の学習コースに入った後、選択したコースをクリックできます。関連するディスカッションを行う、宿題の練習など。ステップ4: 他の学習コースも検索できます 図のように、検索するコースの種類やその他の操作を選択できます。ステップ 5: 最後にもう 1 つあります



